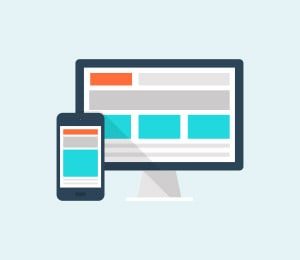Partition
- 1 Recover Partition Data
- 1.1 Restore lost Partition
- 1.2 Recover files from Raw Partition
- 1.3 Samsung Recovery Partition
- 1.4 Restore Deleted Partiton Data
- 1.5 USB Partition Recvoery
- 1.6 Partition Recovery
- 1.7 Vista Partition Recvoery
- 1.8 Recover Deleted Partiton
- 1.9 Partiton Recovery to Restore files
- 2.0 Recover data from formatted partition
- 2 Partition Solutions
- 2.1 Merge Partition
- 2.2 GPT Partition
- 2.3 Clone Partition
- 2.4 Invalid Partition Table
- 2.5 Split Partition
- 3 Partition in different system
How to create partition on Windows 10 and Mac OS X
Partitioning is the division of computers hard drive into different segments. You can partition your hard drive to different file system. You can partition it to NTFS, HFFS+ or FAT file system. When you partition your hard drive it will be easier for you to organize your data. You can arrange your music, videos, documents, photos and much more for easy access. Partitioning also allows you to be able to use several operating systems on your device. For instance when you partition it to NTFS you will be able to use windows, HFS+ supports Mac operating system. In an event where you have partitioned your data, it will be easier to format the partitions without affecting data on other partitions. So if you are still storing all your data in one drive then its time to partition the hard drive and manage your data files.
How To Create Partition On Windows 10
Have you installed Windows 10 to your computer? Windows 10 is the latest release by Microsoft. It is enhanced operating system that is better than other previous operating systems. If you have installed this latest operating system you need to partition your computers hard drive using Disk management. Here is guide towards partitioning Hard drive on Windows 10.
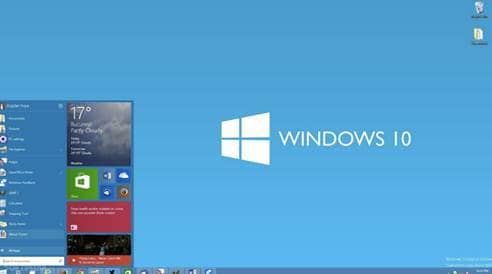
Step1. Open your computer and log in your computer
Step 2. Click on File Explorer button. On the new window that will open right click on This PC icon.
Step 3. On the menu that appears Click on Manage.
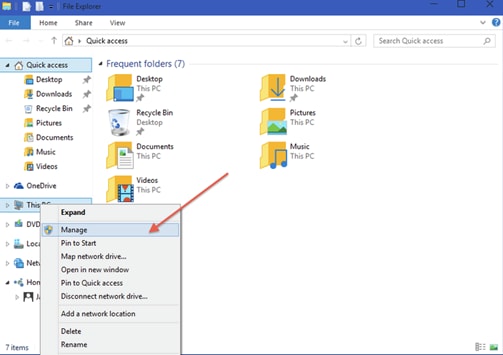
Step 4. On the new window click the Computer Management, which is located at the top left. A menu will appear click on Storage to get Disk management.
Step 5. Now click on the primary drive on which is usually letter “C:” Then Shrink Volume to get enough memory space that you may have used while installing Windows 10. To shrink Drive C: Double click on it.
Step 6. Now click on the unallocated area that you would wish to create partitions. On the context menu down and click on New Simple volume. It will direct you to wizard window where you just have to click on next to proceed with hard drive partitioning.
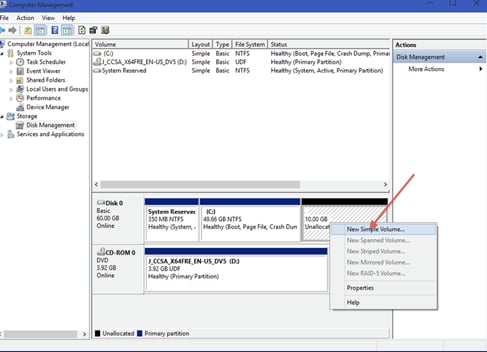
Step 7. On the New Simple Volume Wizard window that is displayed you have to provide volume specification of your hard drive partition. You will be able to see the volume size of your disk in MBs, the minimum disk space and the volume that you want to assign the partition. Ensure you enter the appropriate size the go to the bottom of the window and click on Next.
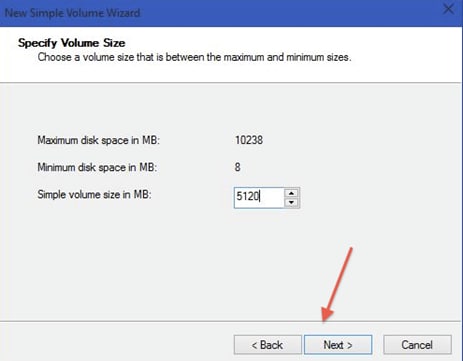
Step 8. Now on the Assign Drive Letter or path, you need to select a letter for easier access. You can opt to leave without assigning a letter but it is good to assign so that you can know the drives and manage them easily. After that, click on Next icon.
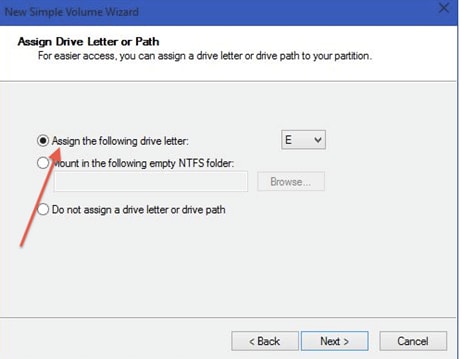
Step 9. Now you need to choose the Format partition specifications. Select the file system, volume size and label the click on next.
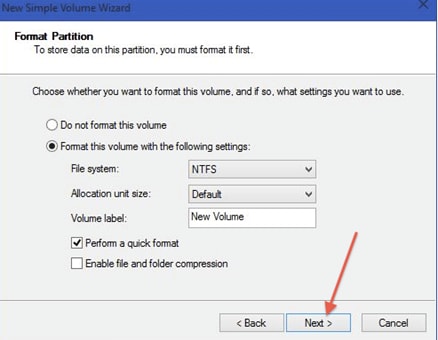
Step 10. Finally on the Completing the New simple Volume Wizard you will specification of the partition. To create the partition click on Finish and the partition is ready for use.
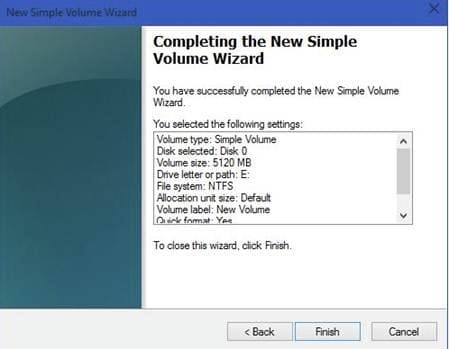
How to create partition on Mac OS X
If you are running Mac operating system there is also need to partition your internal hard drive since it will be easier to mange your data. Moreover it will allow many users to use the computer. Mac operating system includes; Mac OS X10.7 (Lion), 10.8 (Mountain Lion), 10.9 (Mavericks) 10.10 (Yosemite) and the latest released is 10.11 (El Capitan). The older version includes Tiger and Snow Leopard. With any of these you can still perform hard drive partition. Before partitioning your internal hard drive, it is highly advisable that you do a back up of you data on external hard drive or on iCloud account if you have one. All you need is a Disk Utility feature in your computer then follow these steps.
Step 1. Log in to your mac and go Finder and click on Applications. On Applications scroll down till you get the Utilities icon. Then click on Disk utility icon.
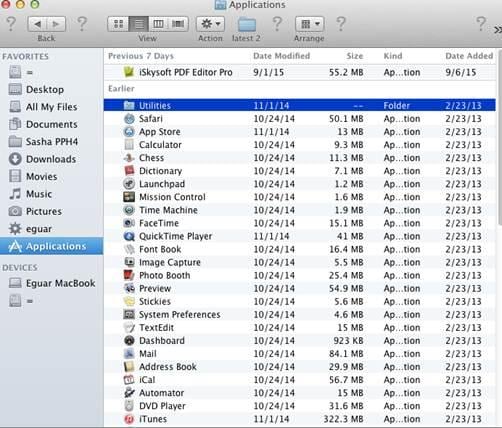
Step 2. On the new window, on the top left panel click on your hard drive, which will be highlighted blue.
Step 3. Now on the middle of the window you will see First aid, Erase, Partition, RAID and Restore options. Click on Partition
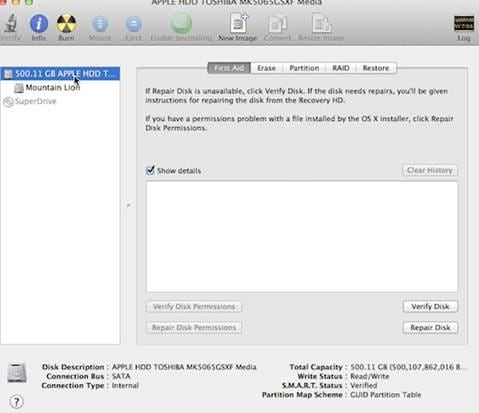
Step 4. Upon clicking on it you will see partition layout and you need o provide Partition Information. Provide the number of partitions you want, the name of partitions and volume size the click on Apply.
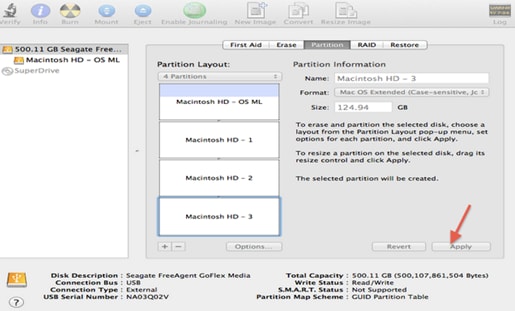
Step 5. Now if you are sure of the partitions you want click on partition on the confirmation message that will appear on the screen. It will display the number of partitions that you have created. Finally confirm the actions by clicking on Partition.
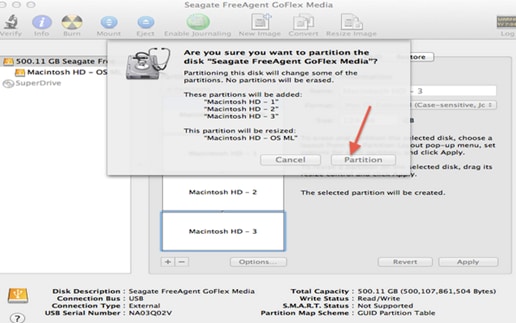
As you can see it is so easy partitioning on mac!
How To Solve The Data Loss Problem After Creating Partition
After partitioning your computers hard drive and you notice that you data is missing, worry note since Wondershare Data Recovery will enable you restore all lost data due to partitioning. It can also retrieve data lost data due to inattentive deletion, damage, system crash, virus attack formatting and any scenario that you can loose data. This software is compatible with both mac and windows you just need to download the correct version compatible with your computer. It can restore all data files from your computer and any other portable device. Here is how it works after downloading it.
Step 1. Choose the Data recovery mode.
There are four recovery modes; Lost Recovery, Resume, Raw recovery, and partition recovery. Click on partition recovery mode.
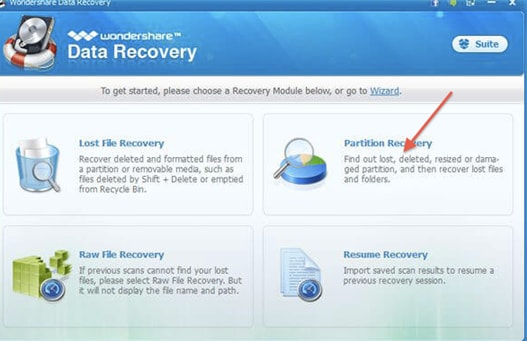
Step 2. Select File path and Type
Here click on the drive that you lost your data. Then select the file types that are missing on your computer. If everything is missing, click on All types. Then enable deep scan for a sound recovery. After that, click on Start to begin scanning process.
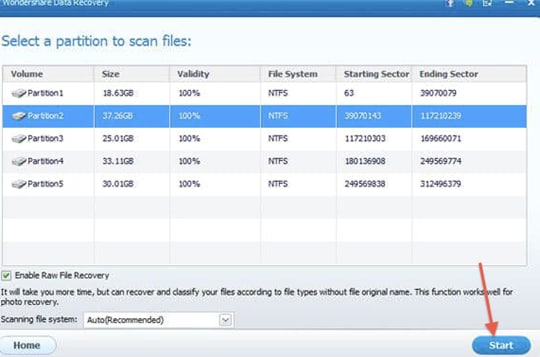
Step 3. Crosscheck and Restore files
Depending on the volume size of your files it might take long to scan. Go through the recovered files such as images and documents. You will be able to see their quality. Then mark the desired files and click on Restore. Save them on different from which you are recovering them.
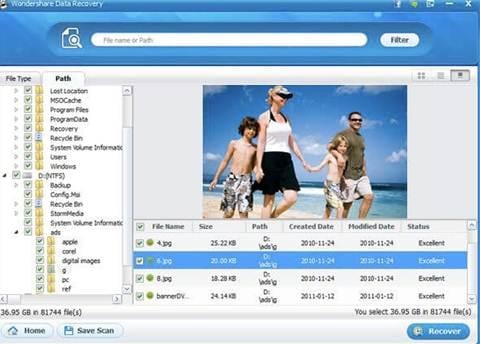
The above steps are also similar to that of Mac.