iPhoto Guide
-
2 iPhoto Tutorial
-
3 iPhoto Tips
-
4 iPhoto Alternative
-
5 iPhoto Plugins
-
6 iPhoto Troubleshooting
Troubleshooting Tips for the Common iMovie Issues
Apple is famous for their stable and reliable products. iPhoto comes built in with the newest Mac OS. Like no exception to other programs, iPhoto users occasionally face problems using it. With so many features like editing, sharing, storage facility, the program may behave unusually. But the good news is most of the problems fix with the latest update. Now let’s see how we can fix some common problems of iPhoto:
#1. iPhoto Won't Import Pictures
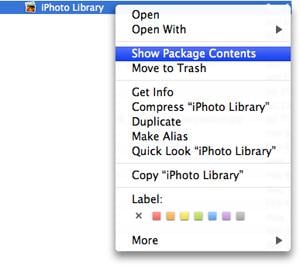
Sometimes iPhoto shows an error while trying to upload photos and import them into iPhoto. The error says you have an unreadable file. You can try some standard solutions like disconnect the camera and plug it back again or rebooting your computer. If those do not fix the problem, then check your hard disk functionality on your computer that it is working properly. If that does not work for you then locate images, and you are trying to import in the picture folder located in the home folder. Then do right click on the iPhoto library and select the “Show Package Contents” option. It will bring up your photos you are trying to import. Move them to the desired location on your computer. You may need to change security settings on your computer to import images.
#2. iPhoto Keeps Crashing
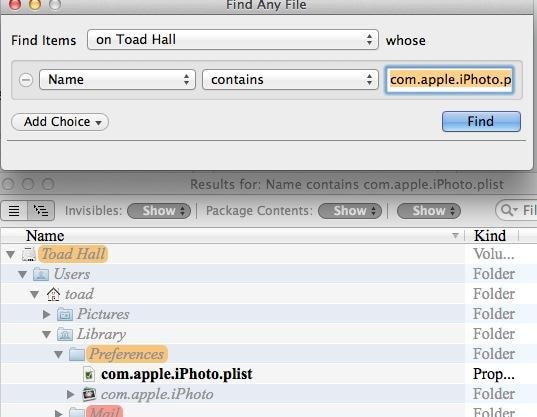
Sometimes iPhoto users experience repeated crashing due to corrupted library, larger and complex database or corruption in any features. You may want to reinstall the entire program to solve this issue. But reinstalling the program will need to reimport all the images. Rather than reinstalling, you can solve this problem by deleting the list file which stores personal settings as location information and bring back the application to the factory settings. The list file located in preferences of your Mac’s user library. Locate the com.apple.iphoto.list files and delete it. You may need to rebuild your library after this step, which is a fairly simple process. Press the Apple and the options keys when you restart iPhoto, and then select to rebuild the library database from the automatic back-up.
#3. iPhoto become very slow
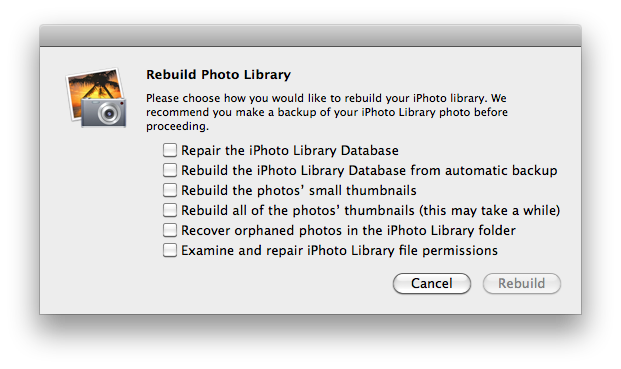
iPhoto users experience very slower interfaces for the larger and complex database and files themselves needed to be rebuilt or repaired. Rebuilding library can also solve other issues related to iPhoto Library Database such as missing photos, the library is unreadable, etc. and other issues. To solve this problem, first backup your iPhoto library. Then update iPhoto to the latest version of it from the Software update from the Apple menu. Updating the software may improve your user experience. If problem still exist then check for apple documents as Apple provides specific instructions for rebuilding iPhoto library.
#4. iPhoto Face recognition is not working
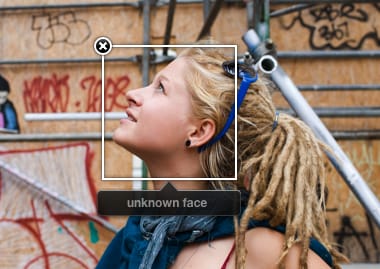
It is a very common problem to iPhoto users worldwide. Users encountered this problem due to a break in the iPhoto Face detection database. The most common reason for occurring this problem is sharing the database amongst multiple users on a Mac and for this you may lose the entire data of the iPhoto library which can also corrupt the iPhoto software. You can fix this problem by resetting the database. To reset, first, you need to delete the existing one and then create new one. Then restart iPhoto, and it will scan for your images for some time. After that, you can use iPhoto flawlessly.
#5. iPhoto diet error

iPhoto reduces the size of the iPhoto library by deleting all the duplicate pictures stored in the library. But sometimes iPhoto delete backups of all modified or rotated pictures and thumbnail pictures which mixed up with high resolution pictures. This problem knows as the iPhoto diet error. This problem occurs when iPhoto application provides wrong information about any image. The problem indicates the corruption of iPhoto library or presence of a bug in iPhoto AppleScript. Recovering the iPhoto library and updating the iPhoto to the latest version can fix this problem.
#6. Cannot import iPhoto Library to aperture 3

Aperture provides access to Flicker, MobileMe, Facebook, email, etc. with click of a mouse. But thousands of users experience problems importing iPhoto library to aperture 3. The error gives a message like “importing libraries from versions earlier than iPhoto 7.1.5 not supported. Please upgrade your iPhoto library with iPhoto 7.1.5 or later.” or “there is not enough free space on your Aperture library volume to import the selected items. It can estimate that you need at least an additional 1214 MB of space.” To solve this problem, you need to backup and rebuild your library. While launching iPhoto, hold down commandment keys and then rebuild the iPhoto using the rebuilding dialog. Choose Rebuild iPhoto library from the automatic backup.
#7. Cannot add music from iTunes in a slideshow created with iPhoto

Adding music to slideshow is a great idea to make your slideshow fantastic. But adding cannot add music from iTunes in a slideshow created with iPhoto: Adding music to slideshow is a great idea to make your slideshow fantastic. But adding music from iTunes in iPhoto 11 may crash the entire program. To solve the problem first quit iPhoto and launch iTunes. Click File in the upper left corner of the screen. Then choose Library from the drop down menu. Choose Organize Library. Then select Reorganize files in the folder “iTunes Media." Click Ok to complete the task.
#8. iPhoto does not Recognize camera connected to the computer
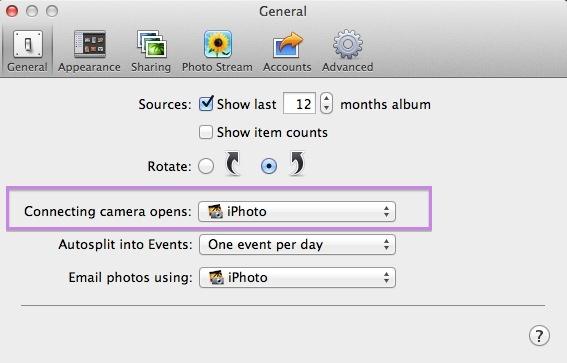
Sometimes iPhoto cannot recognize camera automatically and needs troubleshooting. Before troubleshooting, make sure the camera is compatible with iPhoto. Some camera supports different mode to communicate with the computer such as mass storage mode or PTP (Picture- transfer-Protocol) mode. Try different modes to connect your camera to iPhoto. If that can not help, and then update your Mac OS version, iPhoto version. Updating the iPhoto version and updates camera support.
#9. iPhoto backup fails
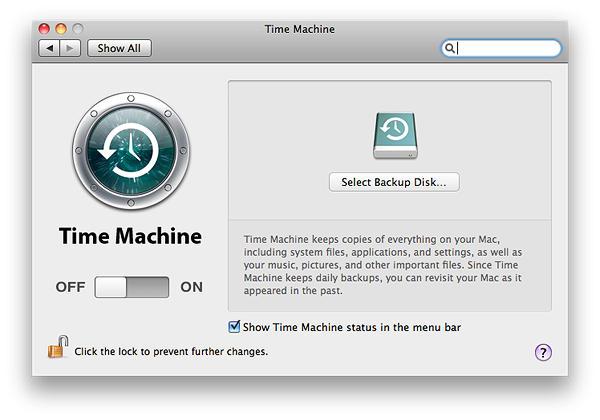
If you are facing problem to backup iPhoto library than don’t backup directly. Use Time machine to backup your library. You just need to turn it on and Time machine will automatically backup images. You can also restore deleted images in the time travel view.
#10. Picture showing up as blank in Faces
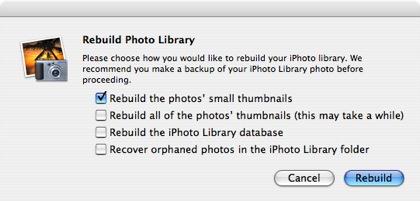
While organizing images in Faces mode, images show up as blank, and there dot the line around the edge of the space. First check if you can see images clicking on the dotted blank space. If you see the images then your thumbnail's database library of iPhoto is corrupted. Rebuild your iPhoto thumbnail database to fix this problem. To do so, hold down the command key and option key at the same time and double click the iPhoto icon. From the window pop up use the “Rebuild Thumbnails” option. It will rebuild your thumbnail database.
So, we can hope that it will be very useful for troubleshooting your iPhoto problems.














I seem to have multiple iphoto libraries - how do I consolidate?