Samsung Backup PIN: Things to Do When Samsung Device Locked
In this article, you will learn what is a Samsung backup PIN, how to set it up, and a smart tool to unlock Samsung if the PIN is forgotten.
Mar 08, 2024 • Filed to: Backup & Restore Data • Proven solutions
In the ever-evolving landscape of digital security, understanding the intricacies of safeguarding your Samsung device is paramount. This comprehensive guide will delve into the importance of Samsung backup PINs, the reasons behind setting them up, and the step-by-step processes involved. Additionally, we will explore what to do when faced with a locked Samsung Android device without a backup PIN and how Dr.Fone can be utilized for effective device backups.
- Part 1. What Is Samsung Backup Pin?
- Part 2. Why Should You Set Up a Backup Pin?
- Part 3. How to Set Up a Backup Pin on Samsung Device?
- Part 4. How to Change PIN on Samsung Device?
- Part 5. What to Do When Your Samsung Android Device Is Locked Up Without Backup Pin?
- Part 6. How to Back Up Samsung Devices with Dr.Fone
Part 1. What Is Samsung Backup Pin?
There are several screen lock options available on your Samsung mobile devices. They are listed down according to the security level they offer, with swipe being the lowest secure and password being the highest.
- Swipe
- Face unlock
- Face and Voice
- Pattern
- PIN
- Password
Whenever you set up a security lock using face unlock, face and voice, or pattern option, you will be prompted to set up a backup pin as well. In case your device fails to recognize your face and/or voice, or you forget your pattern, the backup pin will be used to get past your screen lock. Therefore, a backup unlock PIN or pattern, as the name suggests, is a PIN on which you can fall back when you forget your screen lock or your device doesn't recognize you.
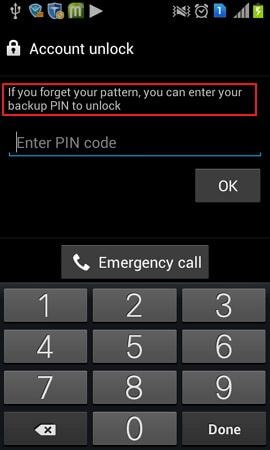
Part 2. Why Should You Set Up a Backup Pin for Samsung Device?
Before acknowledging the importance of a backup pin, you need to understand what face unlock, face and voice, and pattern options are.
Face Unlock:
Face unlock recognizes your face and unlocks the screen. While setting up face unlock, it takes the picture of your face. It is less secure than a password or a pattern because the device can be unlocked by any person resembling you. Also, the device may fail to recognize you at all due to any unspecific reason. Therefore, the device prompts you to set up a backup pin if your face is not recognized.
Face and Voice:
Supplementing the face unlock feature, this option takes your voice into consideration. You can unlock the screen by showing your face as well as the giving the voice command you set up earlier. Should your device fail to recognize your face or your voice or both, you will need to use the backup pin to unlock the screen.
Pattern:
It is set up by connecting the dots in the screen in any executable manner. At least, four dots must be joined to create a pattern, which will be used to unlock the screen. It is quite possible that you forget your pattern or a kid makes multiple attempts to unlock your screen in your absence, so you must make sure you have a backup means to unlock your screen.
What Happens If You Are Unable to Unlock and You Do Not Have a backup pin?
In case you have forgotten your screen lock or your device fails to recognize you, and you do not have a backup pin, the only option you are left with, after Google credentials, is hard resetting your device. You are at the risk of losing important data on your phone's internal memory if you do not create a backup for it in your PC. Even then, all the content may not be backed up. Therefore, having a backup pin has become a necessity.
Part 3. How to Set Up a Backup Pin on Samsung Device?
You will be prompted to set up a backup pin after setting up a screen lock. To set a screen lock:
Step 1: Go to menu.
Step 2: Open Settings.
Step 3: Click Lock screen and then screen lock. You will see the following screen.
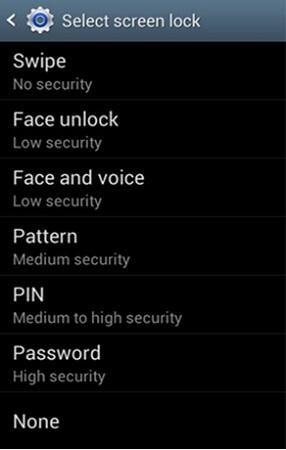
Step 4: If you select Face unlock, Face and Voice, or Pattern from the above options, then you will also be taken to a screen to set up a backup pin.
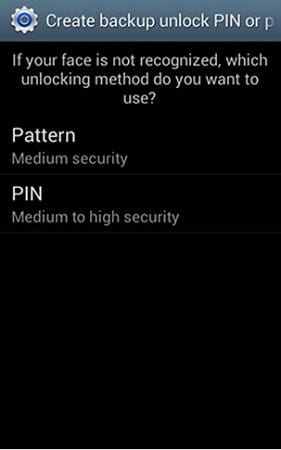
Step 5: Click on Pattern or PIN, whichever you want to set as a backup pin. If you choose PIN, it will take you to the screen where you can type the backup pin, which can be 4 to 16 digits. Click on Continue.
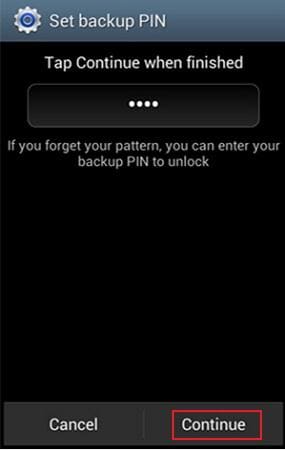
Step 6: Re-enter the PIN to confirm and click OK to finish the process.
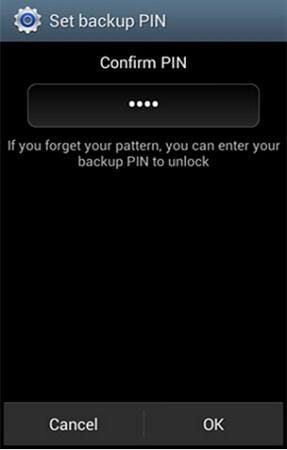
Part 4. How to Change Backup Pin on Samsung Device?
You can change the backup pin on your Samsung device by following the same steps for setting the PIN for the first time. To do so:
Step 1: Go to menu > Settings > Lock screen > Screen lock.
Step 2: You will be prompted to enter the security unlock information that you have already set up. Click Next.
Step 3: Select the security lock setting you wish to have and follow the onscreen commands to finish the process.
Step 4: Choose any specific backup file from the drop-down menu to restore your data. If you are unable to find the file, click on the Find file button. Select the file to proceed further.
Part 5. What to Do When Your Samsung Android Device Is Locked Up Without Backup Pin?
If you have forgotten the security unlock as well as the Samsung backup pin, you can either follow the instructions here to bypass the Samsung lock screen, or you will have to hard reset the device. It will erase all the data in the device's internal memory if you do not back up all the files or photos. You might lose unbacked content.
Note: There might be slight differences in the hard reset procedure depending on the make and model of your Samsung device; however, the general procedure is the same.
Step 1: Switch off your device by pressing the power button or removing the battery from the phone.
Step 2: Try any of the following combinations.
- Volume up + Volume down + Power key
- Volume down + Power key
- Home key + Power key
- Volume up + Home + Power key
Press and release either one or all of the keys unless you feel phone vibration or see the “Android system recovery” screen.
Step 3: Use the Volume Down button to navigate through the menu. Find “Wipe data / factory reset”. Press the Power key to select it.
Step 4: Again navigate through the options using Volume Down button. Find and select “Delete all user data”. A reset process will be performed.
Step 5: Select “Reboot system now” when the process is complete.
Part 6. How to Back Up Samsung Devices with Dr.Fone
Dr.Fone has developed a program for the leading mobile company like Samsung. It has such quality given to the phone like Samsung that will change the experience to the user of data backup. Now you can back up video, music, contacts, message, and apps very swiftly using Dr.Fone software from Samsung mobile. It will change the history of your data backup and will take you to the new world of modern facilities. It is a great experience to back up data to your mobile from Samsung mobile phone.

Wondershare Dr.Fone
Flexibly Backup Samsung Data to PC
- Back up Android data to computer with one click.
- Preview and restore backup to any Android devices.
- Supports 8000+ Android devices.
- There is no data lost during backup, export or restore.
With Dr.Fone to back up Samsung photos to PC
Step 1: Launch Dr.Fone on PC computer, and connect your Samsung device to PC via USB cable. In the primary window, click “Backup Device” to save the photos to a PC computer.

Step 2: In the next screen that shows up, click “Back Up Now”. If you have used this software for previous backup, you can click "View backup history” to find the previous backup data.

Step 3: All the file types available for backup are displayed, in this case, select the “Gallery” option to back up Samsung photos to your computer.

Conclusion
In conclusion, mastering the intricacies of Samsung backup PINs and device security is indispensable in today's digital landscape. From understanding the concept of backup PINs to navigating the processes of setting up, changing, and troubleshooting, this guide aims to empower users with the knowledge needed to fortify their Samsung devices.
Furthermore, the integration of Dr.Fone as a reliable backup solution adds an extra layer of data protection, ensuring that users can seamlessly preserve their valuable information. By following the guidelines provided in this comprehensive guide, users can navigate the evolving landscape of digital security with confidence, safeguarding their Samsung devices and data against potential threats.
Samsung Backup
- Data Backup
- 1. Back Up Samsung to Google Drive
- 2. Backup Contacts on Samsung
- 3. Backup Text Messages on Samsung
- 4. Backup Photos on Galaxy
- 5. Backup Samsung Galaxy to PC
- 6. Samsung Cloud Backup Services
- 7. Backup Samsung Contacts Solutions
- 8. Samsung Message Backup Solutions
- 9. Samsung Photo Backup Solutions
- Device Backup
- 1. Backup Android to Mac
- 2. Backup and Restore Samsung
- 3. Backup Everything on Samsung
- 4. Samsung Backup Solutions
- 5. Backup Samsung S10 to PC
- WhatsApp Backup
- 1. Backup WhatsApp Business
- 2. Top 8 WhatsApp Backup Solutions
- 3. 2 Ways to Backup WhatsApp to Mac
- 4. Backup WhatsApp to PC
- 5. Recover WhatsApp Messages
- 6. WhatsApp Backup Extractor
- Samsung Kies
- 1. Samsung Kies 3
- 2. Alternatives to Samsung Kies
- 3. Best Samsung Kies Alternatives
- 4. Samsung Kies Download
- 5. Samsung Kies Driver
- Samsung Tricks
- 1. Fix Samsung Brick
- 2. Recover Data from Dead Samsung
- 3. Flash Samsung with Odin
- 4. Remove Google Account Bypass
- 5. Factory Reset Samsung Galaxy
- 6. Samsung Root Software
- 7. Transfer Files from Samsung to PC
- 9. Samsung Smart Switch Solutions
- 10. Bypass Lock Screen Pattern
- 11. 2 Ways to Unlock Samsung
- 12. Transfer Whatsapp Messages
- Backup Tips
- ● Manage/transfer/recover data
- ● Unlock screen/activate/FRP lock
- ● Fix most iOS and Android issues
- Back Up Now Back Up Now Back Up Now






Daisy Raines
staff Editor