iPhone Microphone Problem: How to Fix It
Aug 30, 2023 • Filed to: Mobile Repair Solutions • Proven solutions
A situation where your iPhone's microphone suddenly stops working can be frustrating. The situation can be pretty puzzling, particularly if you heavily rely on your phone for crucial calls, voice recordings, or video chats. Don't worry, as this article will assist you in understanding why your iPhone microphone is not working and guide you through the process of fixing it.
This article will delve into several common causes behind your iPhone microphone's malfunctioning. Moreover, it will list 10 simple solutions you can try to resolve the problem.
Part 1: What Are the Reasons for iPhone Microphone Not Working?
Pinpointing exactly what caused the microphone not working on the iPhone issue can be hard. Multiple reasons, from dust and debris to hardware damage, can be responsible for this issue. To help you understand, we have listed some of the common reasons behind the iPhone microphone not working:
Software Issues
At times, the microphone on an iPhone might malfunction because of software or device operating system issues. This can happen if there are errors or glitches in the software code, which can disrupt the microphone's functionality. Software issues can occur when the phone's software is outdated or conflicts with other apps you have installed.
Physical Obstructions
The microphone on an iPhone is a small opening usually located at the bottom of the phone. The presence of dirt, dust, or other debris in or around the microphone area adversely affects its ability to capture sound. This can result in the microphone not effectively picking up your voice or other sounds.
Do Not Disturb or Silent Mode
Do Not Disturb and Silent mode are settings on the iPhone that allow you to silence incoming calls, notifications, and sounds. If you accidentally activate either of these modes, it can also mute the microphone. In the event of muting the microphone, it ceases to record any sound. Consequently, individuals on the receiving end of a call or recording will be unable to perceive your voice.
Misconfigured Settings
Sometimes, it doesn't work because specific settings or preferences are not correctly configured. This can happen if you have disabled microphone access for particular apps. Moreover, restricted microphone permissions in the iPhone's settings can cause this issue. In such cases, the microphone won't function correctly until you adjust the settings to allow microphone access.
Hardware Malfunction
If none of the software problems are the cause, the microphone may have a physical issue. This means there could be a defect or damage to the microphone component inside the iPhone. When the microphone hardware is not working, it cannot capture sound properly. As a result, the microphone may not function at all or produce poor-quality sound.
Part 2: Solve the Issue of Microphone Not Working on iPhone
Since a wide range of factors can cause the iPhone microphone not working issue, there are many fixes available. Below we have listed the 10 best fixes to resolve the microphone not working in the iPhone problem:
Fix 1: Check the Microphone of the iPhone For Dust
Take a close look at the small hole or opening where the microphone is located on your iPhone. Sometimes, dust or dirt can get stuck in there and affect its performance. You should employ a gentle and soft cleaning tool or material to clean and eliminate dust and debris efficiently. You can utilize a gentle touch using a small brush, such as a makeup brush.

Fix 2: Remove the Case From iPhone
While having your iPhone in a protective case to minimize physical damage is a great idea, it can create some issues. So, if you have a protective case on your iPhone, try taking it off temporarily. Sometimes, the case might cover or block the microphone, making it difficult to pick up sound properly. See if removing the case makes any difference in the microphone's functionality.

Fix 3: Try New Headsets If Connected
If you are using a headset or headphones equipped with a built-in microphone, consider using an alternative pair of headphones. Sometimes, the issue may be with the headset rather than the iPhone's microphone. Connecting a different pair of headphones will help determine if the problem lies with the headset or the iPhone.
Fix 4: Restart the Running Application
If the microphone is not working in a particular app, try closing it completely and reopening it. Sometimes, there can be temporary glitches or bugs in the app that affect the microphone's functionality. Closing and reopening the app gives it a fresh start, which might resolve the microphone not working on the iPhone issue. Use these guides to force close and restart the app:
iPhone X and Later
Swipe upwards from the bottom of the screen to access the apps running in the background. Here, find the targeted app among all running apps and swipe upward the app to close it. Now, reopen the app and check if the microphone works.
iPhone 8 and Earlier
Double-tap the "Home" button to see all the running apps in the apps switcher. Now, select the targeted and swipe upwards to close the app. Later, restart the app and check if the issue is resolved.
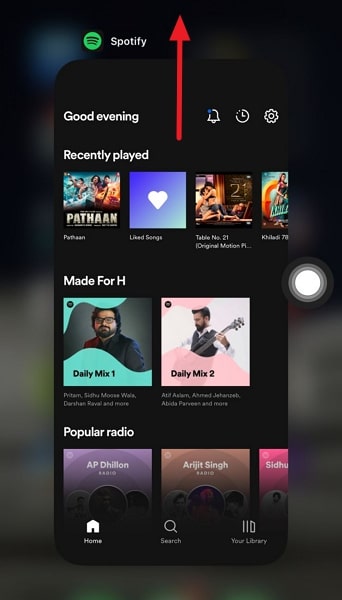
Fix 5: Restart iPhone
Restarting your iPhone can often fix minor software issues, including microphone problems. It is because restarting the device flushes out temporary bugs and reset all the processes. Perform the instructions given below to restart your iPhone:
- Step 1: Open Settings on your iPhone and tap “General.” Here, scroll to the very last option, "Shut Down," and press it.
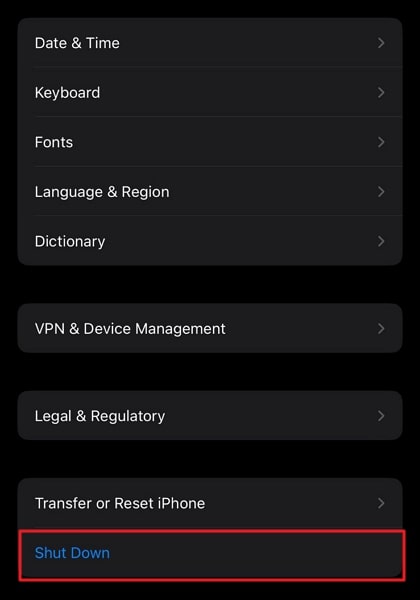
- Step 2: A slider with a power button will appear, which you need to slide to the right side to turn off the device. Afterward, press and hold the "Power Button" to turn on the device.
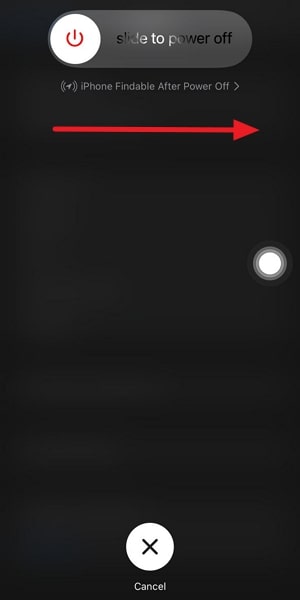
Fix 6: Update iOS
Making sure your iPhone has the latest version of iOS is essential to keep your device in an optimal state. If you haven't updated the iOS version of your device, it is the likely issue behind your microphone problems. Moreover, software updates often include bug fixes that can resolve microphone not working on iPhone issues. Use the following steps to update your iPhone’s iOS:
- Step 1: To check for iOS updates, you will need to navigate to your iPhone's "General" settings. Here, access the "Software Update" option to check if the latest iOS version is available.
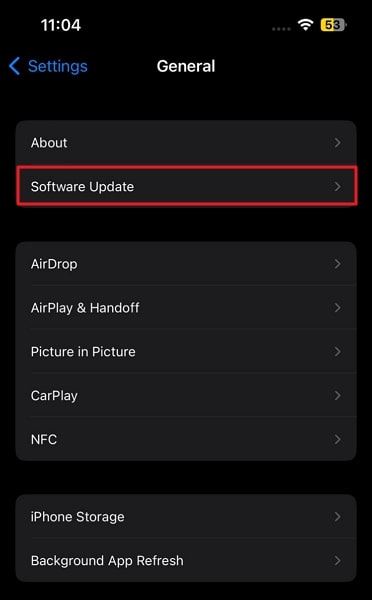
- Step 2: If it is available, use the "Download and Install" button. During the update, ensure stable internet and phone charging to avoid complications.
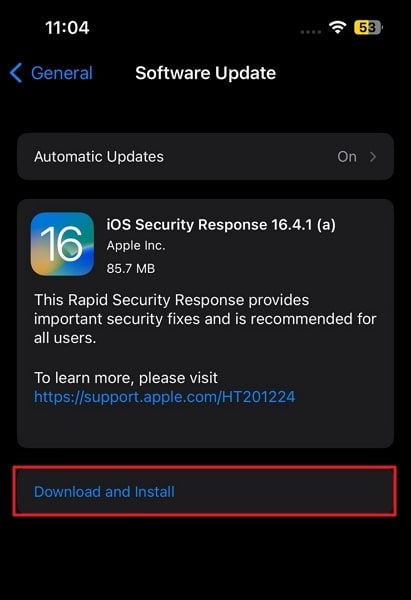
Fix 7: Reset All Settings
The reason behind the microphone not working on iPhone can also be conflicting settings. Trying to find which settings are the culprit is pretty much useless. To address this problem, resetting all settings on your iPhone is required. This action will restore all settings to their default values without deleting your data. You can use these steps to reset all settings:
- Step 1: Launch your iPhone’s Settings and navigate to “General” settings. Next, go to the bottom of the settings and tap “Transfer or Reset iPhone.”
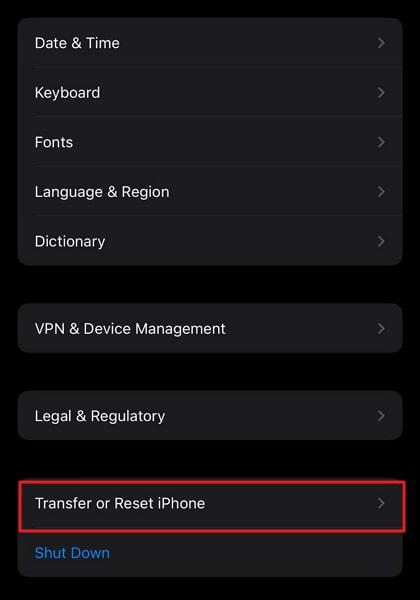
- Step 2: On the next screen, press “Reset” and select “Reset All Settings.” Afterward, provide the passcode if asked and complete the process by tapping "Reset All Settings."
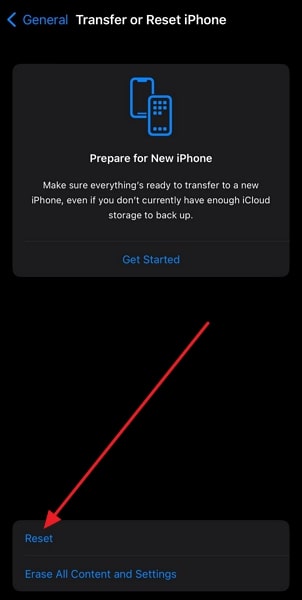
Fix 8: Disconnect Unwanted Accessories
Do you have any extra accessories connected to your iPhone, such as external microphones or Bluetooth devices? If yes, then disconnect them temporarily. Sometimes, these accessories can interfere with the iPhone's built-in microphone. It causes issues like the iPhone microphone not working. You can verify if they are the source of the problem by disconnecting them.
Fix 9: Solve All Issues With Dr.Fone - System Repair (iOS)
The best tool to resolve issues like the microphone not working on iPhone and other similar iPhone issues is Wondershare Dr.Fone. It is the best tool due to the fact that it can resolve over 150 iOS system issues. Furthermore, this powerful tool is capable of resolving most of the iPhone without jailbreaking the iPhone or data loss. Having this amazing tool in your arsenal also ensures you peace of mind.
Key Features of Wondershare Dr.Fone
- Wondershare Dr.Fone works for all the iOS versions, even the latest iOS 16.
- This tool comes with an extremely powerful advanced repair feature that can resolve even the most complex issues.
- To protect your data in case of device sale, you can use its Anti-Recovery feature to ensure no one is able to access your data.
Steps to Solve All Issues With Wondershare Dr.Fone
It is a straightforward process in Wondershare Dr.Fone to resolve the iPhone microphone not working issue. These are the steps needed to solve all problems with your device:
- Step 1: Select System Repair in Wondershare Dr.Fone
Establish a connection between your iPhone and computer and launch Wondershare Dr.Fone. In the program, choose “Toolkit” from the left side and click "System Repair." From the ensuing screen, select "iPhone" to proceed.

- Step 2: Use the Standard Repair
Now click "iOS Repair" and choose a repairing mode. We recommend using "Standard Repair" first to keep you intact. Later, follow the on-screen instructions to put your device into Recovery Mode.

- Step 3: Repair Your iPhone Microphone issue
Wondershare Dr.Fone will detect the device mode and provide related firmware after your device is in Recovery Mode. Use "Download" to get the targeted firmware. After downloading and installing it, click "Repair Now" to repair your phone.

Fix 10: Contact Apple Support
After trying all the fixes mentioned above, if nothing has resolved the problem, it is advisable to contact Apple Support. They have experts who can provide specific guidance. It will be tailored to your iPhone and help you troubleshoot the microphone problem in more detail. To seek professional help, you can either visit the Apple Support website or contact their helpline.
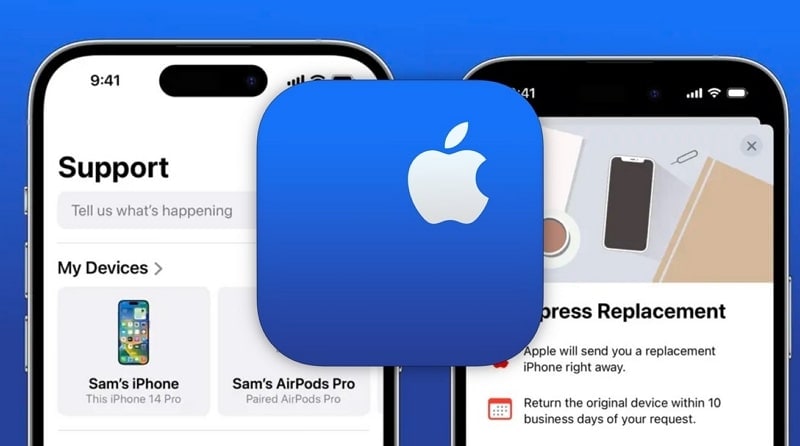
Conclusion
To sum up, when encountering difficulties with your iPhone's microphone, it is crucial to first ascertain the root. Various factors, such as software glitches, physical damage, or incorrect settings, can contribute to the microphone not working on iPhone. However, regardless of the cause, one highly recommended solution is Wondershare Dr.Fone. Its user-friendly interface and powerful features provide a simple and effective solution to microphone-related issues.
Other Popular Articles From Wondershare
iPhone Issues
- iPhone Storage Full
- 1. Stuck on Apple Logo Storage Full
- 2. Erase Content Settings not Working
- 3. iPhone Lagging
- 4. iPhone Running Slow
- iPhone Update Problems
- 1. Stuck on Updating iCloud Settings
- 2. iPhone Frozen During iOS Update
- 3. iPhone Checking for Update Stuck
- 4. iPhone Cellular Update Failed
- 5. iPhone Software Update Failed
- 6. iPhone Stuck on Update Requested
- 7. iPhone Update Error 1110
- 8. iPhone Stuck On Verifying Update
- 9. iPhone Won't Update
- 10. Update Server Couldn't Be Contacted
- 8. iPhone & iPad Security Updates
- 9. Update iPhone with/without iTunes
- 10. Can't Download or Update Apps
- iPhone Media Problems
- 1. Apple Music Song Not Available
- 2. iPhone Not Ringing
- 3. iPhone Echo Problem
- 4. iPhone Ringer Problems
- 5. iPhone Plays Music by Itself
- 6. Ringer Volume Changes by Itself
- 7. Music Won't Play on iPhone
- 8. Blurry Photos & Videos on iPhone
- 9. iPhone Volume Problems
- iPhone Sound Problems
- 1. YouTube no Sound
- 2. iPhone Microphone Problem
- 3. Test iPhone Microphone
- 4. Headphones No Sound from iPhone
- 5. No Sound on iPhone Game
- 6. iPhone Sound Not Working
- 7. iPhone Screen Recording no Sound
- iPhone Calling Problems
- 1. iPhone No Sound on Calls
- 2. Screen Goes Black During Call
- 3. iPhone Recent Calls Not Showing
- 4. iPhone Dropping Calls Issue
- 5. iPhone Calling Problem
- iPhone Camera Problems
- 1. iPhone Camera Black
- 2. iPhone Camera Blurry
- 3. iPhone Camera Not Working
- 4. iPhone Front Camera Not Working
- 5. TrueDepth Camera Not Working
- 6.Out-of-Focus Photos on iPhone 15
- iPhone Network Problems
- 1. Airpods Won't Connect to iPhone
- 2. iPhone Disabled Connect to iTunes
- 3. iPhone Not Syncing Problems
- 4. iPhone Internet Not Working
- 5. iPhone Keep Disconnecting from Wifi
- 6. iPhone WIFI Not Working
- 7. PC Not Recognizing iPhone
- 8. iPhone Stuck on Connect to iTunes
- 9. iPhone Not Showing up in iTunes
- 10. iTunes Not Detecting Your iPhone
- 11. iPhone Bluetooth Disconnect
- 12.Apple CarPlay Keeps Disconnecting
- Other iPhone Problems




Alice MJ
staff Editor
Generally rated4.5(105participated)