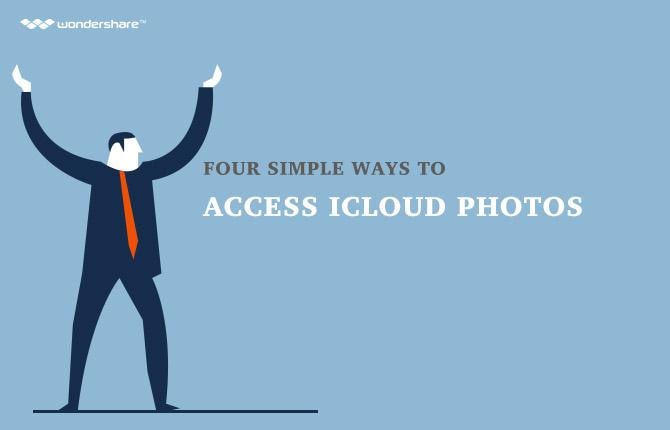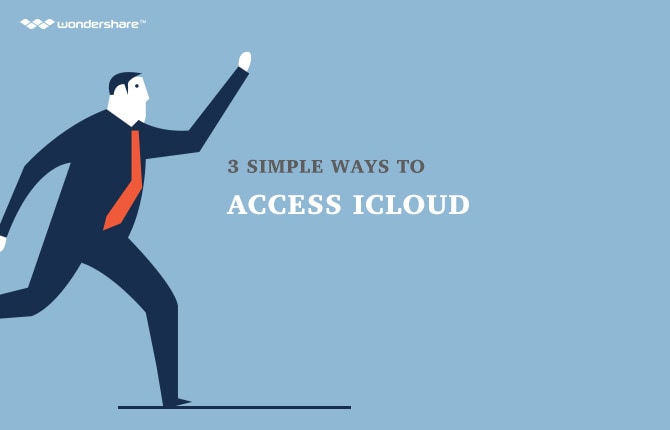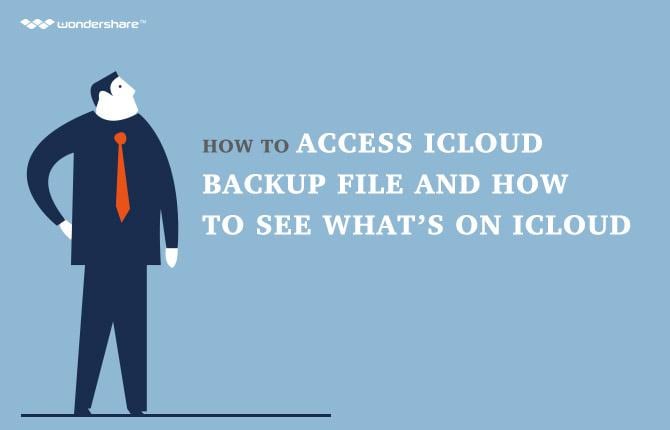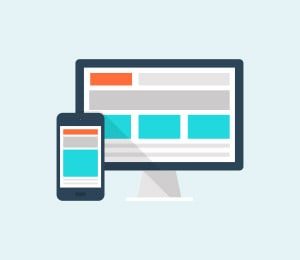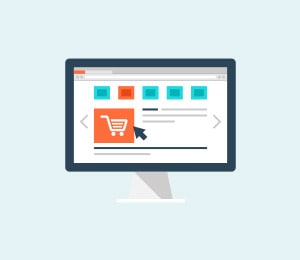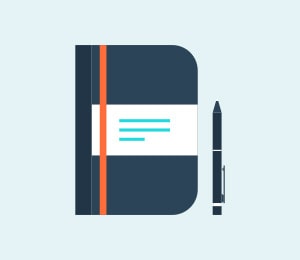Search

Learn More About Wondershare Products
How to Re-download Songs and Delete Unwanted Songs from iCloud on iPhone
iCloud, the cloud storage service from Apple, is certainly one of the most used in the world, all thanks to the growing number of iOS users which is only increasing day by day. Besides that, it is also a meaningful service that gives us an option of storing data such as photos, documents and most important of all, music that we can then share easily with other users. Who wouldn’t want to share a good taste of music with others, right?
However, just like with any other means of storage, it is possible that you may either end up losing your favourite music on iCloud due to accidental deletion or end up with duplicate copies of songs, both are not uncommon and not so welcome as well.
We are going to share some very useful tips on how to manage music on iPhone using iCloud.
Part 1How to re-download songs from iCloud
Step 1:
Launch iTunes app on your iPhone
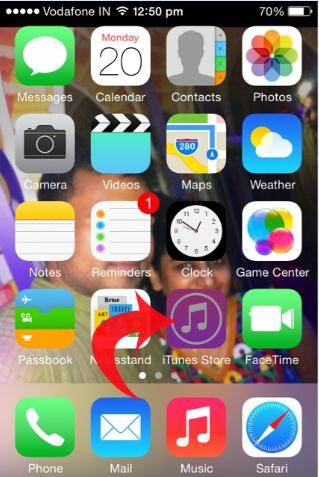
Step 2:
Once iTunes opens up, press on the button ‘More’ at the bottom section for navigation.
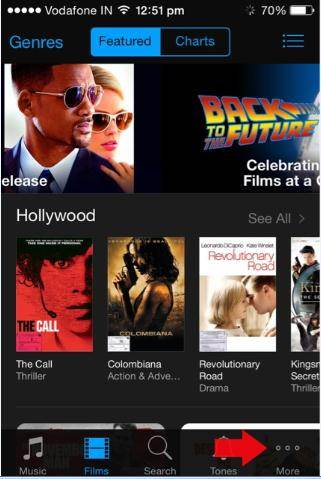
Step 3:
Now, select the option of ‘Purchased’.
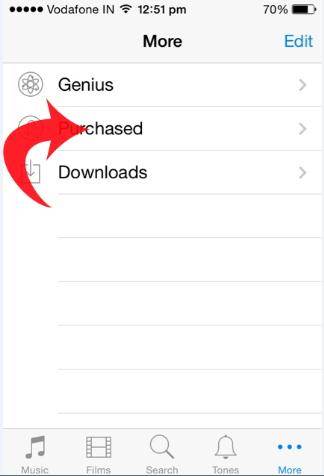
Step 4:
On the next screen, select ‘Music’ from the options listed in front of you.
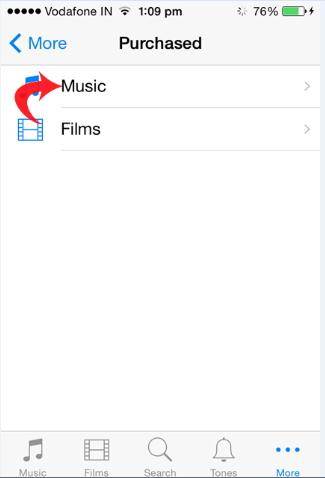
Step 5:
Then, select the option of ‘Not on This iPhone’ from the top section of the next screen. It will ensure that you only see music that is not already downloaded on your iPhone.
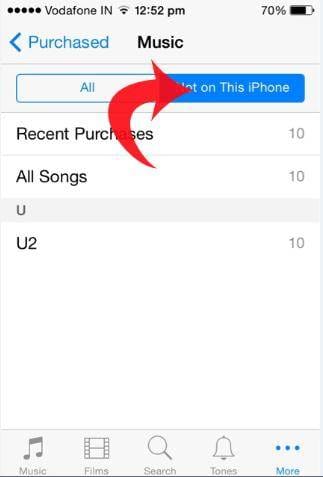
Step 6:
Now, press on the music title that you want to re-download and then click on the ‘Cloud’ icon right next to it to begin the download.
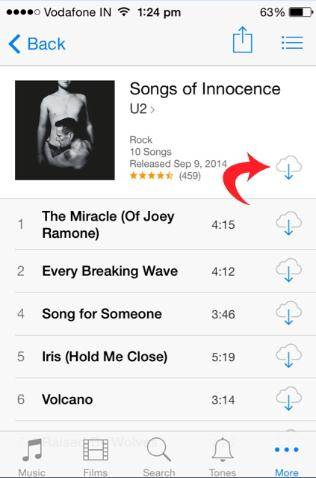
Part 2How to delete unwanted or duplicate songs from your iPhone using iCloud
It is common to find that there is one too many unwanted songs in your iPhone. We know this because we have spoken with a lot of people who have indeed confirmed about how they ended up with unwanted or duplicate songs on their iOS device, iPhone for example. The real issue is when you, no matter how many times you try, are unable to delete these unwanted songs from your music collection on Apple.
If you too are going through this trouble, do not worry anymore as we are about to tell you a couple of real easy ways of tackling this situation and getting rid of the extra songs.
Solution 1
1) Go to Settings > Music and then switch on ‘Show All Music’, this is to ensure that you are able to see all the songs that you have, whether downloaded or in the cloud.
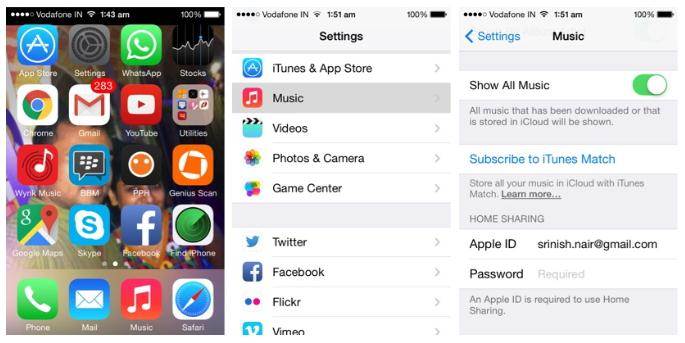
2) Now, open the music player on your iPhone and find the song that you want deleted, you should be able to see the cloud icon right next to it, tap on that icon and download the song to your iPhone. Once done, delete it.
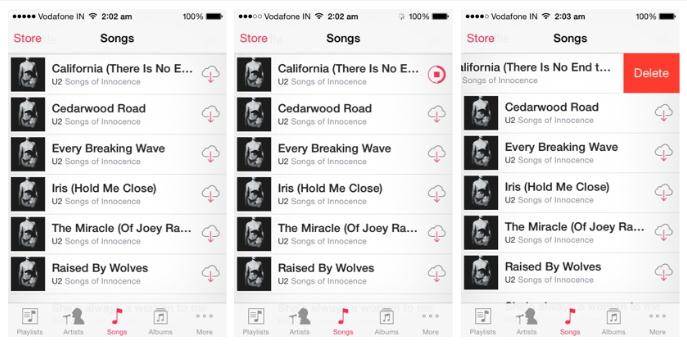
Solution 2
1) An excellent alternative for the above method is iTunes Match using which you can easily delete any unwanted songs on your iPhone. To begin however, ensure that you are subscribed to iTunes Match. Go to Settings > Music and then switch on ‘iTunes Match’.
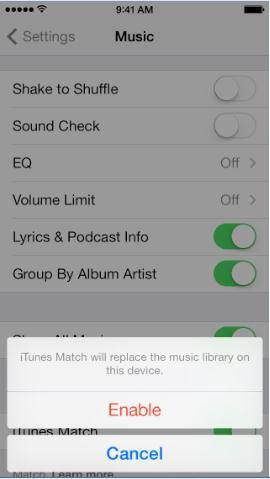
2) Launch the Music app on your iPhone and go to More > Songs from the navigation section at the bottom. Once the list of songs pops up, simple swipe and delete the ones you do not need.
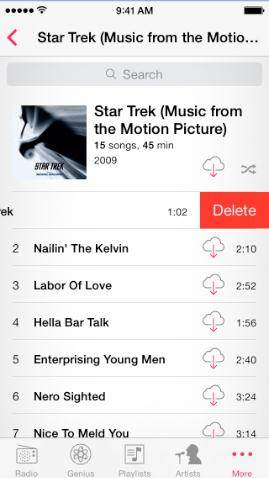
More Articles You Might Like