3 Ways to Transfer Files from Samsung to PC
Jan 11, 2024 • Filed to: Manage Device Data • Proven solutions
It’s really easy to transfer files from an Android device to a PC. If you are a Samsung device user, you are most likely to be an Android user because Samsung uses Android as its operating system now in mobile devices. And people like us can’t resist any kind of security measures for keeping our important and useful data safe. Sometimes we lose our important data or old files that bear important memories of our past, just because we don’t keep our files backed up on our PC. So it’s really important that you transfer your important and necessary files in your PC for future purpose. If you are reading this article you already know that it’s about Samsung file transfer to PC and after reading it, you will learn the 3 best ways how to transfer data from Samsung to PC.
Want to know how to transfer files from Samsung to PC? Keep reading till the end, to know the answer properly.
- Part 1: Best Samsung File Transfer and Management Software
- Part 2: How to transfer photos, videos, and music from Samsung to PC via Copy & Paste?
- Part 3: How to transfer files from Samsung to PC via AirDroid?
Part 1: Best Samsung File Transfer and Management Software
If you are a Samsung device user, it’s really important for you to know how to transfer data from Samsung to PC. You have to keep your important data backed up into your PC for future use. In this matter, Dr.Fone - Phone Manager (Android) can help you like a pro. This amazing tool can help you ensure your Samsung device data transfer to PC. It will make sure that no data is lost during the whole process. Without corrupting any data, it will complete your task as the best Samsung file transfer software. Dr.Fone supports more than 8000+ Android devices including Samsung. It’s beautiful and easy-to-understand interface will work like a charm for data transfer. Here is how you can use it for Samsung and Samsung galaxy file transfer to PC –

Dr.Fone - Phone Manager (Android)
A Smart Android Transfer for Doing between Android and Computers.
- Transfer files between Android and computer, including contacts, photos, music, SMS, and more.
- Manage, export/import your music, photos, videos, contacts, SMS, Apps, etc.
- Transfer iTunes to Android (and vice versa).
- Manage your Android device on a computer.
- Fully compatible with Android 13.
- First, you need to launch Dr.Fone on your PC and connect your Samsung device into your PC by using a good-quality USB cable. Your Samsung device will be recognized by Dr.Fone and it will be displayed in front of you.

- This process is totally similar to photos, videos, or music. If you want to transfer photos, go to the “Photos” management window and choose your desired photos. Then go to the “Export” button and click on “Export to PC”.

- Now you will see a pop-up of the file browser window. You need to choose the folder where you want to save the files on your PC. If you want, you can fully transfer the photo album on your PC.

- You can also transfer your files to another Android or iOS device. Just connect your target device to your PC and when you are choosing the export path, you need to choose that Android or iOS device. This will ensure that your files get transferred to your target Android or iOS device.

Part 2: How to transfer photos, videos, and music from Samsung to PC via Copy & Paste?
This is one of the easiest ways for Samsung data transfer to PC. This is an old-fashioned way but it still works with Samsung devices. You won’t have to do much with this method. Just connect your Samsung device to your PC and transfer the files, it’s as simple as that! But this method only works for media files. Here is how you can transfer files from Samsung to PC.
- First, you need to allow USB debugging in your Samsung device. In order to do that, just go to the “Settings” option and then go to “Developer options”.
- Now enable the USB debugging option by checking on it. This will make sure that you’ll be able to connect your device with USB storage.
- Now you will get a pop-up notification on your Samsung device. You need to allow it by tapping on the “OK” button.
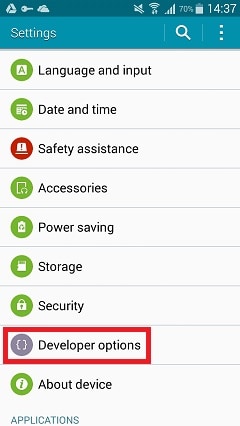
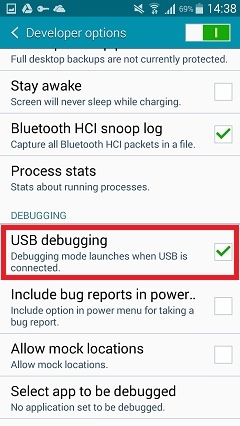
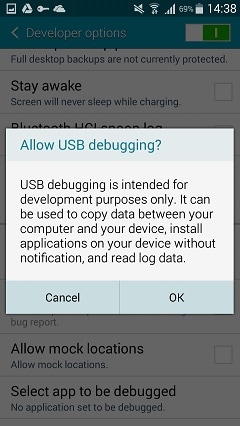
- If you are using older versions of Android, you will find this same feature under the name of “Development” in “Applications”.
- In some versions of Android, you will have to go to the “Wireless & Networks” option and select “USB Utilities” to use your Samsung device as a USB storage device.
- Finally, you need to connect your device to your PC by using a good-quality USB cable. You will get a pop-up window that will display your device and its storage information. Now just simply enter any folder you want in your Samsung device and copy any file or any folder. After that go to your desired folder of your PC and paste all your selected files or folder into your PC. All your files are backed up on your PC now.
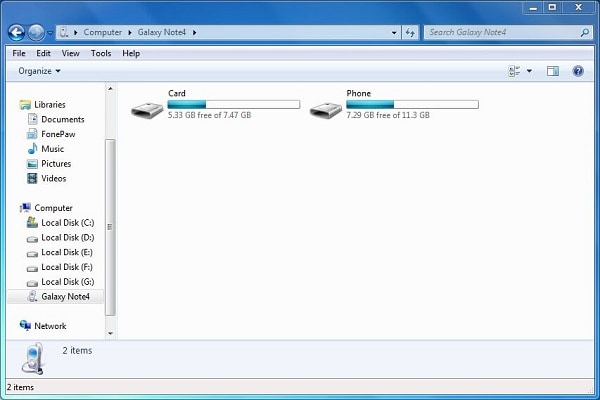
Though this is a very simple process, there is a big issue in it. If your Samsung device has any corrupted file or virus in it, it will be copied to your PC also. This will corrupt your whole PC hard disk eventually. So in order to avoid that, you need to choose professional third party software to complete this task. If you want my suggestion, I’ll use Dr.Fone - Phone Manager (Android) so that you don’t have to worry about any virus or corrupted files getting copied to your PC. Trust me! You don’t want any trouble while transferring your important files to your PC.
Part 3: How to transfer files from Samsung to PC via AirDroid?
AirDroid is an amazing app that will allow you to take control of your Samsung device from your computer. It will not only help you to transfer photos, music, and videos between your phone and your PC but also help you to send and receive text messages on your computer. It can locate and lock your device if you lost it or it gets stolen. This method is about how to transfer data from Samsung to PC by using AirDroid. Here is how to do it –
- First, you need to download and install AirDroid on your Samsung device. Now launch the app to get the AirDroid web address and a QR code on your Samsung device.

- Now go to your PC for beginning the 2nd part of this process. Open a browser and go to http://web.airdroid.com/ to access AirDroid from your PC.

- You will find a QR code on the homepage of AirDroid on your PC. Now press the “Scan QR code” button on the AirDroid app that is already launched on your Samsung device and scan the code with your device. Your PC and Samsung device will be connected with each other now and the model of your smartphone will appear at the top right corner of the screen of your PC.
- Now click on any icon of the media type that you want to transfer. For example – if you want to transfer photos from Samsung device to your PC, click on the “Photos” icon. A pop-up window with all the photos from your Samsung device will appear. Now select the files you want to transfer and click on the “Download” button.

- Within a very short time, all your files will be transferred to your PC. Actually, this is like downloading files from your Samsung device like an FTP server. Your Samsung device works as the server here and your PC receives the files without any kind of problem. But still, if it gets the job done, you can use Airdroid without thinking twice!
There are various ways to transfer files from Samsung to PC. But this article will give you the best 3 ways to transfer files from Samsung to PC quickly. You can easily learn Samsung file transfer to PC from here because of the step-by-step guideline. But if you ask me which method is the best among these 3, I will definitely suggest you use Dr.Fone - Phone Manager (Android). This is the best tool for transferring data from Samsung to PC for various reasons. It not only has the best design and functionalities to serve your purpose but also has the ability to move all your files safely to your PC without any kind of data loss. With the help of this software, you can easily master how to transfer data from Samsung to PC without breaking a sweat. So quit wasting any more time searching for any other easy methods or apps for this process and start using Dr.Fone for getting a perfect and flawless result.
Samsung Manage
- Samsung Data Manage
- 1. Best Samsung Manager
- 2. Manage Contacts on S9/S8
- 3. Manage Music on Samsung
- 4. Manage Music on Samsung S8
- 5. Transfer Photos to Samsung S8
- 6. Manage Photos on Samsung S9
- 7. Best Galaxy S9 Manager
- 8. Samsung Gear Manager
- 9. Samsung Task Manager
- 10. Remove Samsung Bloatware
- Samsung Erase
- 1. Tips for Selling Old Samsung
- 2. Wipe A Samsung Phone
- 3. Tips to Erase Data
- 4. Remove Samsung Apps
- 5. Uninstall Apps on Samsung
- Samsung Mirror
- 1. Share the Phone Screen
- 2. Screen mirror to Samsung TV
- 3. Use Allshare Cast To Mirror
- 4. Samsung Mirror Screen to PC
- Samsung Record
- 1. Screen Record on Samsung A50
- 2. Screen Record on Samsung S10
- 3. Screen Record on Samsung s9
- 4. Samsung S8 Screen Record
- 5. Top Samsung Screen Recorder
- Samsung Root
- 1. Root Samsung Galaxy S7
- 2. Jailbreak Samsung Phones
- 3. Root Samsung Galaxy S3
- 4. Root Samsung Galaxy S4
- 5. Root Samsung Galaxy S5
- 6. Root Samsung Galaxy J5
- 7. Samsung Root Apps Without PC
- 8. Top 6 Samsung Root Software
- 9. Used Apps to Root Samsung Note
- 10. Root Samsung Galaxy S3 mini
- 11. Root Galaxy Tab 2 7.0
- 12. Unroot Android Devices
- Samsung to Mac
- 1. Transfer Photos to Mac
- 2. Samsung File Transfer for Mac
- 3. Transfer Photos from Samsung
- 4. Transfer Pictures to Mac
- 5. Transfer Pictures from Samsung
- 6. Transfer Files to Macbook
- Samsung to PC
- 1. Transfer Contact from Samsung
- 2. Transfer Photos to PC
- 3. Transfer Photos to Laptop
- 4. Transfer Photos from Samsung
- 5. Transfer Files to PC
- 6. Transfer Photos From Note 8 to PC
- USB Debugging
- Samsung Tips
- ● Manage/transfer/recover data
- ● Unlock screen/activate/FRP lock
- ● Fix most iOS and Android issues
- Manage Now Manage Now Manage Now






James Davis
staff Editor