3 Ways to Download Text Messages from iPhone to PC/Mac
Mar 08, 2024 • Filed to: Manage Device Data • Proven solutions
Our text messages can sometimes contain the kind of vital information that we can’t lose at any cost. If you are using an iPhone, then iMessage would already be an integral part of your device. Luckily, you can download text messages on iPhone to keep your data safe. In this guide, we will teach you how to download text messages from iPhone in different ways. This will help you keep your data safe and handy. So what are you waiting for? Read on and learn how to download messages from iPhone right away.
- Part 1: Download messages from iPhone in the Easiest Way
- Part 2: Download iPhone messages to computer using iCloud
- Part 3: Download iPhone messages to computer using iTunes
Part 1: Download messages from iPhone in the Easiest Way
If you are looking for a hassle-free way to download messages from iPhone to your Mac or Windows PC, then try Dr.Fone - Phone Manager (iOS). This iPhone SMS download application would be a one-stop solution to transfer your data between your device and computer. Not just messages, you can also transfer photos, videos, contacts, notes, and other important data files as well. After learning how to download messages from iPhone to system, you can maintain a backup of your data or simply move it anywhere else.
Since Dr.Fone - Phone Manager (iOS) provides a 100% safe and reliable solution. Your data or device won’t be damaged during the process. You can transfer all the messages at once or can selectively do the iPhone SMS download. The tool works on all the popular versions of Mac and Windows PC and is compatible with every leading iOS device (including iOS 13). You can learn how to download text messages from iPhone to PC or Mac by implementing these steps.

Dr.Fone - Phone Manager (iOS)
Download iPhone Messages to PC/Mac Without Hassle
- Transfer, manage, export/import your music, photos, videos, contacts, SMS, Apps etc.
- Backup your music, photos, videos, contacts, SMS, Apps etc. to computer and restore them easily.
- Transfer music, photos, videos, contacts, messages, etc from one smartphone to another.
- Transfer media files between iOS devices and iTunes.
- Fully compatible with all iOS versions that run on iPhone, iPad, or iPod touch.
Step 1. Firstly, download Dr.Fone on your Mac or Windows PC. Launch Dr.Fone and select the "Phone Manager" option from the welcome screen.
Step 2. Afterward, connect your iPhone to the system and launch the Dr.Fone interface.

Step 3. Your device would automatically be detected by the application and will be prepared for further operations.

Step 4. Now, go to the “Information” tab instead of using any shortcuts listed on the home screen.
Step 5. The “Information” tab can be used to transfer and manage your Contacts and Messages. You can switch between them from the provided options on the left panel.
Step 6. Once you will go to the SMS panel, you can view all the messages stored on your device. By clicking on any message, you can get its threaded view as well.
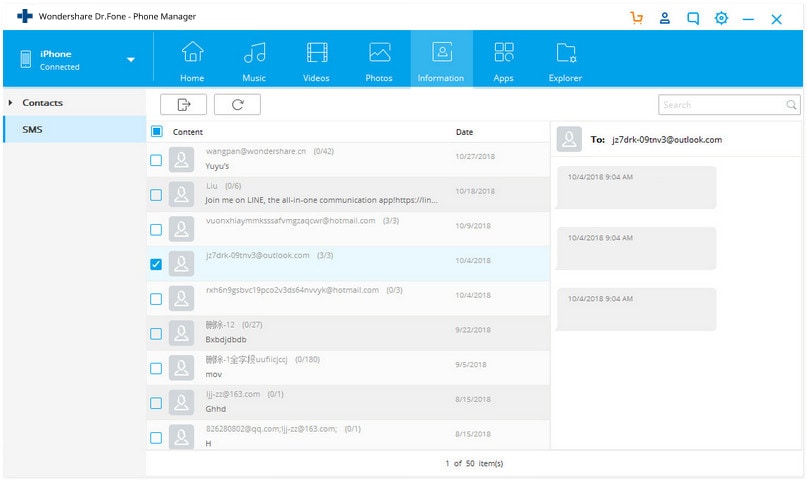
Step 7. After previewing the texts, you can select the messages you wish to transfer. If you want, you can select all messages at once.
Step 8. To download messages from iPhone to computer, click on the Export icon. From here, you will get an option to export messages as a text, HTML, or CSV file.
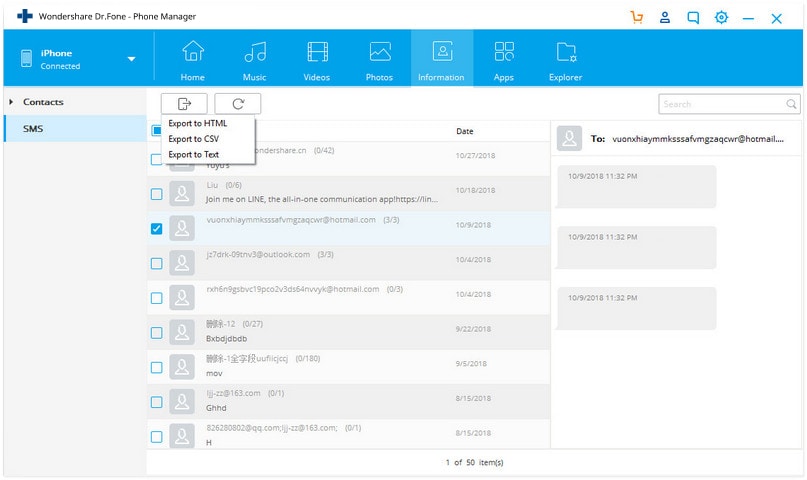
Step 9. Simply select the respective option. For instance, if you want to view your messages on Excel, then Export them as a CSV file.
Step 10. This will launch a pop-up window. From here you can select the location where you wish to save your messages and click on the “Ok” button to complete the process.

As you can see, Dr.Fone Transfer provides a seamless way to download text messages from iPhone. You can transfer iTunes media as well without using iTunes. Its diverse use and extensive compatibility is what makes Dr.Fone Transfer a must-have tool for every iPhone user.
Part 2: Download iPhone messages to computer using iCloud
By default, every iOS user gets a free storage of 5 GB on iCloud. Therefore, you can utilize it to iPhone SMS download and save other important files. To learn how to download text messages from iPhone to Mac via iCloud, follow these steps:
Step 1. Go to your iPhone’s Settings > Messages and turn on the option of “Messages on iCloud”. To manually take a backup of your messages, tap on the “Sync Now” button.

Step 2. After when your messages are synced with iCloud, you can access them on your Mac. To do this, launch the Messages app on Mac and go to its Preferences.

Step 3. Now, go to your Accounts and select your iMessages account from the left panel.
Step 4. Make sure the option of “Enable this account” and “Enable Messages on iCloud” is selected.

Note: The method won’t necessarily download text messages from iPhone, but would sync them with iCloud. Since syncing works in both ways, you might end up losing your messages if they are deleted from anywhere. Additionally, it only works on the latest version of macOS High Sierra and iOS 11. You might have to take the assistance of a third-party app on Windows PC.
Part 3: Download iPhone messages to computer using iTunes
If you want to take the assistance of iTunes to learn how to download messages from iPhone to Mac or PC, then follow these steps:
Step 1. Launch an updated version of iTunes on your system and connect your iPhone to it.
Step 2. Once your iPhone is detected, select it and go to its Summary tab.
Step 3. From here, visit the Backups section and make sure that you are taking a backup on “This Computer” and not iCloud.
Step 4. Click on the “Backup Now” button and wait for a while as iTunes will take an entire backup of your device.

The method is mostly not preferred by iPhone users as it takes an entire backup of their data. You can’t select the messages of your choice or download only messages. Additionally, in order to retrieve your message, you would have to restore your iPhone entirely. Needless to say, this iPhone SMS download option is mostly avoided due to its drawbacks.
As you can see, iCloud and iTunes have plenty of limitations and can’t be used to directly download text messages from iPhone to your Mac or Windows PC. You can either sync your contacts (with iCloud) or backup your entire device (with iTunes). Therefore, we recommend using Dr.Fone - Phone Manager to have a hassle-free experience to download messages from iPhone to your computer. It comes with a free trial version as well, letting you meet your requirements effortlessly.
iPhone Messages
- Back Up iPhone Messages
- 1. Back up Messages on iPhone
- 2. Save Text Messages on iPhone
- 3. Back up Viber messages
- 4. Back up WhatsApp Data to Computer
- 5. Export WhatsApp Message from iOS
- Delete iPhone Messages
- 1. Delete iMessages on iPhone and iPad
- 2. Delete Snapchat Messages on iPhone
- 3. Delete WA for Everyone
- 4. Delete WA Message Permanently
- 5. Delete Text Messages from iPhone
- 6. Tips about WhatsApp Delete Message
- 7. Undelete Messages on iPhone
- 8. View Deleted iMessage History on PC
- Recover iPhone Messages
- 1. Recover iPhone Deleted Text Messages
- 2. Recover Deleted Viber Messages
- 3. Recover Messages on iPhone 13
- 4. Recover Deleted Message on iPhone 8
- 5. Recover Deleted Message iPhone 6
- 6. Transfer from iPhone to iPhone
- 7. Recover WhatsApp Messages Online
- 8. Restore 1-Year-Old WhatsApp Chats
- Restore iPhone Messages
- 1. Restore Kik Messages from iPhone
- 2. Restore Text Messages on iPhone
- 3. Restore Viber Messages Selectively
- 4. Restore Kik Messages to iPhone
- Transfer iPhone Messages
- 1. Transfer from Android to iPhone
- 2. Transfer from iPhone to iPhone
- 3. Transfer from iPhone to Computer
- 4. Transfer from Android to iPhone XS
- 5. WhatsApp from Android to iOS
- 6. Transfer from Android to iPhone 13
- 7. WhatsApp from iPhone to PC
- 8. Download Text Messages from iPhone
- 9. Sync iMessage between iPhone and Mac
- iPhone Messages Problems
- 1. iMessage Not Working
- 2. iMessage Keeps Crashing
- 3. iMessage Not Syncing on a Mac
- 4.iPhone won't send or receive texts
- 5. iMessage Freezing or Not Working
- 6. Why Are My iPhone Messages Green
- iPhone Message Tricks
- 1. Export Messages from iPhone to PDF
- 2. Know Who Read WA Group Message
- 3. iPhone Message Tips and Tricks
- 4. Access iMessage Online
- 5. Extract Text Messages from iPhone
- 6. Forward Text on iPhone and Android
- 7. Print Text Messages from iPhone
- 8. View iPhone Messages on PC/Mac
- 9. Tell If You Are Blocked on iMessage






Daisy Raines
staff Editor