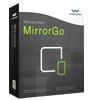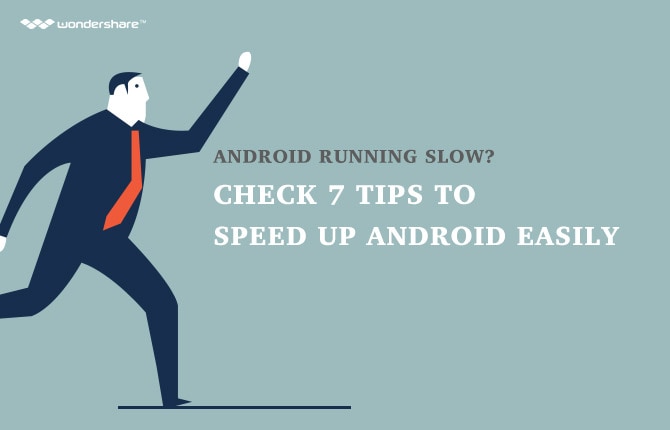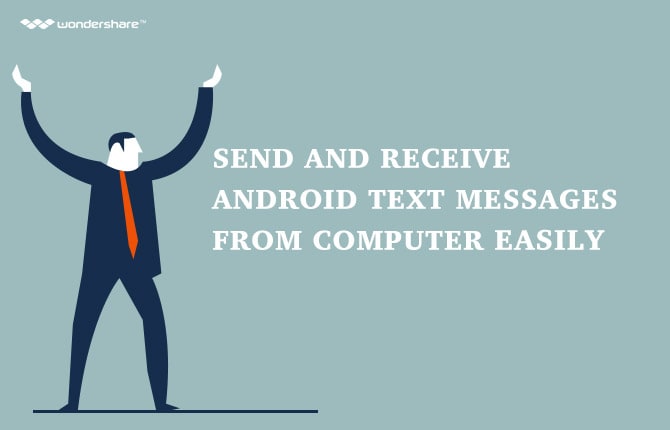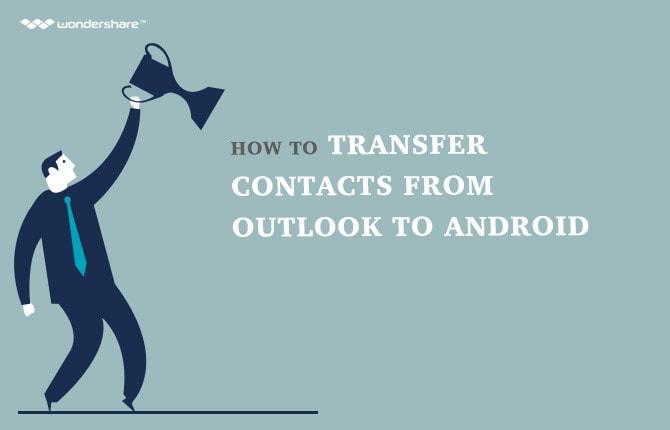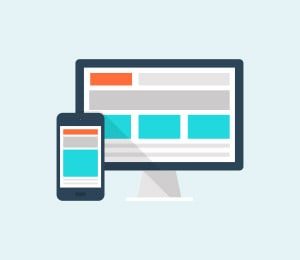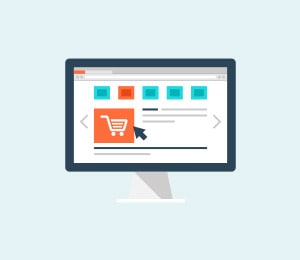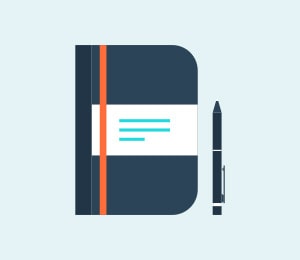The best ways to manage and repair your Android apps
Last year was a great year for Android devices and 2016 is looking even better. While the devices have improved immensely, there are a huge range of apps available on Google Play toenhance your Android experience. Overloading your Android device with apps,images, documents and random pieces of junk data will clog your device’s system and storage space – causing it to behave erratically, lag or crash. This can be fixed by monitoring and manage apps on Android. Below are some ways you can manage apps on your device and/or repair apps when possible.
1 Evaluate the situation
Like any piece of technology, your Android device will start to behave unpredictably when they are low on storage space or memory. If this happens, you may be experiencing one or all of the following: device and/or apps crash, apps would not load, and inability to store new images and videos. To assess the situation that you have to deal with, you will need to access your Android app management system.
To know how much space you have left, go to Settings and tap on Storage. It will take some time for your phone’s operating system to calculate the amount of storage space currently available on your device. Click on Used space to find out how much certain files are occupying your device such as applications, images and videos, documents etc. If at this point you are asking “where is application manager on Android?” do read on.
You can access the Application Manager by going back to the main Settings menu. You should be able to see three panels of apps – Downloaded, Running and All. At the bottom of the first and last column, you will be able to find the amount of space these applications are using; the second column will have the cumulative amount of memory all of the apps that are currently running.
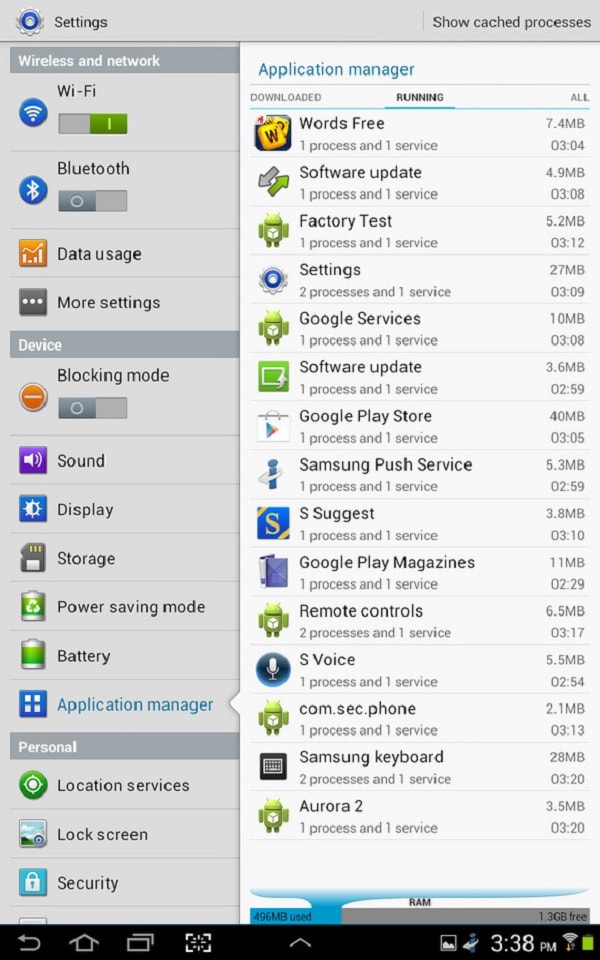
If you find an app annoyingly using up a chunk of space on your device, tap on it to do one of the following actions: Force Stop, Uninstall, Move to SD Card, Clear Data, Clear Cache, or Clear Defaults. If you are trying to repair an app that is a bit wonky, use Clear Data or Clear Cache. This will delete cached data or files that may have compromised its operations.
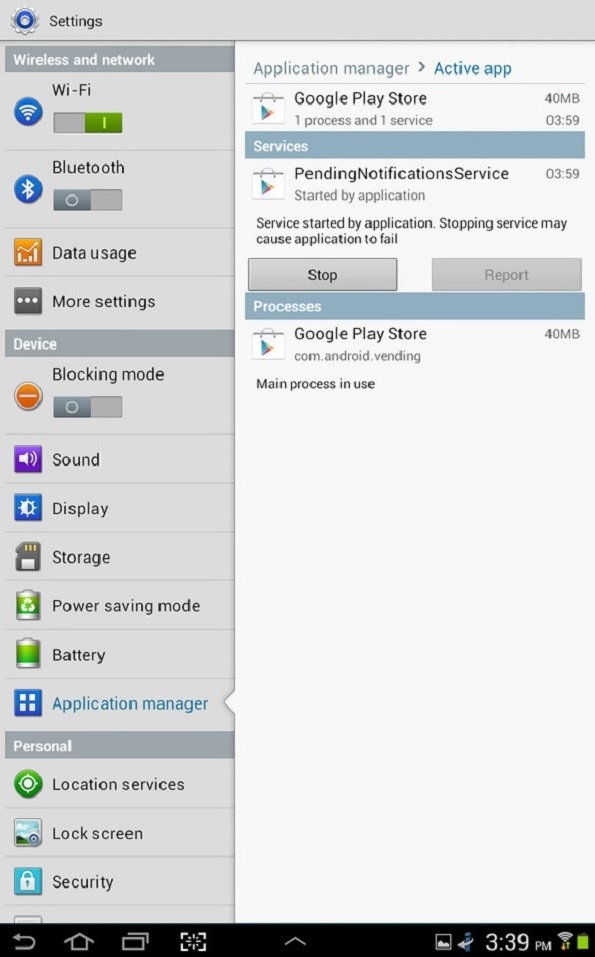
2 Removing and relocating applications
Uninstalling an app is one of the easiest ways to resolve your problems while you are on the Application Manager Android. Tap on the app and click on Uninstall. Do note that you will not be able to do this on an app that is pre-installed by your device’s manufacturer. You will need to have a root access to your device’s firmware.
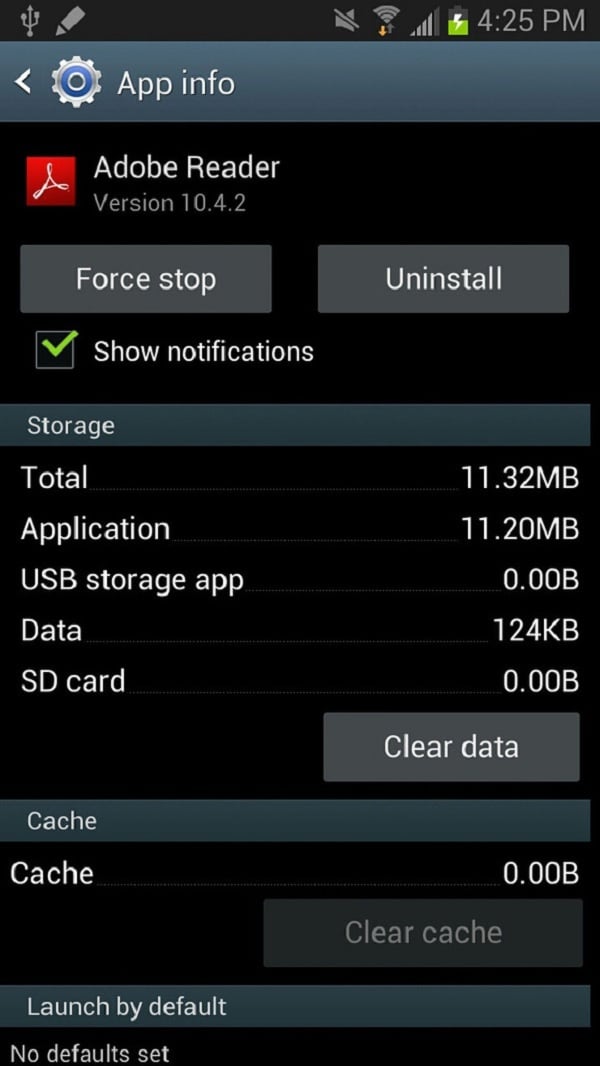
You can also move your applications to a MicroSD card by tapping the Move to SD Card button. Do take note that if you have home-screen widgets that are associated with an app, doing so will disrupt its operation. If you are unsure which apps can be safely relocated, download the App 2 SD app from Google Play that is able to scan the apps you have installed on your device and shortlist the ones that can be safely transferred. It is really an awesome app manager for Android to complement your devices Android Application Manager.
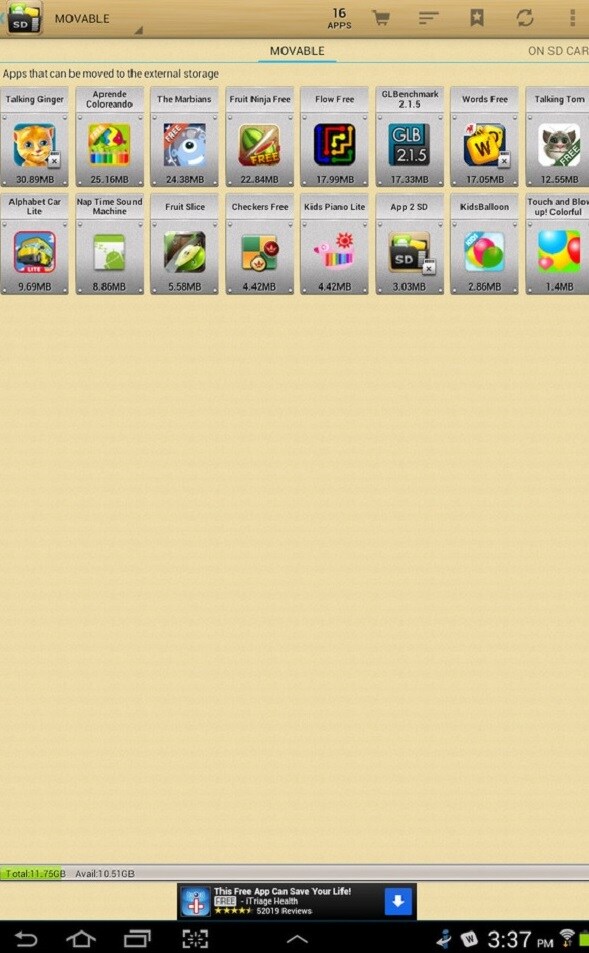
3 Desperate times, call desperate measures
Did you try the app repair methods outline above and it does not really work for you? If your device or a certain app cannot be used or launched properly, wiping out the device’s cache partition or restoring it to its factory defaults may be your only option. You can perform an Android repair with its built-in recovery tool.
This depends on the model and make of your Android device – usually, this will involve draining the power and holding down a combination of buttons while charging it. For example, on a Samsung A5, you are able to start the recovery mode by powering down the phone and holding down the Home and Volume buttons while simultaneously
pressing the Power button.
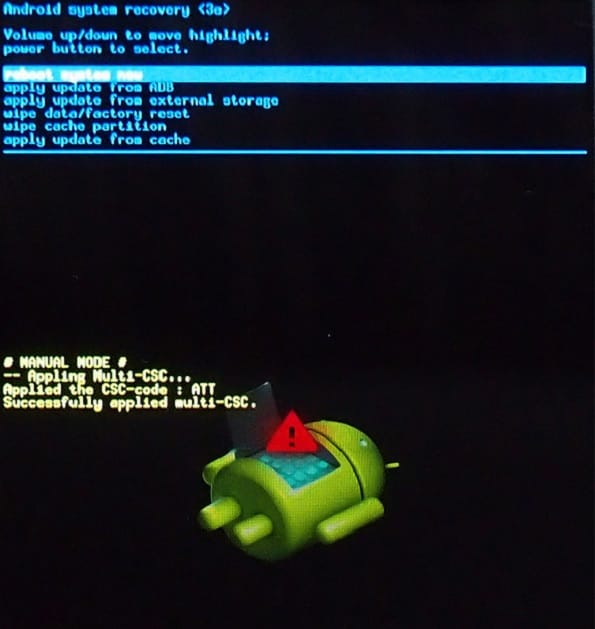
Once you manage to get into your device’s recovery mode, you will be able to access a basic menu that will let you choose between a few options to download and apply updates, or deleting certain partitions. You will need to navigate the menu by using the device’s Volume button to move up and down the menu, as well as the Power
button to select an option.
Do remember to back up your data if you are planning to perform a complete partition deletion. You should also try wiping off the Cache partition first to see if this would resolve the stability issues – it will delete app components, temporary files and other fragments of random data. Completely deleting your device to return it to factory settings should be your last resort.
As you can see, you do need a third-party Android repair app to solve your problem. If, after executing all methods you still encounter problems with the app, it is best to report them to the developer. You will help them fix bugs and deliver a better app for users like you to use
Android Manager - One Stop Solution to Manage Your Mobile Lifestyle
- One click to download, manage, import & export, transfer your music, photos and videos.
- De-duplicate contacts, switch devices, manage your app collection, backup & restore and send messages from your desktop.
- Mirror your android device to send messages, and play Android games on your computer.
- Transfer Files among your mobile devices without limitation.
- Optimze your device on the go with the MobileGo app.