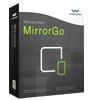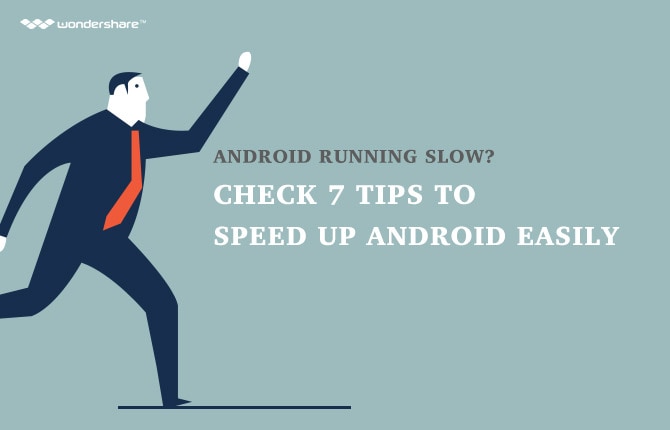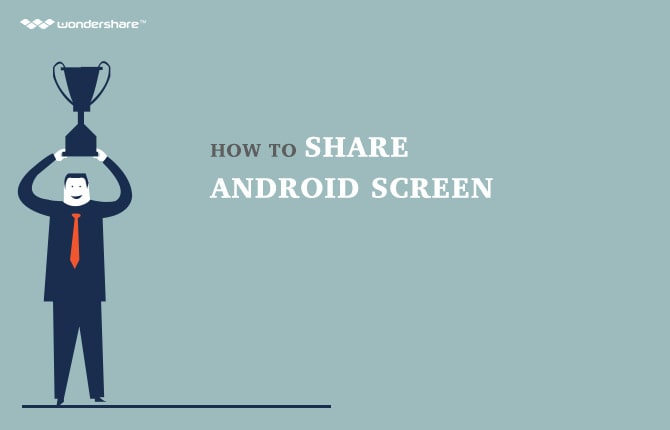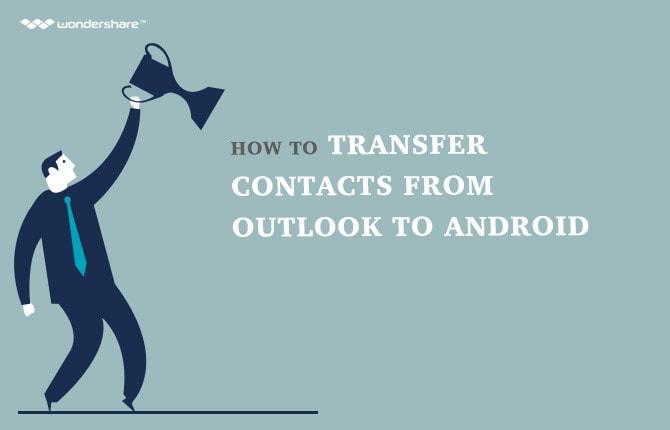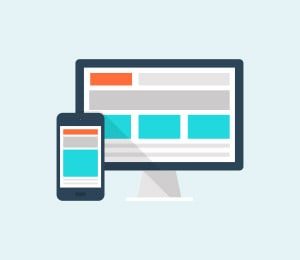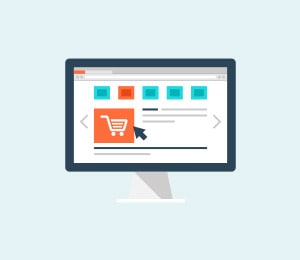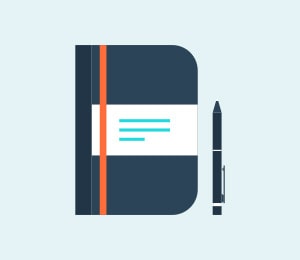How to Set Android Screen Timeout?
With the latest Android phones or tablets, you have a plethora of programs and apps that you can enjoy. In fact, these programs and apps promote customization. Using the right programs and apps give you full control over a lot of Android phones internal functions. You can even ride over the built-in functions of the Android smart phones by downloading and installing the right apps.
Indeed, customization is the best thing about the latest Android phones and tablets. You can do whatever you want with it, making you value your smart phone even more. There are a lot of things you can already do with your Android smart phone and more functions you are yet to discover.
One of the things you can do to customize your Android smart phone or tablet is with the Android screen timeout. Technically, 'screen timeout' pertains to the time it takes for the device to go to sleep after you stopped interacting with it. 'Sleep' here means when the screen's light turns off.
You can set the Android timeout longer or faster than the default. Doing so does not require the user to download special apps or rooting. You can adjust the screen timeout anytime you want with ease. On average, the time out duration when the device is idle is around 30 seconds up to one minute. It depends on the device. This duration is already acceptable for most Android user. However, you might want to adjust it to prevent the phone from sleeping quickly.
There are a lot of situations when it would be preferable for you to have your timeout Android adjusted. Here are some of the best examples imaginable that requires the adjustment of the screen timeout Android:
• You might want to avoid having your phone's screen time out before you go to sleep so that you do not feel you are alone.
• You might be looking at a dish recipe on your tablet but your hand is greasy so you want the screen timeout Android to be set at a longer duration.
• You might be playing a video game but you are still reading the walk through. You want to be able to just glance over the walkthrough without needing to pause the game.
• You might be running a timer and you want to watch for the running time.
• You might be recording an audio file with your device and you want to be able to stop the recording at just the right second.
• You might want to prevent the Android smart phone from going into sleep mode while it is connected to the charger.
There are still a lot of other scenarios where you need a longer timeoutsetting. Good thing you can adjust it using the settings in just a few taps nowadays. Android devices usually have adjustable settings just for this purpose. If you want to proceed to adjusting the screen timeout settings, then here are the steps on how you can get the screen light to stay on a bit longer than its current duration.
Step 1: From the Home menu, go to your “Settings”.
Step 2: Look for “Display” and tap on it. The Display Settings will either appear in a window or tab but the options in there will be the same.
Step 3: Once in the Display Settings, you have to look for either the “Screen timeout” or “Sleep” settings. Tap on it. Doing so helps you change the duration it will take for the phone to go to sleep after you have finished interacting with it.
Step 4: There are phones that have more screen timeout options. Depending on what you see, choose the option that you would like for your phone. You can choose the longer duration if you want to make the screen stay on longer. You can also choose a shorter duration if you want the phone screen to turn off several seconds after you finished interacting with the device.
Step 5: And you are done!
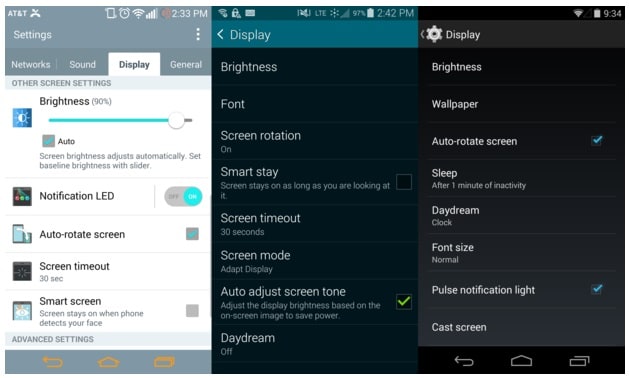
Bonus note: remember that the display can consume a lot of your phone's battery life. If you choose a longer timeout setting for your display, then it will highly likely lead to your battery draining faster. Your Android smart phone that usually lasts for three days before going empty might only last for two days now that you have set the screen timeout settings to a longer time.
In the above scenario of when you will need to adjust your screen timeout, one of those mentioned is when you want your phone to never go into sleep mode while it is being charged. Sometimes, you do not want the screen light to turn off simply because you want to make it easier for yourself to determine the progress of charging the battery. In this case, you cannot use the steps mentioned above.
It should not be difficult to set the phone so that it does not turn off while charging. The steps are pretty easy to follow. Here are the proper steps to take to turn your Android smart phone into a night owl while you are charging it up.
Step 1: Unlock the Developer Options. The way to unlock the Developer option depends on what Android version your phone has. Usually though, you just need go to the “About Phone” and tap the “Build Number” seven times to unlock the Developer Options.
Step 2: Access the Developer Options. It is usually found in the Settings menu, just right above the About Phone option.
Step 3: Look for the “Stay Awake” option. You have to check the box next to this option. With this, you can now prevent the phone from turning off when you are charging it. The only way to do so is to press the device's power button.
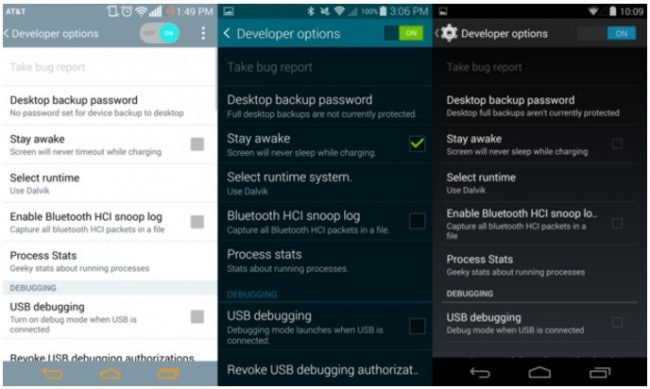
Android Manager - One Stop Solution to Manage Your Mobile Lifestyle
- One click to download, manage, import & export, transfer your music, photos and videos.
- De-duplicate contacts, switch devices, manage your app collection, backup & restore and send messages from your desktop.
- Mirror your android device to send messages, and play Android games on your computer.
- Transfer Files among your mobile devices without limitation.
- Optimze your device on the go with the MobileGo app.