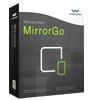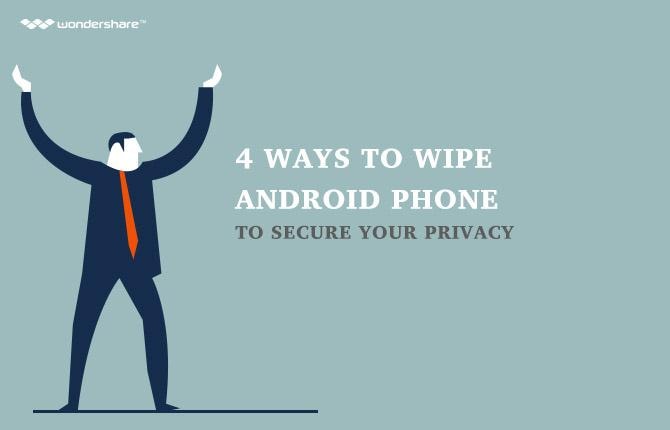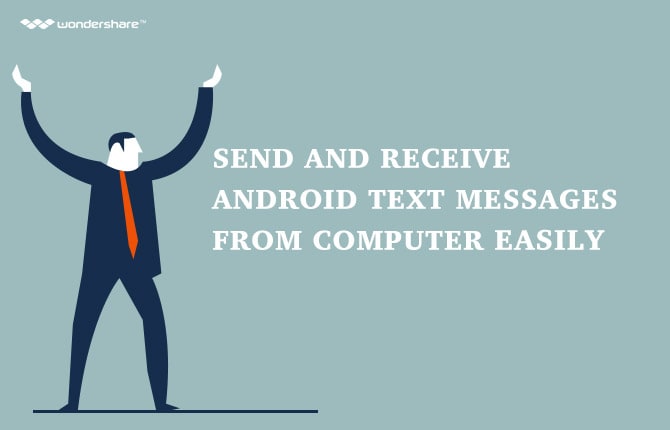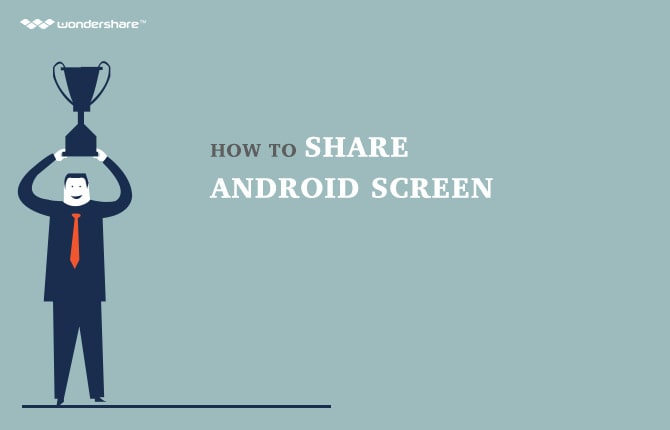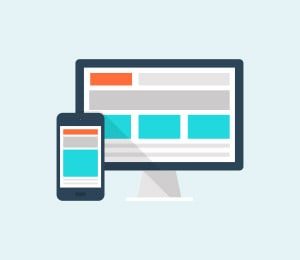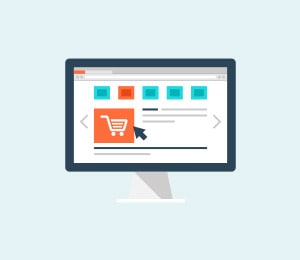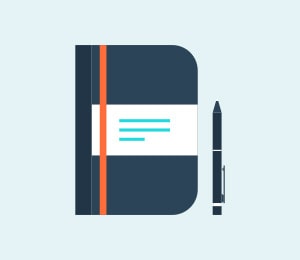How to Add a New Google Account on Your Android?
For people who have an Android phone or tablet, it is an option to add a Google account into the device. If you add Google account, you can take advantage of the convenience it can offer. Not only will you be able to answer text messages and calls immediately, you can send replies to important emails without having to open your computer too.
Why is it necessary to learn how to add a Google account? If you add an account to Google, you can enjoy a plethora of benefits. Here are some of the benefits to enjoy if you add new account with Google:
• Availability for receiving emails on the Android smart phone once you set up Google account on Android.
• Easy synchronization of data such as contacts and calendar to the Android smart phone where you set up new Google account.
If you didn't add account to Google beforehand, know that it is not yet too late to create new Google account. You just need to learn how to set up a new Google account. You might even benefit from other Google-related tutorials such as how to get a Google play account. You can take full advantage of the Google services such as Google Drive, Google Calendar, and Gmail better if you sign in to Google account Android.
It should not be that difficult to add new Google account to your smart phone. The steps are pretty easy to follow. Here is a simple tutorial on how to set up a Google account on your Android smart phone.
Step 1: From the home screen, go to the “Settings” menu.
Step 2: Scroll and look for “Account”. Tap it.
Step 3: Look for the “Add Account” option. You will be adding Google account to Android right here.
Step 4: Since you want to add account to Google on your phone, you will have to choose “Google” on my phone.
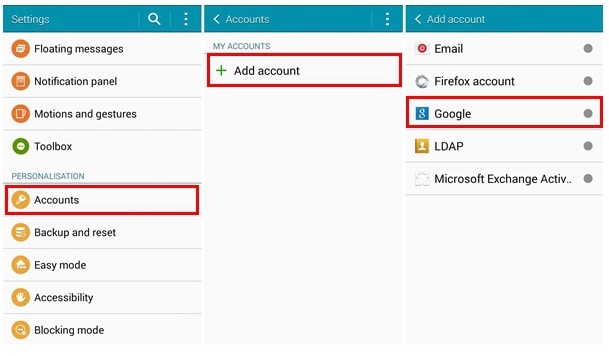
Step 5: If you have already created a Google new account, then you simply need to select the option “Existing” among the options found on the screen.
Step 5a: Since you have selected “Existing” as your option, then that means you just need to set up Google account on Android. With this step, you will have to sign into your Google phone account with the right password.
Step 5b: Once you have signed in, you will be greeted with the Google Terms of Service. Tap on the “OK” button to signify that you agree to that.
Step 6: If you have not yet made a new Google account, then you will have to open Google account for Android. For this, instead of selecting “Existing”, you will need to choose the option “New”. You will need to follow through the steps to make your own Gmail account.
The next thing that you have to do is to learn how to setup a Google account. Do not just stop after you add account to Google. So, how do I setup a Google account?
Via the Email App
Step 1: You can set up the Android Gmail using the Email app. You just need to download and install Gmail into your Android phone.
Step 2: Go to your App drawer and look for the Email app. Start this application.
Step 3: Select “Others”.
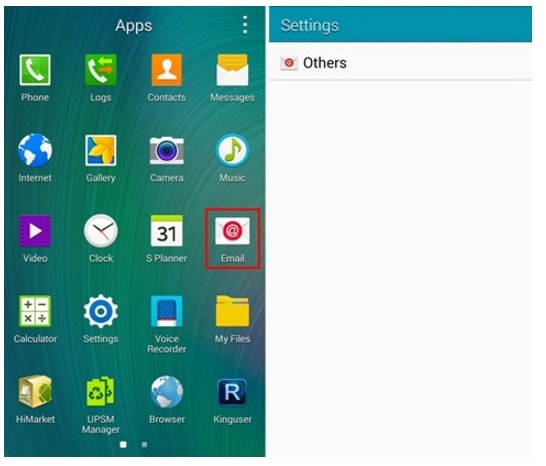
Step 4: You will need to enter your Gmail address and password. This way, you can successfully add Google account Android.
Step 5: Just click on “Next” and “Next” when you see the said buttons appear on the screen.
Step 6: You have now successfully added the account! Tap “Done” for that.
Via the Gmail App
Step 1: It is possible to use the Gmail app for this. Just select the Gmail icon in your app drawer.
Step 2: As soon as it launches, you will be asked what Google account you want to add. Choose “Existing”.
Step 3: Sign in using our Google account and password. Tap on the “next” icon.
Step 4: Tap “OK”.
With your Android smart phone, you are not limited to adding one account. If you know how to make another Google account, then you will most likely be tempted to make another one. You can also add this new account beside your main one. If you want to add another account, then here are the steps to take:
Step 1: Go to “Settings”. This is usually the gear button that is located at the upper right corner of your screen after you have swiped down the home screen's top panel.
Step 2: Once on the “Settings” screen, you can then scroll down and search for “Accounts”. Tap on it.
Step 3: Look for the option of “Add Account”. This is what you will need to tap to Android add Google account.
Step 4: The “Add Account” screen should display. There will be green dots located at the right side to indicate all those successful Android add account. You will need to scroll down to find and tap on “Google”.
Step 5: And you are done! Basically, it is just the same with how you added the first Google account you have.
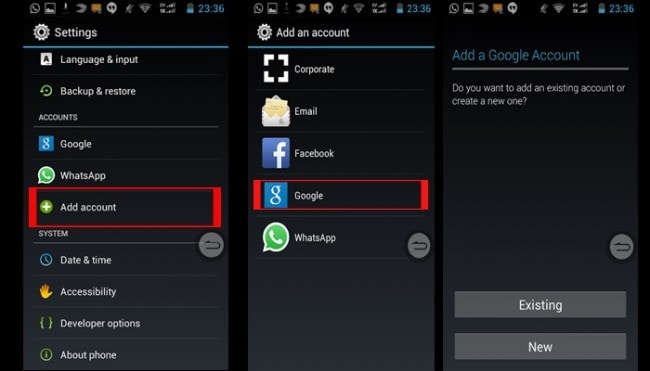
As a bonus tip for those who are adding phone to Google account, here is a tutorial on how to make a Google Play account. Usually, you need Google Play to be able to download apps or even when downloading the Gmail app. Google Play usually activates when you already add Google account to Android.
Step 1: From the Home screen, go to the Apps drawer and look for the “Play Store” icon. You will need to tap on this.
Step 2: Since this is the first time you are setting up the Play Store, you will be directed to the “Add a Google Account” screen. You have to tap the “Existing” option for this.
Step 3: Sign in using your Google credentials.
Step 4: You will most likely be asked to set up your payment information. You can choose to skip on this step if you do not plan to make purchases off of Google Play.
Step 5: You can now start using the Play Store!
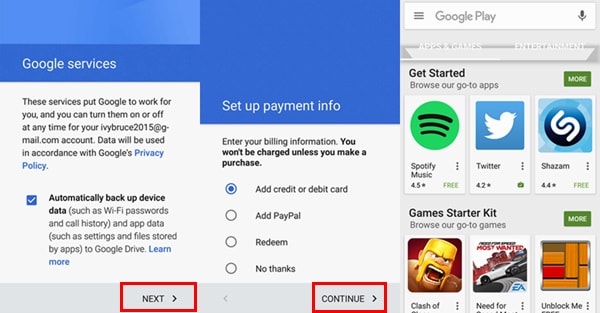
Android Manager - One Stop Solution to Manage Your Mobile Lifestyle
- One click to download, manage, import & export, transfer your music, photos and videos.
- De-duplicate contacts, switch devices, manage your app collection, backup & restore and send messages from your desktop.
- Mirror your android device to send messages, and play Android games on your computer.
- Transfer Files among your mobile devices without limitation.
- Optimze your device on the go with the MobileGo app.