Full Guide to Restore Android Phone
Feb 29, 2024 • Filed to: Backup & Restore Data • Proven solutions
A Phone has become an integral part of our life as it helps you be connected with the world. Having a phone with you means a lot; it lets you communicate with you friends and relatives, capture photos, store files and so on.. that we are important to us. Therefore, all the Android users must know how to restore their Android phones so that they don’t lose any important data like contacts, settings, passwords even if they lose their phones. There come situations when you need to restore your phones so that you can get the stored contacts settings and other important files.
Today, you are going to learn some useful methods that teach you how to restore your Android phones when you need. Dividing the article into three parts, we will share you three different methods with clear instructions so that anyone can learn how to restore data on Android.

Part 1: Restore Android Phone from Google Backup
In this first part of the article, we are going to show you how to restore Android Phone using Google Backup. Google Backup helps you backup your important files and information to its Gmail account and Google Drive. To restore your Android phone from Google Backup, you must have already backed up the files on the Google Account. Now you have to follow these simple and easy steps to restore the files and data on your Android phone from Google backup.
Step 1. Open Notification Panel
At the first step, you need to open Notification panel by touching and sliding down the top of the screen of your Android phone.
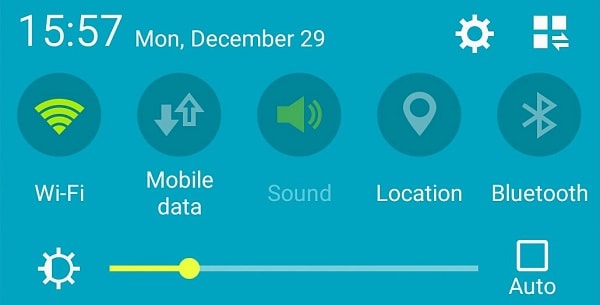
Step 2. Tap on Setting
Now you have to tap on the Settings icon on the display in the step.
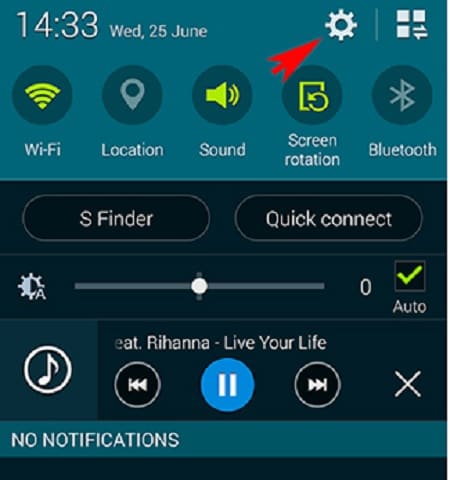
Step 3. Scroll down
After tapping on Settings, you are going to scroll down in this step to find the ‘Backup and Reset’ button.
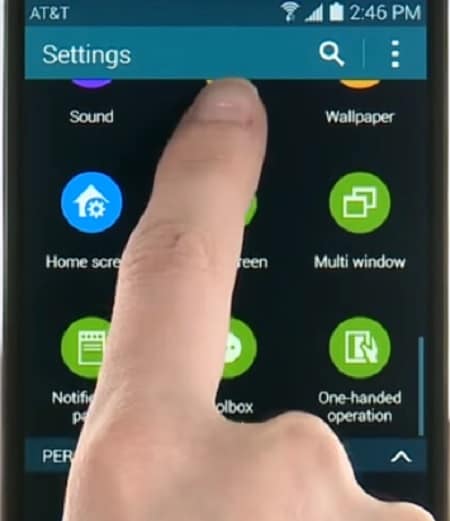
Step 4. Tap on Backup and Reset
As find the ‘ Backup and Reset’ button, you have to click on it so that you can proceed ahead.

Step 5. Check on the Boxes
Now you must see a new screen with some boxes on it as shown in the image below. You have to check on ‘Automatic Restore’ button. This click will make the data restore automatically on the phone. This way you can always restore your android phone from Google backup just in few steps.
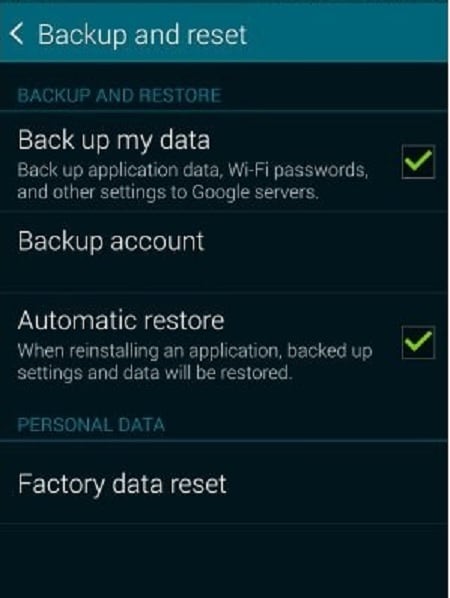
Part 2: Restore Android Phone After Factory Reset
Now, we are going to show you how to restore your Android phone after you have done the Factory reset of your phone. We have to do the Factory Reset in many cases when our phone stops working properly or becomes very slow, got some dangerous virus. Hence it is mandatory to know how to restore the data and settings on the phone after it is factory reset so that we can use it as before. As we know, it is a must to backup the data from our phone first so that later on we can restore it. We will show you both how to backup and restore. As the second method, we will use Dr.Fone, an amazing application, to Backup and Restore our Android Phone. With Dr.Fone, it has become as easy as 123 to backup and restore any Android device. These few easy-to-follow steps will teach you how to do so.

Dr.Fone - Backup & Restore (Android)
Flexibly Backup and Restore Android Data
- Selectively backup Android data to computer with one click.
- Preview and restore backup to any Android devices.
- Supports 8000+ Android devices.
- There is no data lost during backup, export or restore.
Step 1. Launch Dr.Fone on your PC
First of all, you have to download the Dr.Fone application and launch it on your computer. Please note that there must be any other such backup application running at the moment.

Step 2. Connect your Phone to the PC
After selecting ‘Backup & Restore’ among all the functions, you need to connect your Android phone to the PC using a USB cable in this step. It will automatically detect your phone.
Step 3. Click on Backup and Select File Type
Once Dr.Fone detected your phone, you are needed to click on ‘Backup’ button and then select what data type you want to backup to your pc. Please note that your phone needed to be rooted for this method.

Step 4. Click on Backup Again
After you finish selecting the file type, you have to click on ‘Backup’ again so that the actual process starts. This time the Backup button is at bottom as you see in the given screenshot.

Step 5. Wait for Some Moment
You are instructed to wait for some time as the process is time taking depending on the file size.

Step 6. View the backup
As the backup process is complete, you can view the backup files in this step. You have to click on ‘View the backup” to view them.

Step 7. View the content
Now you can view the content by clicking on ‘View’

Now we are showing you how to Restore backup file.
Step 8. Click on Restore
To restore data from a backup file you already did, you need to click on ‘Restore’ and target the older backup file on your computer. You may have backed up the file either on this Android phone or else.
Step 9. Choose Data for Restore
In this step, you need to choose the data you want to restore. You can easily see the selection option on the left side. After selecting, you have to click on ‘Restore to Device’ to initiate the process.

Step 10. Complete the process
It may take some time to restore the files. Once it is done, Dr.Fone will notify you.

Part 3: Restore Android Phone to Previous State
Now in this third part of the article, we are going to show you the method to Restore your Android Phone to the Previous State using Factory Resetting. Factory Reset is used when we want to restore our Android phone to the previous State as it was when we first buy it from the shop. When the phone stops working well, or it works very slow due to some reasons including virus presence in the device, installation of unwanted apps and other factors or we want to pass the phone to another person without sharing our files on the device, Factory Resetting is the best way to Restore an Android Phone to its previous state. But you are advised to backup your phone doing this so that you can restore the files later. Anyone who follows these steps can restore the Android phone.
Step 1. Go to Settings
The first step tells you to go to Settings on your phone and tap on it. Either you find the Settings on the screen of your phone, or you tap and scroll the top of the screen to open Notification panel to get the settings as in the image below.

Step 2. Scroll down to Backup & Reset
After getting into Settings window, you have to scroll down and find the ‘Backup & Reset’ button. As you get it, just click on it.

Step 3. Tap on Factory Data Reset
Now you have to click on ‘Factory Data Reset’ on the window as shown in the screenshot.

Step 4. Click on Reset Device
You need to click on ‘Reset Phone’ in this step after reading the information on the screen.

Step 5. Tap on Erase Everything.
This is the final step, and you have to tap on the button’ Erase everything’. After that, the phone will be reset to its previous state. You can restore the backed up files now on it and enjoy.

Reading this article helps you how to restore your Android phone whenever you need to restore. It will be very useful for all Android users all across the world.
Android Backup
- BackUp Android
- 1. Backup Android to PC
- 2. Backup Android Photos
- 3. Android Wifi Backup
- 4. Backup Phone with Broken Screen
- 5. Backup Android Rom/Firmware
- 6. Backup SD Card on Android
- 7. Backup Android SMS
- 8. Backup Android Phone With Root
- 9. Backup Android to Mac
- 10. Backup Viber Messages
- Android Restore
- 1. Guide to Restore Android Phone
- 2. Backup and Restore Android Phone
- 3. 2 Ways to Restore Contacts on Android: Step-by-Step Guide
- 4. Restore WhatsApp from iCloud
- Backup Apps
- 1. Android Backup Apps to Backup Files
- 2. 6 Apps to Backup Bookmarks
- 3. Top 10 Contacts Backup App
- 4. Backup Android App and App Data
- 5. The Best Android Backup Extractor
- 6. Top 5 Android Backup Softwares
- 7. 6 Best Android Backup Softwares
- Samsung Backup
- 1. Back Up Samsung to Google Drive
- 2. Backup Contacts on Samsung
- 3. Backup Text Messages on Samsung
- 4. Backup and Restore Samsung Galaxy
- 5. Backup Everything on Samsung
- 6. Backup Samsung Galaxy to PC
- 7. 10 Samsung Cloud Backup Services
- 8. Solution For Samsung Message Backup
- 9. 5 Samsung Photo Backup Solutions
- 10. Backup Samsung S10 to PC
- ● Manage/transfer/recover data
- ● Unlock screen/activate/FRP lock
- ● Fix most iOS and Android issues
- Back up Now Back up Now Back up Now





James Davis
staff Editor