Xbox One Guide
How to Stream Any Video Format from PC to TV using Xbox One
Say “Xbox One” and most people rightly think video games. Lesser known is that you can use your console to stream videos from computer to your TV. Although some televisions are DLNA-ready, allowing you to connect your TV to your home network for file sharing, you’ll still find Xbox One is helpful if your TV doesn't include this feature.
To stream videos from PC to TV, you should first check whether your media files are supported by Xbox. Even though it is said that Microsoft are working on increasing the number of supported formats, some formats still cannot be recognized. But don’t worry! Just follow the instruction below to stream any video format from PC to TV using Xbox One, let it be supported or unsupported. To enjoy your video on the big screen, use this info graphic to get more information.
Part 1: Stream Xbox One Supported Video Formats
It’s rather simple to stream Xbox One supported video formats. All you have to do is some settings to get the job done.
Step 1: Enable the “Play To” function
Make sure your Xbox and computer are in the same network. Then access the “Setting” menu on your Xbox One. From there, find the “Preferences” option and make sure “Play To” is enabled. These steps will allow your console to have multimedia pushed from any PC.
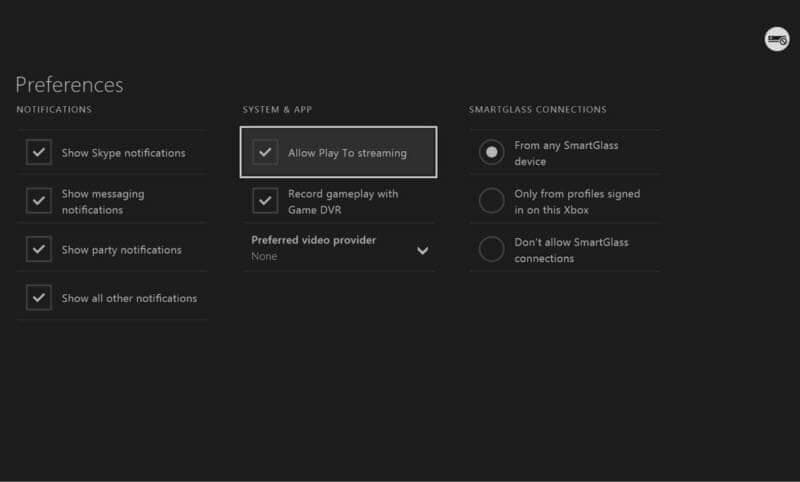
Step 2: Start streaming
Now you can use this “Play To” feature to easily stream your video to Xbox. There are a few different ways to use this feature, depending on your Windows version.
Windows 7 & 8
1. Head into the “Devices and Printers” section of the Control Panel. From there, click “Add Device” and you should see your console as an option. When you see it, select it, and click “Add this device”.
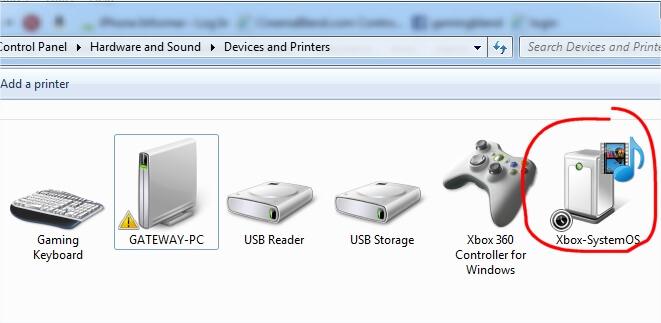
2. Find the multimedia file on your PC that you want to share, simply right click on it, and then select “Play To”, and then select the name of your Xbox One.
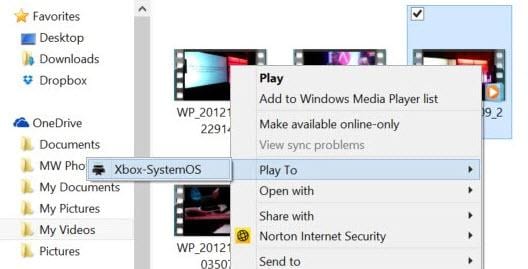
3. The Windows Media Player will pop up, which will stream the desired media to your Xbox One.
Windows 8.1
In Windows 8.1, Microsoft has rebranded "Play To" as "Play" and changed the way that you access this functionality from the Device charm and pane. But you can still get it by following the steps below:
1. Navigate to PC & devices > Devices. Check your list of Play devices. If your Xbox One doesn't appear, click “Add a device” and then select the device from the list.
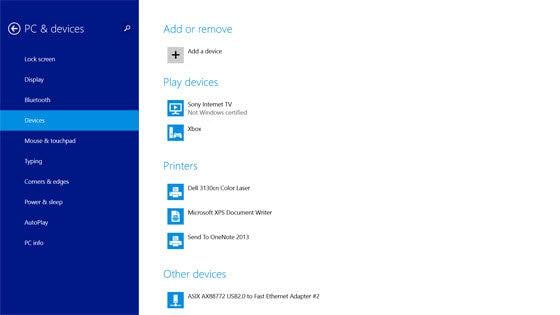
2. Open the Xbox Video app, and begin playing the file you want to stream.
3. Swipe in from the right edge or move your mouse cursor along the right-hand edge to open the Windows Charms Menu.
4. When the Charms Menu pops up, select Devices and the option for Play.
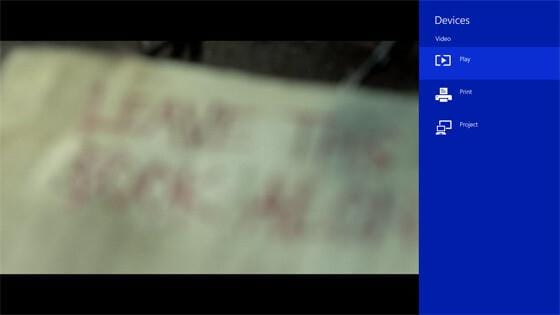
5. You'll then see your Xbox One listed. Tap on it and your video will be streamed to Xbox One.
Part 2: Stream Any Video Format to Xbox One
It’s quite easy to stream Xbox One supported video formats, but what is your video file is not supported by Xbox? Don’t worry! Here I recommend an easy solution – Wondershare Video Converter Ultimate. It enables you to stream Xbox unsupported formats with just a click. Now just download the free trail and follow the steps below to see how it works.
Step 1: Import your video files to the software
Make sure your Xbox and PC are in the same network. Then launch the "Media Server" program by clicking the icon on the desktop. ("Media Server" acts as a powerful plugin-in of Wondershare Video Converter Ultimate, which helps you stream any video format to Xbox.) After that, directly drag and drop the video files you want to cast to the program or browse all the media files stored on your computer by click the "Computer" icon.
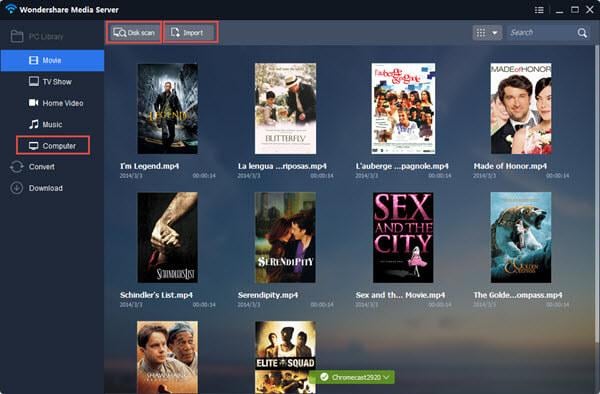
Step 2: Start streaming
Start streaming by clicking the “Cast” button (it’s at the right-bottom corner). You can also perform the streaming action by click on the same cast button while playing the file in the media player.

Step 3: Control the playback
After you successfully stream the content, you can control the volume and other playback options of the TV display from either the media player panel or your TV controller.















