Top 4 Methods to Transfer Photos from iPad to Flash Drive
Jan 11, 2024 • Filed to: Manage Device Data • Proven solutions
The iPad is a great tool for many artists and photographers whether professional or amateur. Unfortunately, numerous comparability issues can affect productivity. If you are wondering how to transfer photos from iPad to flash drive, then you have come to the right place.
Let's review 4 ways that you can transfer photos from your iPad to another device such as a flash drive or an external hard drive:
1st Method: Transfer Photos from iPad to External Hard Drive with Dr.Fone
The fastest means of transferring photos from iPad to external hard drive is to use Dr.Fone - Phone Manager (iOS). It's a one-click fix for your dilemma. The following guide shows you how to transfer photos from iPad to external hard drive.

Dr.Fone - Phone Manager (iOS)
Powerful iPad Manager and Transfer Program
- Transfer, manage, export/import your music, photos, videos, contacts, SMS, Apps etc.
- Backup your music, photos, videos, contacts, SMS, Apps etc. to computer and restore them easily.
- Transfer music, photos, videos, contacts, messages, etc from one smartphone to another.
- Transfer media files between iOS devices and iTunes.
- Fully compatible with iOS 7, iOS 8, iOS 9, iOS 10, iOS 11 and iPod.
Step 1. Start Dr.Fone and Connect iPad
Start Dr.Fone - Phone Manager (iOS) after the installation, and select "Phone Manager". Connect iPad to computer with the USB cable. The program will detect your iPad automatically. Then you'll see all the manageable file categories at the top of the main interface.

Step 2. Export Photos to External Hard Drive
Choose Photos category in the main interface, and the program will show you the Camera Roll and Photo Library in the left sidebar, along with the photos in the right part. Select the photos you want to transfer, and click the Export button at the top, then choose Export to PC in the drop-down menu. After that, Dr.Fone will start transferring photos from iPad to computer.
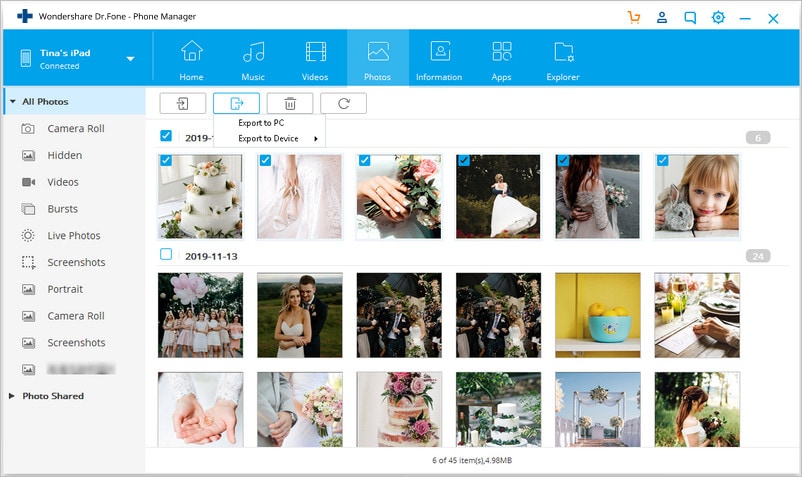
2nd Method: Transfer Photos from iPad to Flash Drive with Preview
Preview has several great built-in tools that you can take advantage of when you need to transfer photos from iPad to external hard drive or flash drive. You can transfer photos to USB flash drive in 3 simple steps.
Step 1. Connect your device to your iPad using a USB cable.Step 2. In the file menu, select the "Import from" option.
Step 3. Your device should appear. You can now drag and drop your photo files.
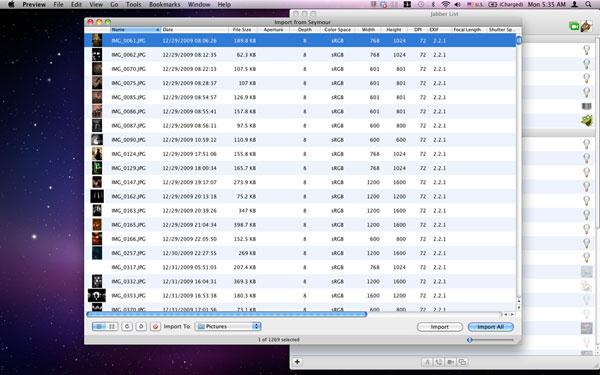
3rd Method: Transfer Photos from iPad to External Hard Drive through iPhoto
iPhoto allows you to transfer photos from iPad to flash drive simply and efficiently. Here's how:
Step 1. Connect your device with a USB cable and iPhoto should automatically open. Note: If iPhoto doesn't automatically open when you connect your device, you can adjust the setting. You may need to download the app if it isn't already on your iPad.Step 2. Select "Import All" to backup iPad photos to external drives, or you can select individual pictures to transfer.
Step 3. iPhoto will also give you the option to delete the photos from your device if you wish to do so.
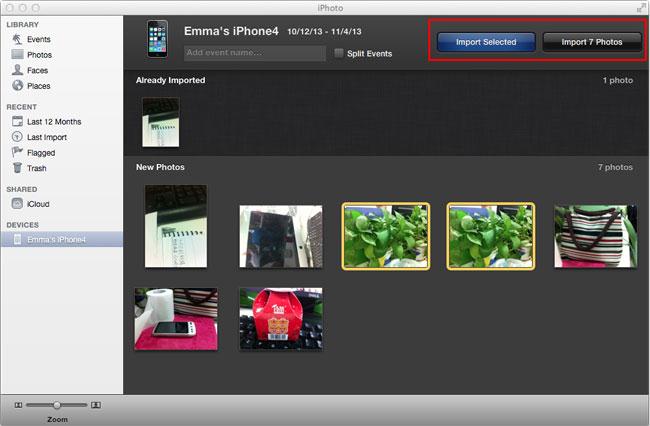
4th Method: Transfer Photos from iPad to Flash Drive via Image Capture
Even if you don't have iPhoto downloaded, you can use Image Capture for saving photos from iPad to external hard drive using the Import Pictures feature. It works the same way.
Step 1. Import Pictures should open automatically if you do not have iPhoto loaded.Step 2. Select the files that you wish to transfer.
Step 3. There is an option to delete the files from the device after the transfer is completed.
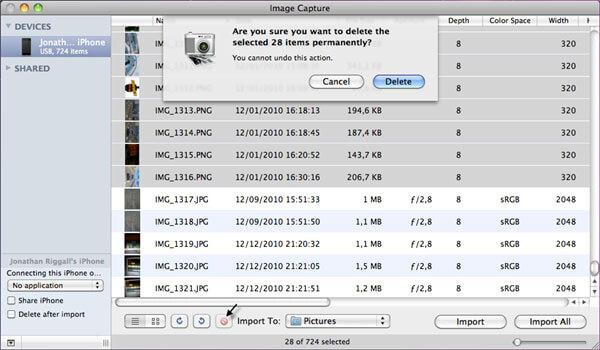
Why not download it have a try? If this guide helps, don't forget to share it with your friends.
iPad Tips & Tricks
- Make Use of iPad
- iPad Tips and Tricks
- Smart Keyboard Folio VS. Magic Keyboard
- iPad Photo Transfer
- Transfer Music from iPad to iTunes
- Transfer Purchased Items from iPad to iTunes
- Delete iPad Duplicate Photos
- Download Music on iPad
- Use iPad as External Drive
- Transfer Data to iPad
- Transfer Photos from Computer to iPad
- Transfer MP4 to iPad
- Transfer Files from PC to iPad
- Transfer Photos from Mac to iPad
- Transfer Apps from iPad to iPad/iPhone
- Transfer Videos to iPad without iTunes
- Transfer Notes from iPhone to iPad
- Sync iPhone to iPad
- Transfer Photos from Android to iPad
- Transfer iPad Data to PC/Mac
- Transfer Photos from iPad to Mac
- Transfer Photos from iPad to PC
- Transfer Books from iPad to Computer
- Transfer Apps from iPad to Computer
- Transfer Music from iPad to Computer
- Transfer PDF from iPad to PC
- Transfer Notes from iPad to Computer
- Transfer Files from iPad to PC
- Transfer Videos from iPad to Mac
- Transfer Videos from iPad to PC
- Sync iPad to New Computer
- Transfer iPad Data to External Storage






Daisy Raines
staff Editor