Top 5 Android Memory Management Tools
Jan 11, 2024 • Filed to: Latest News & Tactics • Proven solutions
The first thing you want to do when you get an Internet-enabled cell phone is to go online. Most Android phones give you the power of Wi-Fi and 3G/2G data plans, so that you can keep close touch with your friends and families. Browse the social networking site or keep yourself updated by reading news on the net. Or go to Google Play to enjoy all your favorite games and TV shows.
With more than 750,000 apps and games, millions of songs, thousands of movies and TV show, the world's largest collection of eBooks, and a growing selection of magazines, you can now read, listen and watch anywhere you want. Or you can capture special moments with great photos and videos, explore your shots and share them online with your friends.
No matter whatever you do with your Android phone, it will involve memory, storage and task.
Part 1: Differences between Android Memory, Android Storage and Android Task
Let us have a look at the types of Android storage and understand the differences between Android memory, Android storage and Android task.
The Android storage has following types:
- Read Only Memory ( ROM)
- Random Access Memory (RAM)
- Internal Storage
- Phone Storage
- USB storage (SD card storage)
1. Android Memory or RAM
RAM is a form of data storage used to hold data. It is used only for reading and writing to file storage. Think of it as a big filing cabinet that keeps things ready for the CPU in your phone and presents to your eyes and ears. It is rewritable, fast, and cheapest form of memory, but it is also non upgradable. Usually the phone has 1or 2 GB RAM. Among this the operating system will use a portion of that. Thus, you will never have the complete RAM available for use.
One of the biggest reasons why your Android smartphone might feel sluggish isn't that the processor isn't holding up, it could be the reason that you're simply running out of memory. The Google Android platform has a habit of keeping processes running in the background and - even if they're not active - they hog up some of that precious memory.

2. Android Storage
Android storage is data storage where you keep all your files. They remain at their place even if you switch off your smartphone. It has three types:
- Internal Storage: This kind of storage is permanently attached to your phone. You cannot remove or upgrade this storage. Internal storage is particularly important, because this is where your apps are stored.
- Phone Storage: It is a portion of the internal storage that houses all of the pre-installed applications that come with the device( apps that are not part of operating system)
- usb storage: It is a removable storage where you can store your files from PC or any other multimedia device in case you run out of internal storage. It is more like an expandable storage which you can remove and put it in another device and still see the contents.
Like most Android users, you may run into slight space issues when it comes to available internal storage for apps. The daunting task you face, then, is to go through each of your apps and locate the major megabyte offenders. One way to tackle this is an app called DiskUsage. DiskUsage scans the location and displays a visual representation of your disk usage.

3. Android Task
Task manager window shows the entire phone's currently running apps, along with trivial information about each one, CPU item showing how much processor is consuming, and the RAM item showing how much storage the app occupies. You can easily tackle the task of managing the applications installed on your device. You can use it to kill tasks that are hogging up too much CPU time or memory. However, clearing memory by killing all apps is strongly NOT RECOMMENDED.
The tasks can be listed into three categories: Active, Inactive and Internal.
Active: These tasks are actually running on your system. It can be either on your screen or running in the background (like a digital watch). You can kill them to clear out CPU usage or memory.
Inactive: These tasks are stored in memory but are not using any system resources like battery power. There is no need to kill them as it will not bring any change.
Internal: The tasks are part of your operating system. They are activated and deactivated automatically when you switch on/off your device. However, in running mode, it is not recommended to kill them as it might slow down your system or even crash it.

Part 2: How to Check Memory Status on Android Phone
Now you are clear about what are Android memory and the importance of clearing up memory. However, how to check and free up memory? To check the memory status of your phone, follow these instructions:
- Go to Settings.
- Go to Storage
- See storage details of internal storage.
- Scroll down for details on SD card.
Steps to Free Up Memory
Step 1. Move apps from internal to SD card. To move apps, follow these instructions:
a) Go to Settings.
b) Then go to applications.
c) Then go to Manage applications
d) From the list select the app you want to move to SD card.
e) Tap Move to SD card button to move the app. (Only apps that allow you to move it to SD card can be moved.)
Step 2. Move all your media files (music, videos, etc) to your external SD card.
Step 3. Uninstall any app that is no longer in use. To uninstall app:
a) Go to settings.
b) Select Applications from the list.
c) Select the app you want to uninstall and tap the uninstall button.
Step 4. Turn off any widgets and live wallpapers to free up memory.
Part 3: Top 4 Android Memory Manager Apps from Phone
1. Auto memory manager
Auto memory manager lets you customize the out-of-memory manager settings on your smartphone, so you don't have to do it yourself. This app works on both rooted and unrooted phones. auto memory manager frees up the memory of your Android device automatically. All you have to do is to select whether you want Aggressive, Mild or Default memory management. Like what you do with your computer, this app shows you how much memory you have freed. Like a task killer, you are able to kill the unnecessary apps. It is simple to setup, use and most importantly, it is effective.

2. Memory Manager
You can easily check the terminal memory and get app management. To check the information about graphic, SD card and phone memory, you can find all them on screen memory. On application management screen, you can choose and uninstall the apps with one tap. There are only three buttons on the app, so that it is easy-to-use.

3. SanDisk Memory Zone
This app gives you the freedom to control memory on the phone, SD card and in the cloud. You can manage and backup both your local and cloud memory with one free app. You can move files easily from your memory card to select cloud services and save on cloud or from the cloud to save them directly on your phone. Cloud services that are supported: Dropbox, SkyDrive, Google Docs, SugarSync, Picasa, and Facebook. You can also set a password in case that anybody else access to your videos and photos. The only problem is that it may not be compatible with some models like Google Nexus 4.

4. Memory Manager by JRummy Apps Inc
This Android memory manager is more than a task management tool. It can be regarded as an advanced version of Android built-in task killer. This app not only improves overall performance of your phone but also prolongs battery life. If you want to experience some advanced features, you have to root your phone. It has two working modes, Mini free manager and task manager. Minifree manager is mainly used for internal memory while task manager is used for clearing up memory for your apps. You can also check each app status to decide whether to kill.

Part 4: Best Android Memory Manager from PC
You can use Dr.Fone - Phone Manager, the Android Memory Management Software, to manage and delete music, videos, contacts, apps, .etc on your Android phone to free up Android space.

Dr.Fone - Phone Manager (Android)
Best Android Memory Management Tool from Your PC
- Bulk delete larges files from your Android
- Bulk uninstall useless apps from your Android
- Transfer files between Android and computer, including contacts, photos, music, SMS, and more.
- Manage, export/import your music, photos, videos, contacts, SMS, Apps etc.
- Transfer iTunes to Android (vice versa).
- Manage your Android device on computer.
- Fully compatible with Android 8.0.
Delete Android music, videos, photos and more to free Android memory.
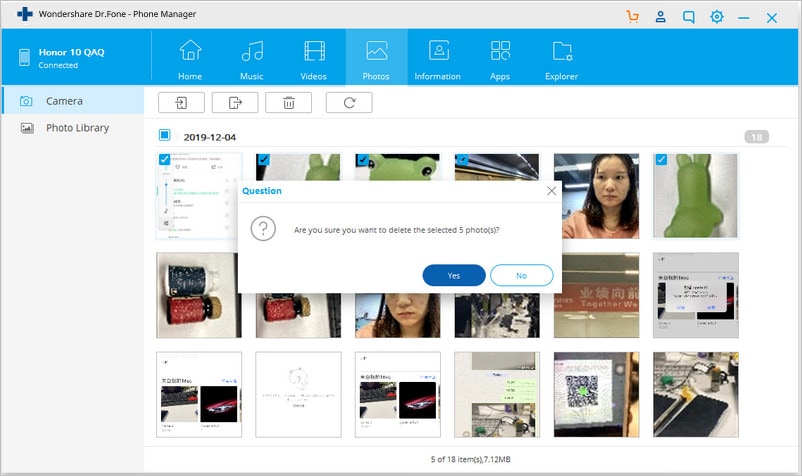
Uninstall Android Apps to get more memory.
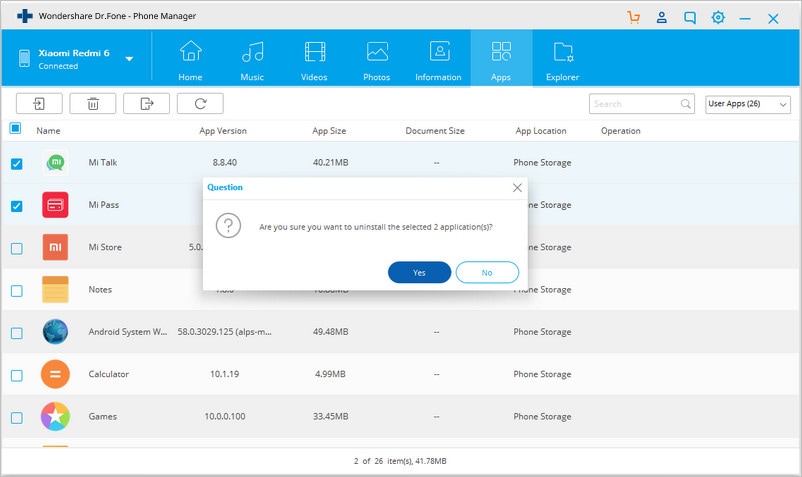
Android Tips
- Android How-Tos
- 1. Get Out of Android Odin Mode
- 2. Android Keyboard Settings
- 3. Get the Most Memory of Android
- 4. Partition SD Card for Android
- 5. Turn Off/On Emergency Alerts
- 6. Exit Android Factory Mode
- 7. Play MP4 files on Android
- 8. Play WMV on Android Phone
- 9. Reboot your Android Phone
- 10. Turn off Safe Mode on Android
- Android Password Find
- 1. Find Passwords Stored On Android
- 2. See Wi-Fi Password on Android
- 3. Show Wi-Fi Password on Android
- Broken Android Manage
- Data Manage
- 1. Top 3 Android Notification Manager
- 2. Edit Contacts on Android
- 3. Import Contacts from CSV File
- 4. Remove Facebook from Android
- 5. Transfer Phone Contacts to SIM
- 6. Unlock Android with Solid Explorer
- 7. Text from Android to Computer
- 8. Manage Audio on Android Device
- 9. Change System Fonts on Android
- 10. View HEIC File on Android
- Android Tricks






Alice MJ
staff Editor