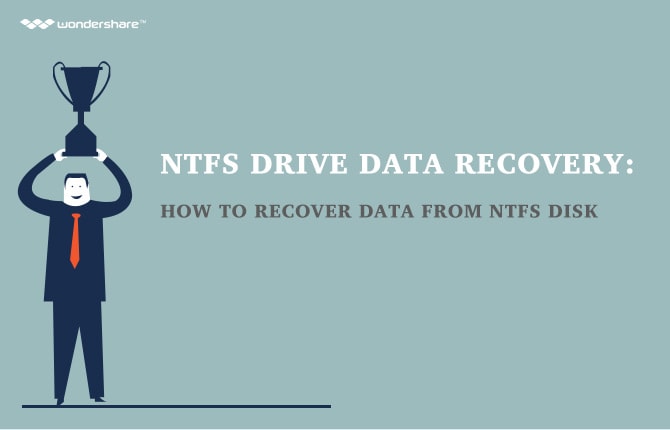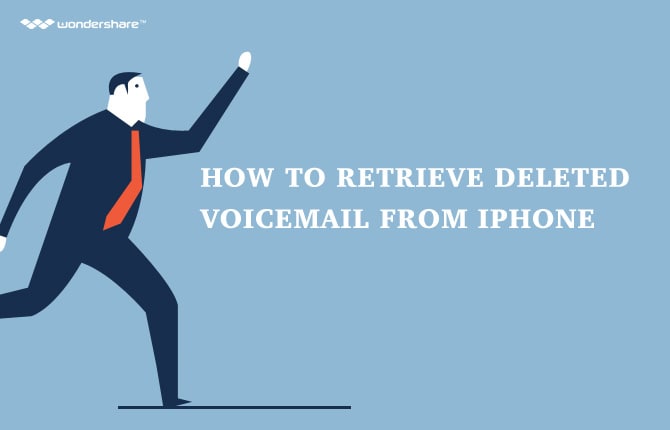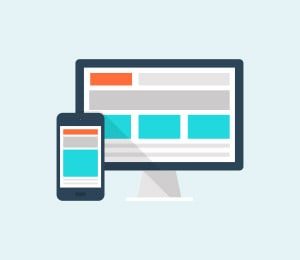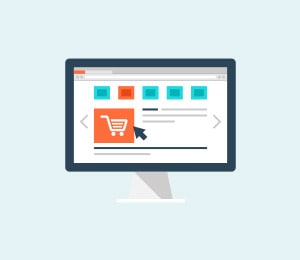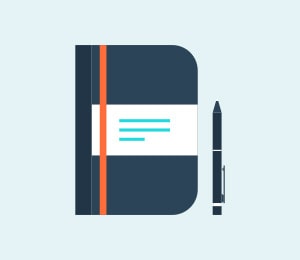How to Change or Reset Email Password
The main reason you would want to change your password on a regular basis is because the longer you use the same password, the more likely it will be compromised. Although the possibility of a malicious individual trying to hack your account is very low, there is no harm in practicing a routine password-changing habit. By editing your email password regularly, you are doing several things to protect yourself.
Firstly, if your email account has been compromised without you knowing it, you are constantly revoking access to any hacker that has been extracting information from your email conversations or using your email account to send unsolicited emails to your family and friends. Secondly, if someone is still trying to crack your email password, changing your email password will hamper his or her efforts.
Part 1: How to Change or Reset Your Forgotten Password on Gmail
Truth time: who here ONLY have one email account? Let's be real, most of us have at least two email accounts - personal and work - and remembering their passwords can be a pain, especially if you routinely change or reset email passwords. Even though it is highly recommended to practice this, it can be a chore remembering new passwords every quarter or so.
If you forgotten your email password and need to change or reset it, you will need to follow your email service provider's processes. Here is an example of how you can do this on your Gmail account.
Method 1: Using the Account Recovery Page
-
Go to the Google Account Recovery page to prompt Google to send you a password reset link to your phone or an alternative email.
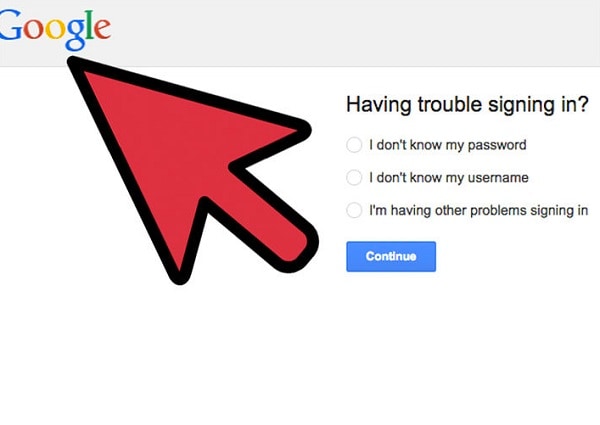
-
Select the I don't know my password option and key in your email address. Click Continue to proceed.
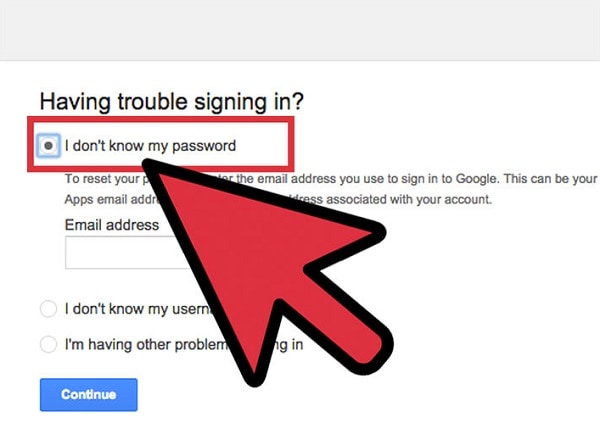
-
If you vaguely remember what your email password is, enter it in the text box at this stage. If you have no clue, click the I don't know button.
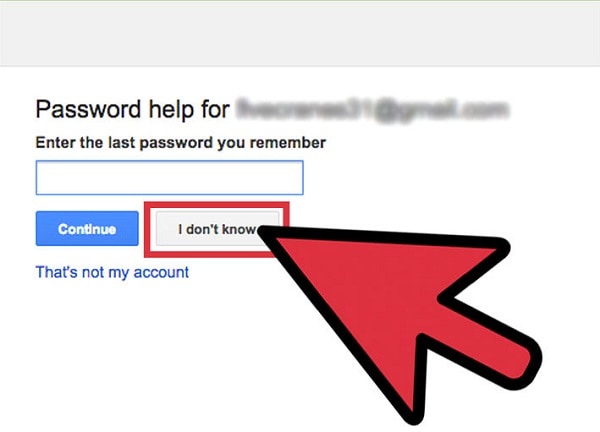
-
Select your preferred email password recovery option. To be able to use either option, you will need to have keyed in the necessary information previously - Gmail will usually remind you from time to time if you have not set them up. If you have never set this up, you will automatically be taken to the account retrieval survey.
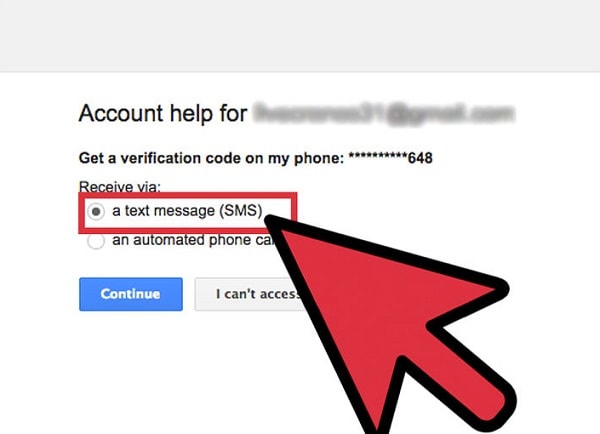
-
Enter the verification code sent to your phone or click on the password reset link.
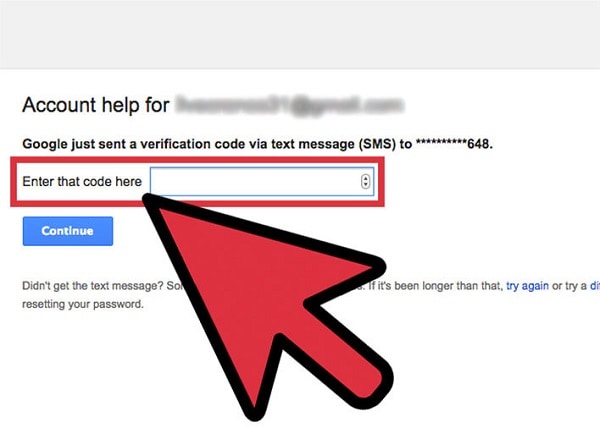
- You will then be prompted to create a new password. Make sure that you create one that is memorable.
Method 2: Password Recovery Form
-
Follow Steps 1 to 3 above - you should be directed to the Password Recovery Form if you do not have any recovery option associated with your account. Do take note that using this option will not render immediate results as it will be reviewed by a Google employee.
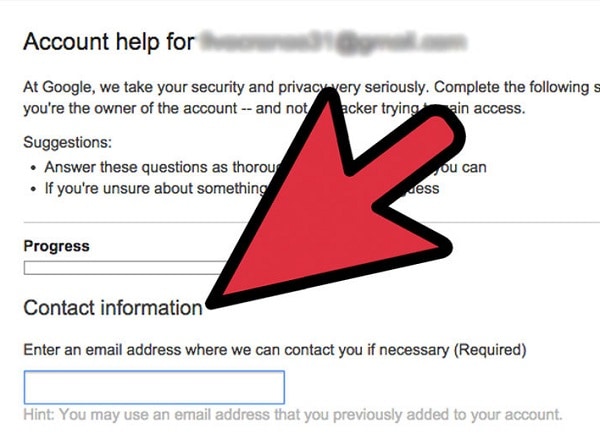
-
Enter an accessible email address in the Contact Information box. Click Continue.
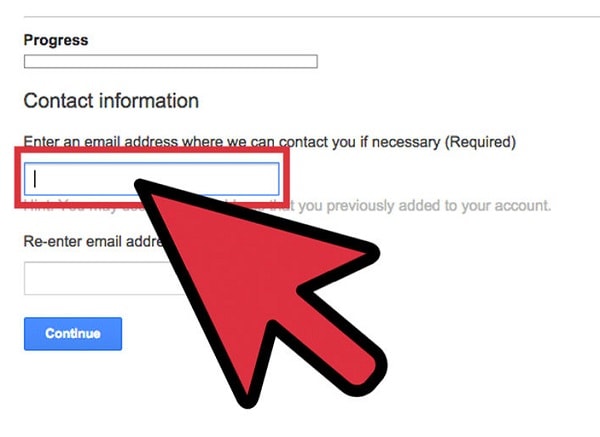
-
Key in the last date you accessed your email account. You do not need to be precise, just make sure it is the latest date so that you can increase your chances of receiving approval to change or reset your forgotten password.
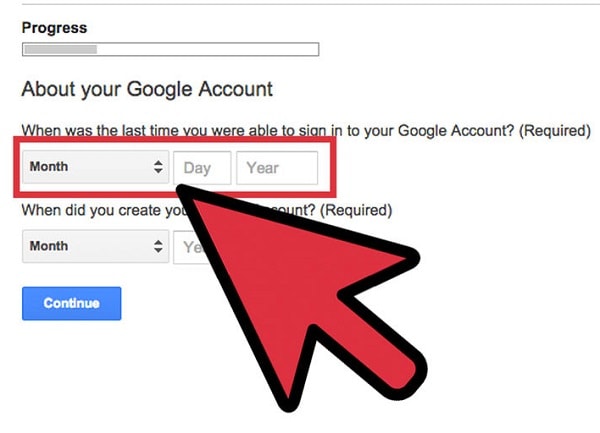
-
Choose your account creation date and click Continue.
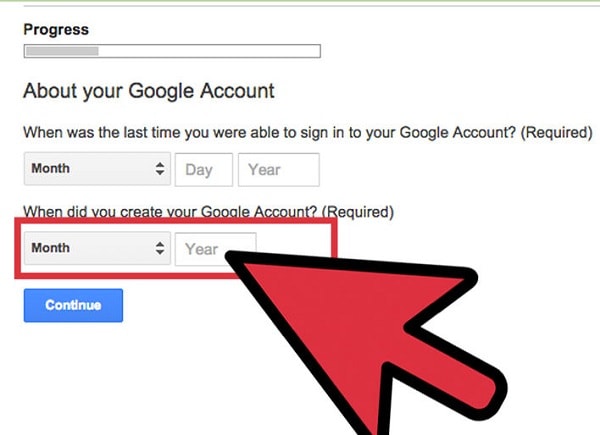
-
If you have a Security Question set up, answer it now.
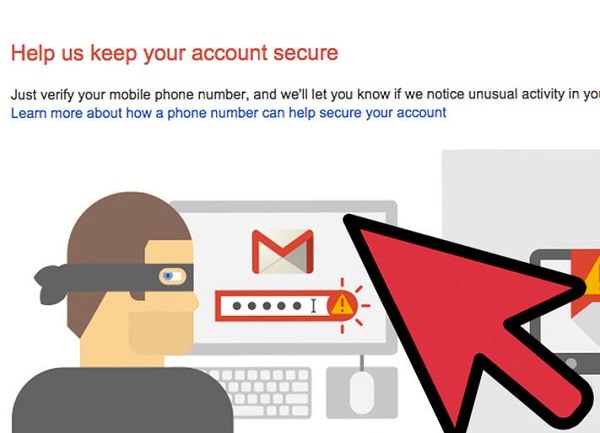
-
Enter email addresses that you frequently contact. You can enter up to five email addresses.
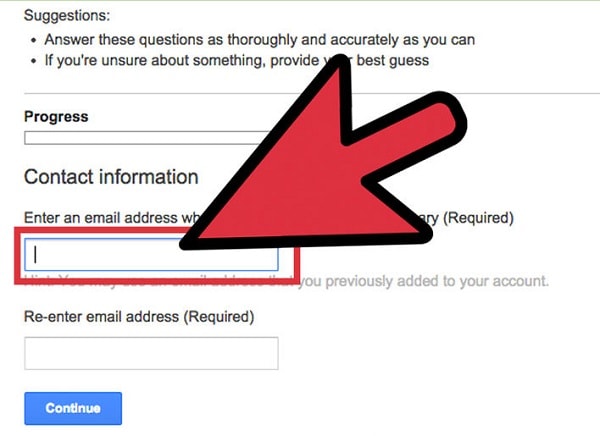
-
Choose another Google product that your frequently use - Drive, Calendar, Hangouts etc. You will also need to enter the last date you accessed these products.
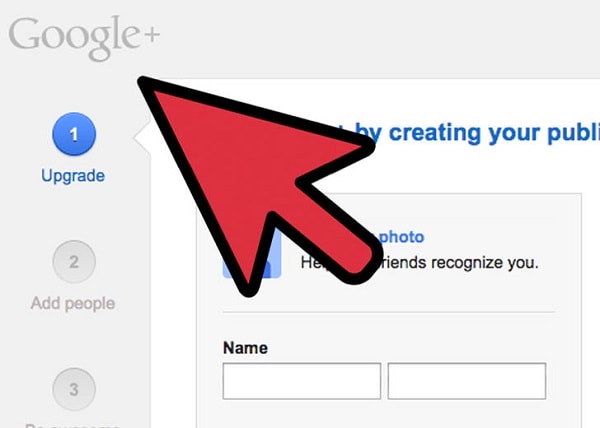
-
Click Submit and your form will be sent to the Google team for review. If you are successful, you will receive a link to change or reset email password. Enter your new password and click the Reset Password button.
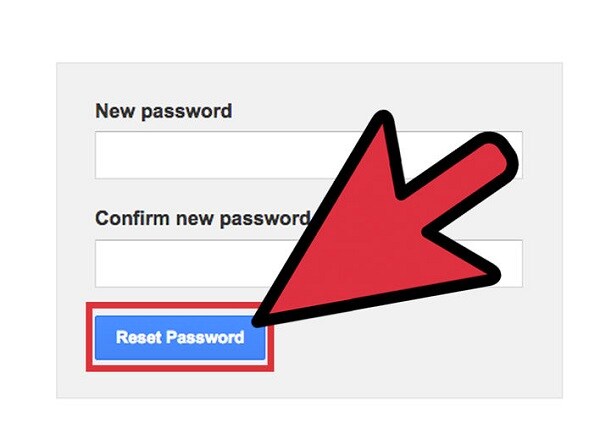
Part 2: Important Notes
- Remember that each email provider has its own password requirements. At the very least, an email service provider usually requires a minimum amount of characters.
- Make your password memorable by combining easy three small words e.g. johnisme or loveyourselffirst . Make it more secure by adding capital letters or numbers e.g. JohnIsM3 or L0veYourself1st.
- While it is important to make your email password memorable, it is also important to make it really hard to guess or hack.
- Do not use the same password on ALL of your email accounts.
- Never tell anyone, not even your best friend, your email password.
- Do not jot down your email password anywhere. However, it is OK to have clues or hints written down that will help you remember your password(s).
- Try to renew your password(s) periodically - at most every quarter, at the very least, do it annually.
- When you use a public computer, make sure you log out from your email account - it only takes one careless moment for someone to infiltrate an unattended email account.
- Try not to access important email accounts on an unsecured WiFi connection. Hackers can easily intercept your password on this connection.
Now that you know how to change or reset email password, you will not need to panic when you have forgotten your email password again. Of course, try not to make it a habit as your email service provider may be suspicious if you keep on prompting them to send you the change email password links.