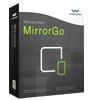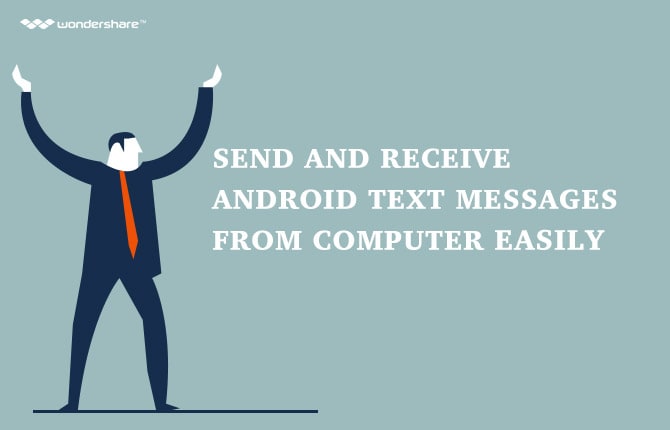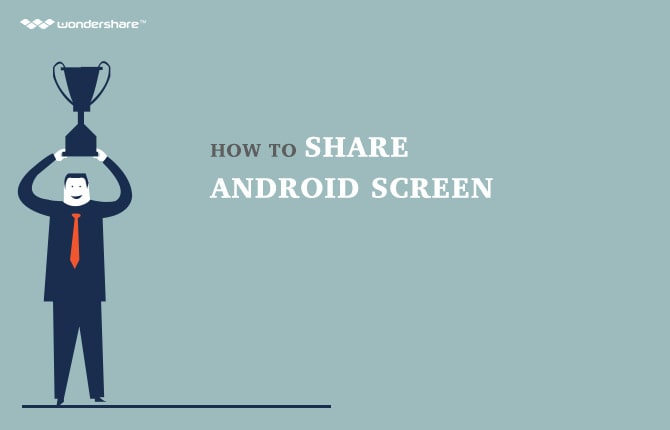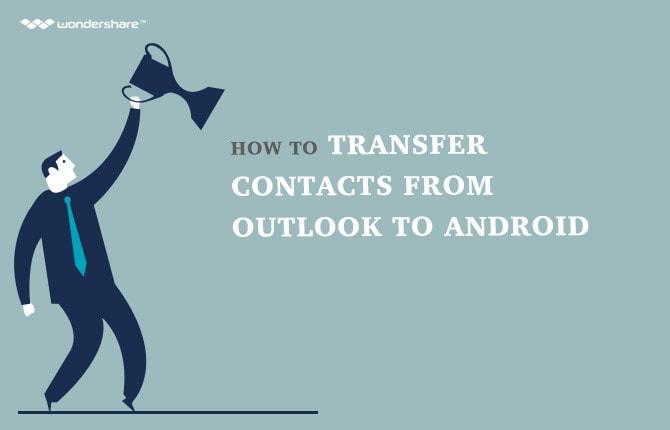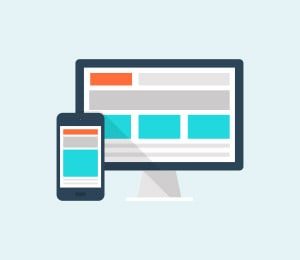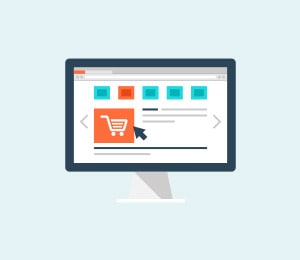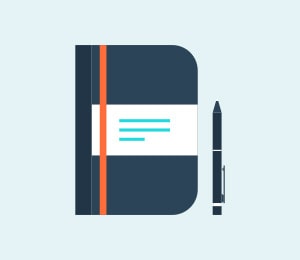How to enable Developer Options on your Android phone or tablet
Nowadays, many people are purchasing android phones and tablets. Not only will they be using such devices for communicating with their loved ones, these people would also want to make use of the different applications and features that are incorporated in the systems of these gadgets. Most advanced users are also playing around with such phones. They are even enabling the Developer Options on such devices.
Enabling the Developer options of your android device will allow you to enable the USB debugging feature of your phone or tablet. With this feature, applications that are installed in your computer can be interfaced to your device with the use of a USB connector. This feature is very essential for advanced tricks such as in rooting your device or unlocking it, among others. Another benefit of enabling the Developer options is that you have the option to either disable or even speed up the animations in your phone. These animations typically happen whenever you are switching from one app to another which is installed in the device. This switching situation usually takes time. You can even fake your GPS location when the Developer options are enabled.
A novice individual is recommended to not play around with these settings, though, if they do not fully understand the concept of enabling such option. If you do, you should be remembering the default settings so that you can set it back up in case something goes wrong while you are trying to enable the Developer options on your tablet or phone.
There are several ways on how to have this option enabled in your phone. The ways varies on different android versions. If your android developer phone version is 5.0 and above, which means the most recent versions, here are the general steps on how you can have the Developer Options enabled.
Step 1 : The first thing that you have to do is to access the phone or tablet settings. In order to do so, you will need to be opening up the main Settings menu of your device. You need to tap it so that you will be presented with further options. Afterwards, you will need to start scrolling down until you see the “About tablet” or “About phone” option. You have to tap on it.
Step 2 : After tapping on “About phone”, you will need to scroll down again until you see the option that is labeled as “Build number”.
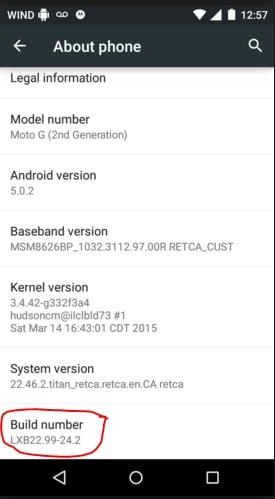
Step 3 : After you find the “Build number” entry you need to be tapping on it at least around seven times for the phone to activate on its developer mode. You should be tapping on it until you see the “You are now a developer” message. This message will let you know that you have already enabled the android development options in your tablet or phone. You will not have to really worry about the number of taps that you have done since there will be a message that will be appearing on your screen with regards to how many more taps you need to do in order to enable the android developer menu.
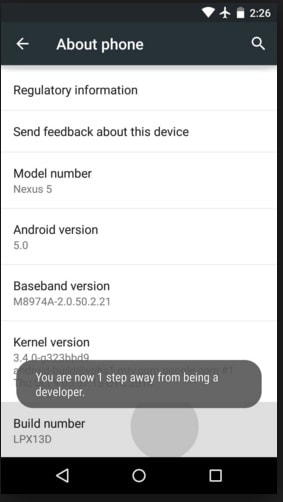
However, if your android developer phones have the 4.0 and 4.2 versions, the steps will be slightly different in a way since the “Build number” option is hidden in several other options. However, you can still use it to make yourself an android phone developer. Here are the steps that you can do in order to enable the android developer tools for a couple of well-known devices.
Samsung Galaxy S5 Phone
Step 1 : You will need to tap the Settings menu in order to get to the settings of your phone. Afterwards, instead of looking for the “About phone” option, you will have to look for the “About device” setting. Once you find it, it needs to be tapped.
Step 2 : Afterwards, you need to look for the “Build number”.
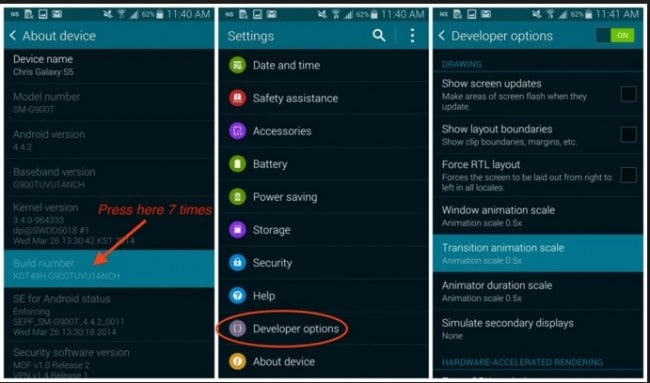
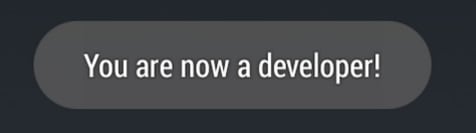
LG G3 Phone
Step 1 : If you have an LG G3 phone, you should still be going to the Settings menu. Afterwards, you need to tap on “About phone”. However, at this time, you will not yet see the “Build number” just like in the android version 5.0 and higher. In this case, you should be looking for “Software information” and tapping on it.
Step 2 : After you have tapped the “Software information” option, you will then be able to see the “Build number”.
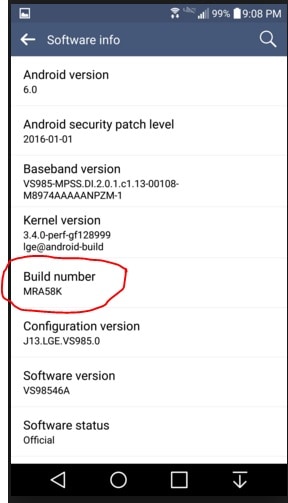
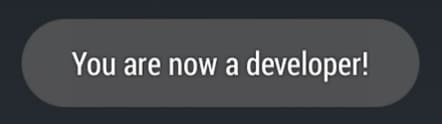
HTC One (M8) Phone
Step 1 : With this make and model of phone, you should be opening up your Settings menu. Afterwards, you should look for “About” and tap on it.
Step 2 : Afterwards, you should be tapping on “Software information”.
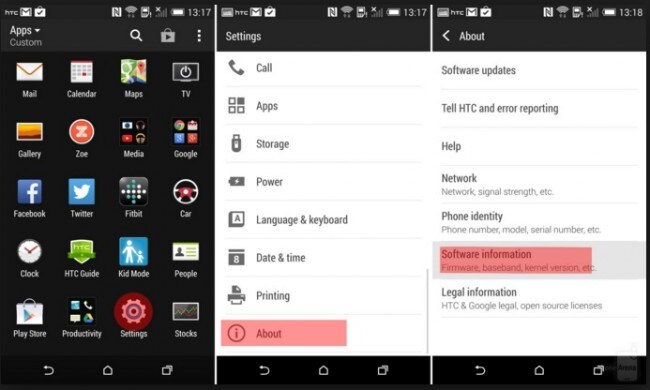
Step 3 : Afterwards, you need to choose “More”.
Step 4 : Lastly, you need to tap on the “Build number” seven times in order to get the “You are now a developer” message which will tell you that you now have phone developer privileges.
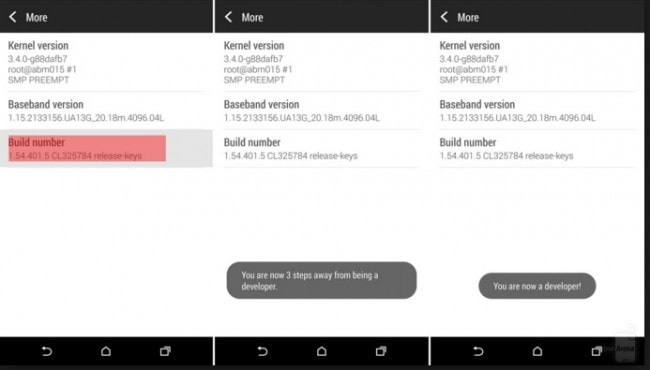
If your android development phone has a version of 2.3, then, you will also have to follow a different set of steps in order to enable the Developer options of such device. Here are the steps that should be followed for this undertaking.
Step 1 : You will have to access your Settings app. Afterwards, you will need to look for the “Applications” option and tap on it.
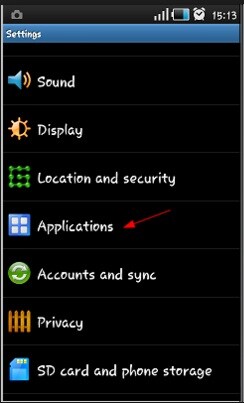
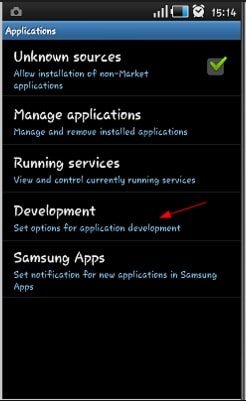
Step 3 : Lastly, you should be able to see the “USB debugging” option on the next page. You will have to tap on the box that is located at its right side and make sure that a green check mark will appear inside such box. This will mean that the Developer options has already been enabled.
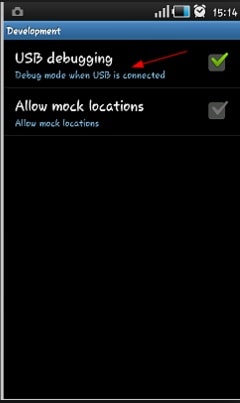
Android Manager - One Stop Solution to Manage Your Mobile Lifestyle
- One click to download, manage, import & export, transfer your music, photos and videos.
- De-duplicate contacts, switch devices, manage your app collection, backup & restore and send messages from your desktop.
- Mirror your android device to send messages, and play Android games on your computer.
- Transfer Files among your mobile devices without limitation.
- Optimze your device on the go with the MobileGo app.