- • iMovie tutorials
- 1. iMovie alternatives
- 1.1 iMovie Alternatives for Windows
- 1.2 iMovie Alternatives for Mac
- 2. Basic editing tips for iMovie
- See more
- 3. Advenced editing tips for iMovie
- 3.1 How to add video effects in iMovie
- 3.2 How to add transition in iMovie
- 3.3 How to fade in fade out audio in iMovie
- 3.4 How to use green screen effects in iMovie
- 3.5 How to use PIP effects in iMovie
- 3.6 How to make timelapse/slo-mo video in iMovie
- 3.7 How to get more iMovie themes
iMovie transition: How to add transitions to video in iMovie
Jan 15,2019• Proven solutions
Adding transitions to clips will make your video more attractive and move from scene to scene smoothly. There are 20+ standard transitions that you can use in the iMovie transition library, you can add it manually or automatically. In this article, we will show you how to add transitions between video clips with iMovie and iMovie video editor alternatives. Apart from adding transitions between clips, you can also add fade in/fade out transitions effects to the beginning and ending of the video easily to make it unique.
- Part 1: An easier way to add transitions to videos in Mac
- Part 2: How to add transitions to videos in iMovie [iMovie 9/11]
- Part 3: Adding transitions to videos in iMovie Automatically & Manually [iMovie 10]
Part 1: An easier way to add transitions to videos in Mac

To add expressive transition to your video, you can also use an iMovie alternative program like, Wondershare Filmora for Mac. It provides over 60 transition effects for you to choose. Below is a step- by-step guide to explain how to do it.

Step 1. Add your videos to Video Editor
After launching this video editing software, drag your source videos directly to this program. There is a media browser for you to load files from your iTunes library, iMovie, etc.
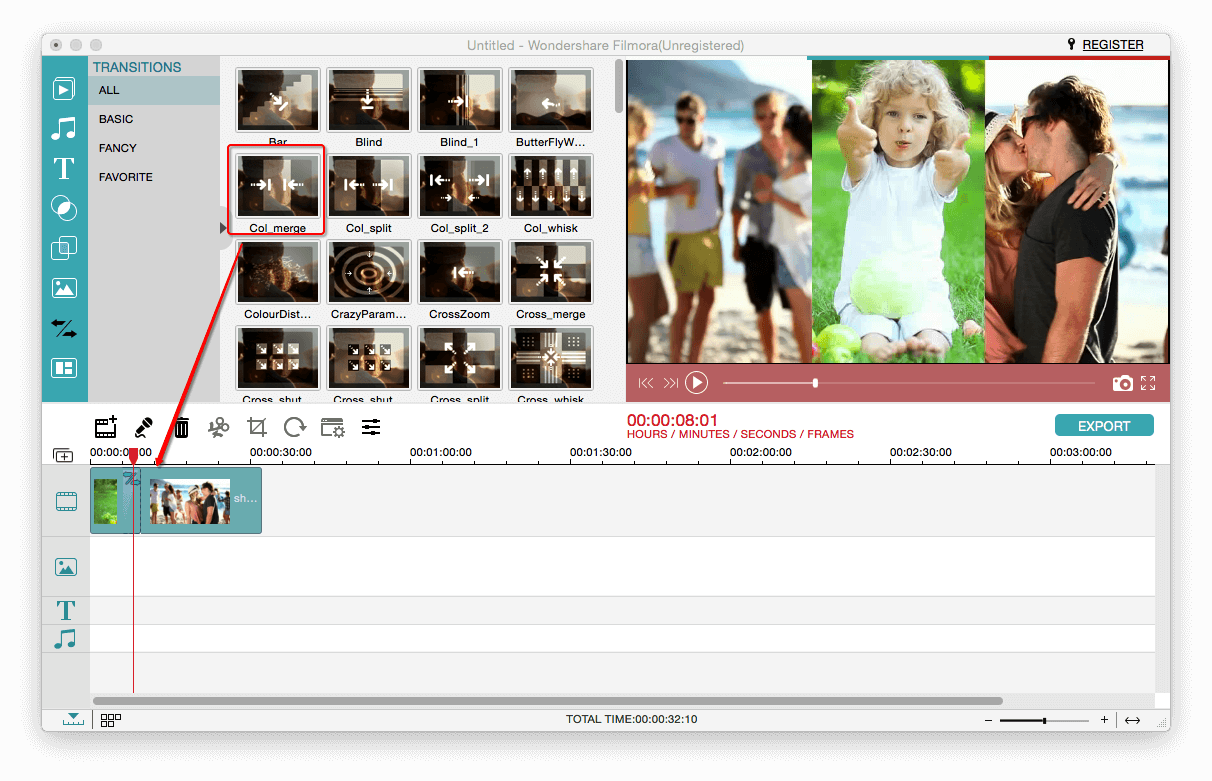
Step 2. Apply transition effects to your video
You can click the "Transition" tab, choose your favorite one and then drag it to the track to apply. Double click the transition between the clips to preview and hit the gear icon besides the video clips to set the transition duration as you like.

Step 3. Save your files
After that, click "Export" to save your file. You can save it to different formats, or share on YouTube. Additionally, you can also burn it directly to a DVD disk in minutes.
Part 2: How to add transitions to videos in iMovie [iMovie 9/11]
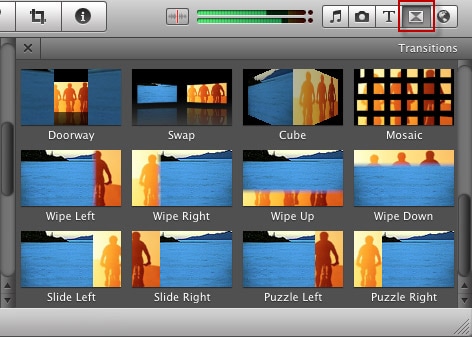
Step 1. Open your movie and select the Transition menu
Open your movie by double-click a movie in the Project browser. If you haven't added a project yet, go to File > New Project to add one and import movies to iMovie and drag the video clips you want to edit from the event browser.
Related: How to Fade Music and Audio in iMovie
Click the Transitions button to open the Transitions Menu. All of the transitions are displayed there and you can put your mouse over one to preview it. If you have chosen a theme for the project, then you will see a group of theme-styled transitions.
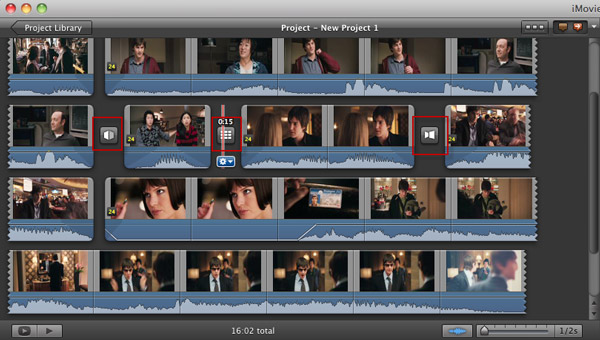
Step 2. Select a transition and drag it to the project
Find the transition you like, click and drag it to your project between the video clips where you would like to add transitions. An icon shows up as below indicating there is a transition. You can preview the transition effect in the viewing window.
Related: How to Speed Up and Slow Down Video Clips in iMovie
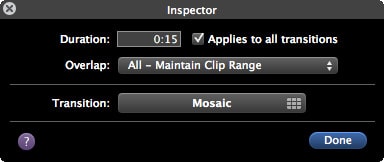
Step 3. Adjust video transitions
Mouse over the transition and hit the gear, choose "Transition Adjustments" and the Inspector will pop up. You can set the transition duration as you like or change a transition style. After the settings, hit "Done".
To make your videos better, you can add background music to iMovie and add subtitles to iMovie, create picture in picture effect, etc.
Part 3: Adding transitions to videos in iMovie Automatically & Manually [iMovie 10, 2019 Update]
Below are the steps updated for adding transitions in iMovie 10:
1. Switch to Transitions tab
After importing the clips in the timeline, switch to Transitions tab where provides 20+ standard transitions.
If you want to get a specific theme transition, you should set a theme first. Here is how to set a new theme for your clip:
After importing the video to timeline, click Settings button in the upper-right corner of the timeline window, and then click the Theme button.
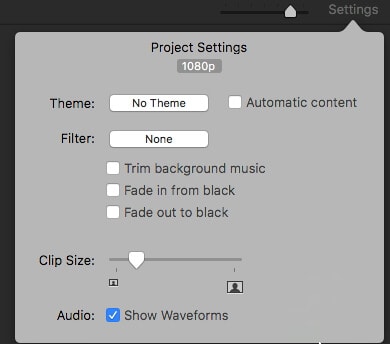
You may also like: How to get more iMovie Themes?
In the pop-up Themes window, you can choose themes among bright, comic book, bulletin board, travel, sports etc. Click the desired theme, and then click Change to apply the new theme.
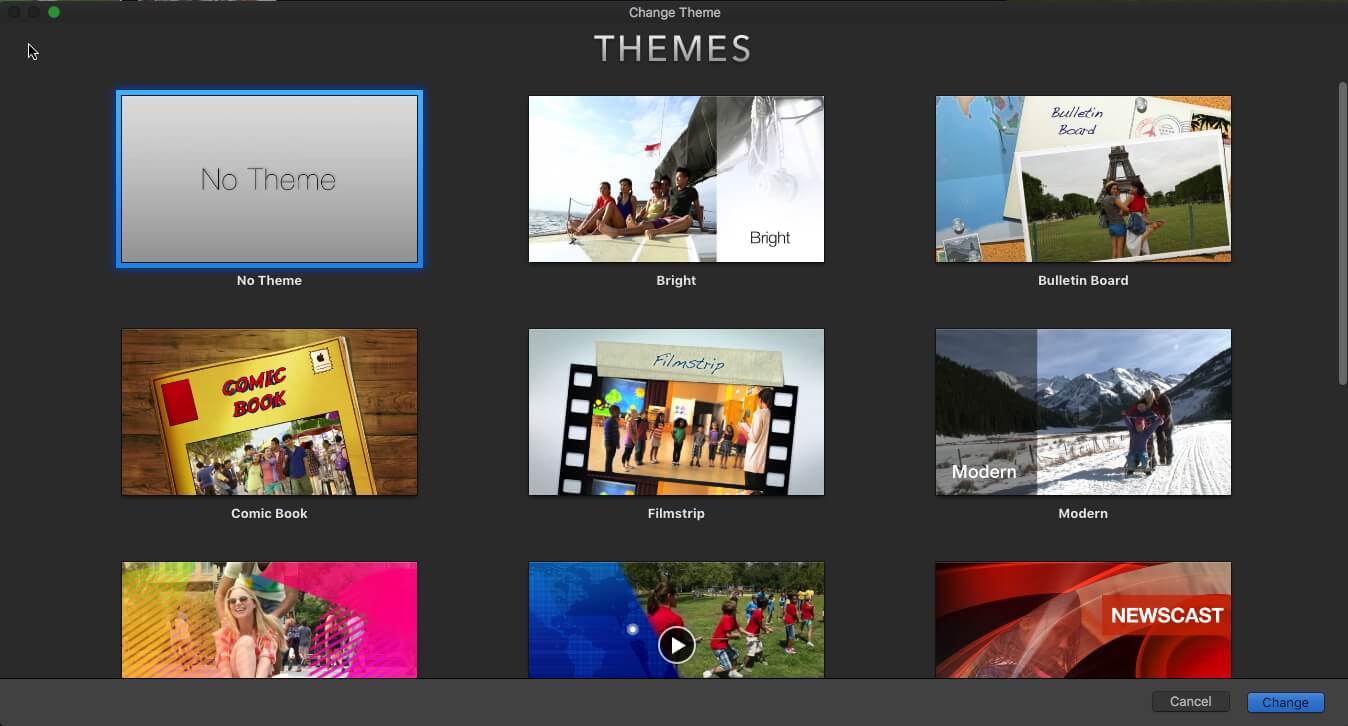
2. Preview and drag Transitions between Clips
Hover cursor over the transition to preview its effects first and then drag the transition and add it between clips.
iMovie also has the capability to add transitions to clips automatically. With the automatic transitions, you can add transitions throughout the video clips quickly.
To set iMovie to insert transitions automatically, go to the Settings button in the timeline window and check Automatic Content checkbox.
Please note: If you turned on the automatic transitions, you can’t add, change, or delete it. But you turn off the automatic transitions first (disable the Automatic Content Checkbox), and then add new transitions to video clips.
To change the transition duration, just double-click the transition in the timeline and in the pop-up window, enter the number of seconds in the duration field. Click Apply button to apply the duration to the transition alone, or select Apply to All to apply the duration to all transitions. You can also change the length of transitions by editing in Precision Editor.
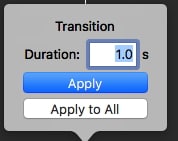
To delete a transition, select it in the timeline first and then go to Edit and select Delete to remove the transition.
Bring up your video to a professional level with straightforward tools.
Free Download Free Download






Liza Brown
chief Editor
0 Comment(s)