• مسجل في: حلول نسخ احتياطي البيانات واستعادتها • حلول مجربة
Samsung Kies 3 هو الإصدار الأخير من الأداة، مطور من قبل سامسونغ، التي تساعد على أخذ نسخ احتياطية واستعادتها عن أجهزة ساموسنغ وأجهزة أندرويد المدعومة الأخرى. الاسم Kies هو اختصار للاسم الكامل "Key Intuitive Easy System". باستخدام Kies 3 يمكنك نقل الصور والأسماء والرسائلئ والأغاني والفيديوهات والبودكاست والكثير غيرهم، من الموبايل إلى الكمبيوتر والعكس صحيح.
الجزء 1: الميزات الأساسية لـ Samsung Kies 3
يمكنك استخدام أداة Samsung Kies 3 لأخذ نسخ احتياطية عن البيانات على الكمبيوتر، هذه الأداة تكون مفيدة عند تحطم نظام الهاتف وأنت بحاجة إلى استعادة الهاتف إلى ضبط المصنع، وبالتالي حذف كل البيانات. النسخة الاحتياطية على الكمبيوتر سوف تساعدك على استعادة الهاتف إلى حالته السابقة.
المزيات الأساسية لـ Samsung Kies
• يمكن استخدامه لأخذ نسخ احتياطية عن أجهزة سامسونغ وأجهزة الأندرويد المدعومة الأخرى
• يمكن استخدامه لاستعادة الهاتف إلى حالة النسخة الاحتياطية الاخيرة
• إنه سريع ويملك واجهة مستخدم سهلة تجعله سهل الفهم والاستخدام
• يتصل بسهولة باستخدام USB، على الرغم أن بعض الأجهزة يمكن توصيلها عبر وايرليس.
ما هي الأجهزة المدعومة؟
يعمل Samsung Kies مع كل الهواتف النقالة للاصدارات 2.3 إلى 4.2، وKies 3 يعمل مع الإصدارات 4.3 وأحدث. إذا قمت بتوصيل الأجهزة التي تعمل بإصدار أقل من 4.2 باستخدام Kies، حينها سيظهر خطأ. لن تستطيع أيضاً توصيل أجهزة باصدار أندرويد 4.3 وأحدث، مع إصدار Kies.
لتحميل Samsung Kies للويندوز، انقر على هذا الرابط: Samsung Kies 3 للويندوز
الجزء 2: كيفية استخدام Samsung Kies 3
يمكن استخدام Samsung Kies 3 للقيام بالكثير من العمليات مثل تصدير واستيراد الملفات، أخذ نسخ احتياطية عن الهاتف، وأخيراً مزامنته مع حساباتك على الإنترنت.إليك هنا ثلاث عمليات مشروحة بالتفصيل.
استيراد وتصدير الملفات باستخدام Samsung Kies 3
الخطوة 1 - تثبيت وتشغيل Samsung Kies 3
باستخدام الرابط المناسب، قم بتحميل هذه الأداة وتثبيتها على الكمبيوتر. عند توصيل الجهاز مع الكمبيوتر باستخدام USB، سوف يكتشفه البرنامج وجميع البيانات على الهاتف سوف تعرض على الشاشة الرئيسية.
الخطوة 2 - اختيار ما ترغب بنقله
يمكنك اختيار الملفات التي ترغب بنقلها. انقر على الأسماء والصور والموسيقى والبودكاست والفيديوهات إلخ. حينها ستعرض الملفات على الشاشة في الجهة اليمين. بعد ذلك، يمكنك تصدير أو استيراد الملفات إلى الكمبيوتر.
كيفية أخذ نسخ احتياطية واستعادتها باستخدام Samsung Kies 3
إنه من المهم أن تأخذ نسخ احتياطية عن البيانات على الهاتف بشكل دوري. إذا سرق أو تعطل جهازك، حينها يمكنك استعادة البيانات إلى الهاتف الجديد والمتابعة كما فعلت سابقاً.
الخطوة 1) قم بتشغيلSamsung Kies وثم توصيل الهاتف مع الكمبيوتر باستخدام كابل USB. سوف يعرض الهاتف قريباً في البرنامج.
الخطوة 2) اختر نسخ احتياطي/استعادة وثم اختر البيانات التي ترغب بأخذ نسخ احتياطية عنها. يمكنك ببساطة أيضاً السماح للأداة لأخذ نسخ احتياطية عن الهاتف حال توصيله مع الكمبيوتر باستخدام USB.
الخطوة 3) حال الاختيار، ببساطة انقر على نسخ احتياطي وثم انتظر لانتهاء العملية.
الخطوة 4) إذا أردت استعادة البيانات، اذهب إلى نسخ احتياطي/استعادة، انقر على المجلد الذي ترغب به واعثر على آخر ملف نسخة احتياطية . حال الاختيار، انقر على استعادة وسوف ترسل البيانات إلى هاتفك.
كيفية مزامنة جهاز السامسونغ باستخدام Samsung Kies
يمكنك مزامنة حساباتك على الإنترنت مع الموبايل باستخدام Samsung Kies. قم بتوصيل الهاتف مع الكمبيوتر وانقر على مزامنة. سوف تنقل إلى نافذة المزامنة، حيث يمكنك اختيار العناصر والحسابات التي ترغب بمزامنتها. أخيراً انقر على مزامنة وانتظر انتهاء العملية.
الجزء 3: المشاكل الرئيسية حول samsung Kies 3
مثل جميع البرامج، هناك مشاكل تظهر للمستخدم تحلها البرنامج. وباستخدام Samsung Kies، المشاكل التي يحلها هي:
الاتصال - عند توصيل الجهاز مع الكمبيوتر، تم الكشف عنه فوراً من قبل Samsung Kies. ولكن مع حواسيب ماك، المستخدمين قالوا أن البرنامج يفقد الاتصال ويصبح غير مستجيب. لحل هذه المشكلة، عليك قطع اتصال وإعادة توصيل USN من الكمبيوتر. هذه طريقة محبطة للتعامل مع هذه المشكلة، ولكن إنها الطريقة الوحيدة الآن.
سرعة بطيئة - عندما يتعلق الأمر بالسرعة، بعض المستخدمون يقولون أن الأداة تأخذ وقتاً طويلاً للمزامنة أو نقل البيانات من الهاتف إلى الكمبيوتر والعكس. قد تستخدم الأداة الكثير من مصادر الجهاز، وخاصة عند مزامنة وتخزين الملفات الكبيرة. يلتقط الناس فيديوهات عالية الدقة على أجهزة السامسونغ وذلك قد يستغرق الكثير من الوقت للنقل. عليك تثبيت Samsung Kies 3 على لابتوب بمواصفات جيدة لذا يمكنه العمل بشكل جيد.
الأخطاء - هناك مستخدمون يشتكون حول تزايد الأخطاء في حواسيبهم وهواتفهم بعد استخدام Samsung Kies 3. يدعون أنه يقوم بتكرار أسماء outlook وأساساً يعبث مع تنظيم الحواسيب. لا يوجد حل لهذه المشكلة، ويحدث للبعض فقط. أغلب المستخدمين سعداء مع برنامج Samsung Kies 3.
عدم وجود تعليمات مناسبة - عند ظهور رسالة خطأ لمستخدم سامسونغ، سيطلب منه إعادة توصيل الجهاز عبر إلغاء كابل USB. ولكن هناك وظائف أخرى ضرورية لحذف هذا الخطأ. عليك إيقاف تصحيح أخطاء USB، وإغلاق التطبيقات على الهاتف. سامسونغ يجب أن ترفق تلك في تعليماتهم وتوجيهاتهم.
حجز المصادر - Samsung Kies 3 يحجز الكثير من المصادر وذلك قد يسبب تحطم أو عدم استجابة حاسوبك.
قلة تجارب المستخدمين - سامسونج لم تضع الكثير من تجارب المستخدمين عندما يتعلق الأمر بسامسونج كيز. لقد وزعوا بشكل حر التحديثات والدرايفرات، بدلاً من وضعها ضمن حزمة تثبيت USB. كان ينبغي عليهم السماح بمشاركة الميديا القياسية وبروتوكولات المزامنة، وذلك يجعل من السهل استخدام أدوات النسخ الاحتياطي.
الجزء 4: بديل Samsung Kies 3: Dr.Fone - نسخ احتياطي واستعادة أندرويد
من الواضح أن سامسونغ كيز هي أداة ضعيفة عندما يتعلق الأمر بإنشاء نسخ احتياطية عن جهاز الأندرويد ونقل البيانات والملفات إلى الكمبيوتر. لقد أحبطت الشركة الكثير من المستخدمين، الذين توقعوا برنامج خيالي، تماماً مثل أجهزتهم. الآن هناك أداة جديدة تعمل بشكل أفضل من سامسونغ كيز، ورائعة للغاية، إنه Dr. Fone - نسخ احتياطي واستعادة بيانات أندرويد.
باستخدام هذه الاداة يمكنك اختيار الملفات التي ترغب بأخذ نسخ احتياطية عنها، وثم نقلهم إلى الكمبيوتر من خلال نقرة واحدة. يمكنك أيضاً معاينة جميع البيانات قبل استعادتها. هذا يساعدك على الحفاظ على هاتفك منظم، لتتمكن من استعادة فقط الملفات الأكثر أهمية لك.

Dr.Fone - نسخ احتياطي واستعادة بيانات الأندرويد
نسخ احتياطي واستعادة سلسلة لبيانات الأندرويد
- نسخ احتياطي لبيانات الأندرويد بشكل انتقائي إلى الكمبيوتر بنقرة واحدة.
- معاينة واستعادة النسخة الاحتياطية إلى الأندرويد.
- يدعم أكثر من 8000 جهاز أندرويد.
- لن تفقد بيانات أثناء النسخ الاحتياطي أو التصدير أو الاستعادة.
كيفية استخدام Dr.Fone - نسخ احتياطي واستعادة بيانات أندرويد
كيفية استخدام Dr.Fone - نسخ احتياطي واستعادة بيانات أندرويد يجعل من الأسهل أخذ نسخ احتياطية واستعادتها للهاتف. يمكنك إنشاء نسخة احتياطية على الكمبيوتر وثم يمكنك استعادة الملفات بشكل انتقائي في النسخة الاحتياطية. إليك هنا كيف يمكنك استخدامه.
نسخ احتياطية عن بيانات الاندرويد
الخطوة 1) توصيل الكمبيوتر مع جهاز الأندرويد
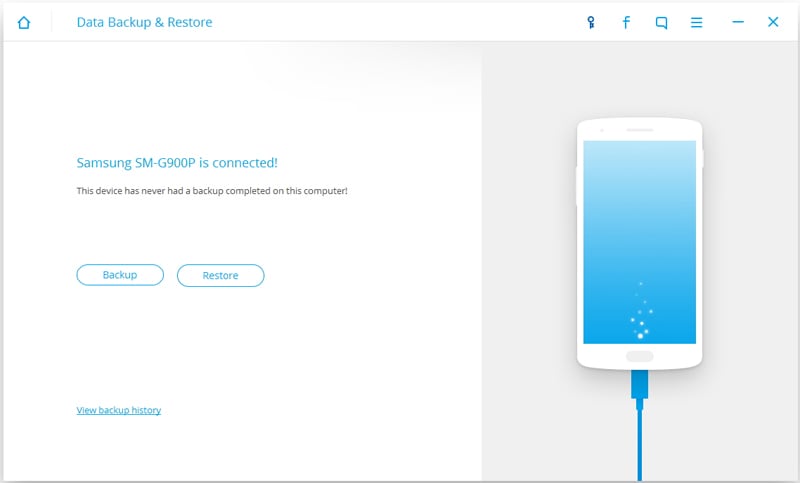
قم بتشغيل البرنامج والذهاب إلى "المزيد من الأدوات" وثم اختر "نسخ احتياطي واستعادة بيانات أندرويد". الآن قم بتوصيل الهاتف مع الكمبيوتر باستخدام كابل USB وانتظر لحين اكتشاف الجهاز. تأكد من إغلاق أداة إدارة الأندرويد لتجنب المشاكل.
الخطوة 2) اختيار الملفت التي ترغب باخذ نسخ احتياطية عنه
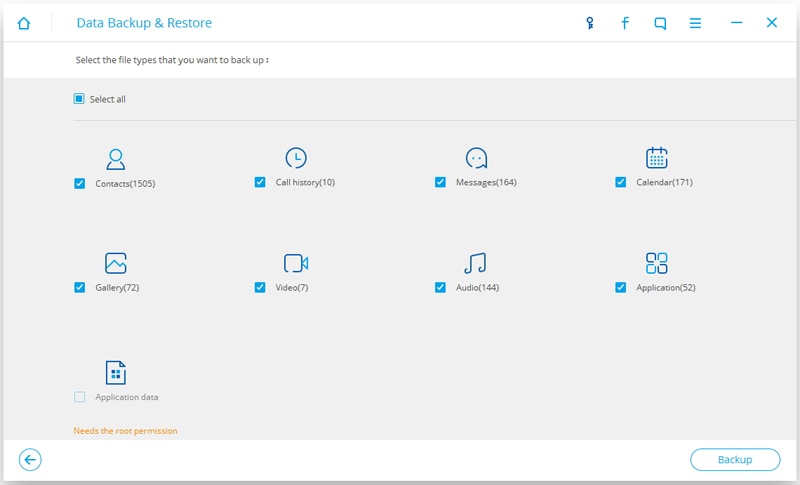
عند اكتشاف الهاتف من قبل Dr.Fone، انقر على زر نسخ احتياطي لتتمكن من اختيار البيانات لتضمينها في الملف. Dr.Fone متوافق مع ما يصل إلى 9 أنواع مختلفة من الملفات ومنها سجل المكالمات والفيديو والصوتيات والرسائل والكثير غيرهم. يجب أن يكون جهازك مروت لتكمل هذه العملية دون أي أخطاء.
الخطوة 3) حال الاختيار، يمكنك النقر على زر النسخ الاحتياطي لبدء عملية النسخ الاحتياطي. ذلك سوف يستغرق عدة دقائق ويجب التأكد من عدم فصل الجهاز من الكمبيوتر لأن ذلك قد يسبب تلف بالبيانات.
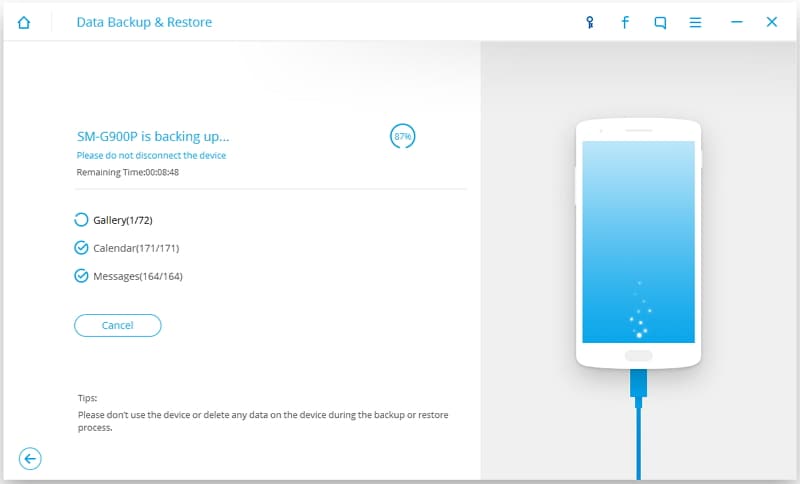
الخطوة 4) عند اكتمال النسخ الاحتياطي يمكنك الذهاب إلى خيارات عرض النسخةالاحتياطية في أسفل الجهة اليسرى من الشاشة لتتمكن من معاينة المحتويات بأكملها الخاصة بالنسخة الاحتياطية. إن ميزة المعاينة مهمة للغاية في القسم التالي، حيث سوف ترى كيفية استعادة ملفات محددة بشكل انتقائي.
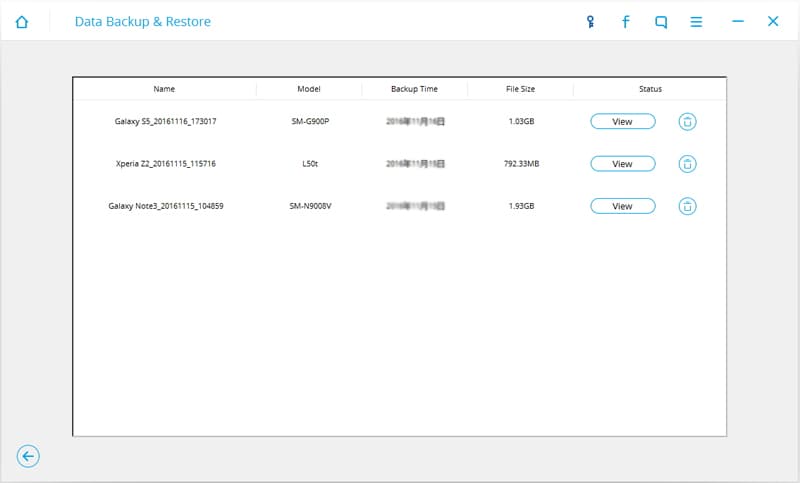
استعادة الملفات من النسخة الاحتياطية
الخطوة 1) استعادة البيانات
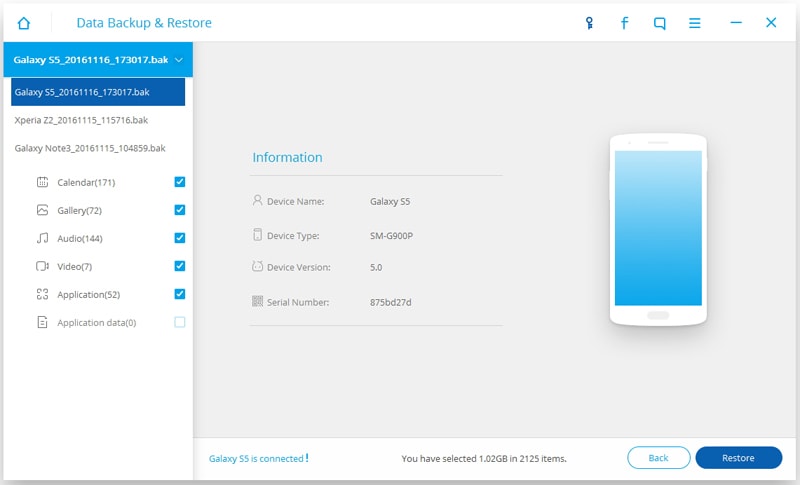
إبدأ بالنقر على زر استعادة. عند القيام بذلك، سوف يظهر لك إمكانية اختيار النسخة الاحتياطية التي ترغب باستخدامها. يمكنك أخذ نسخ احتياطية عن هاتف الأندرويد أو الآبل.
الخطوة 2) اختيار الملفات التي ترغب باستعادتها
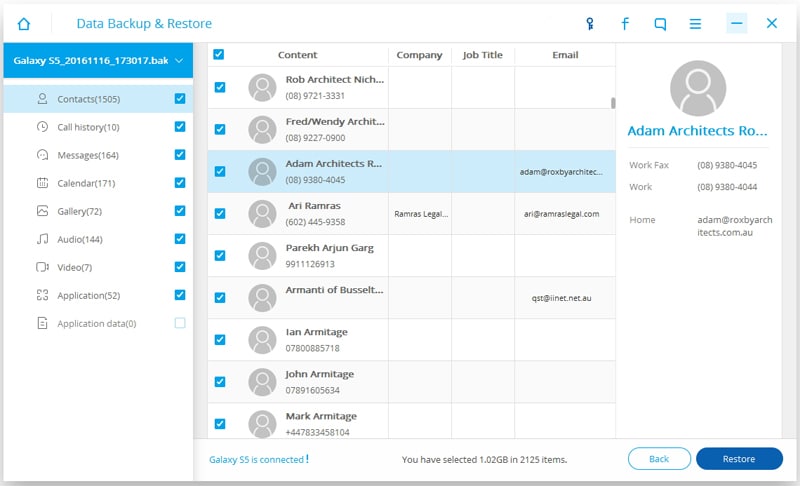
في الجانب الأيسر من الشاشة، سوف ترى الفئات المتوفرة في النسخة الاحتياطية. انقر على واحد وقم بمعاينة الملفات في الشاشة اليمنى. الآن قم باختيار الملفات وثم انقر على استعادة.
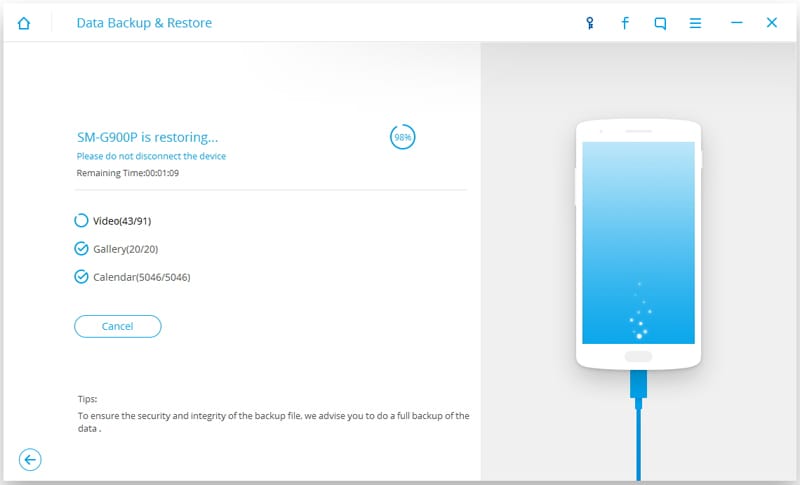
Dr.Fone سوف يطلب منك إعطاء الصلاحيات لعملية الاستعادة، الآن عليك النقر على "أوك" وثم انتظر لانتهاء العملية. حال الانتهاء، Dr.Fone سوف يقدم لك تقرير مفصل حول الملفات التي تمت استعادتها بنجاح والملفات التي لم يتم نقلها.
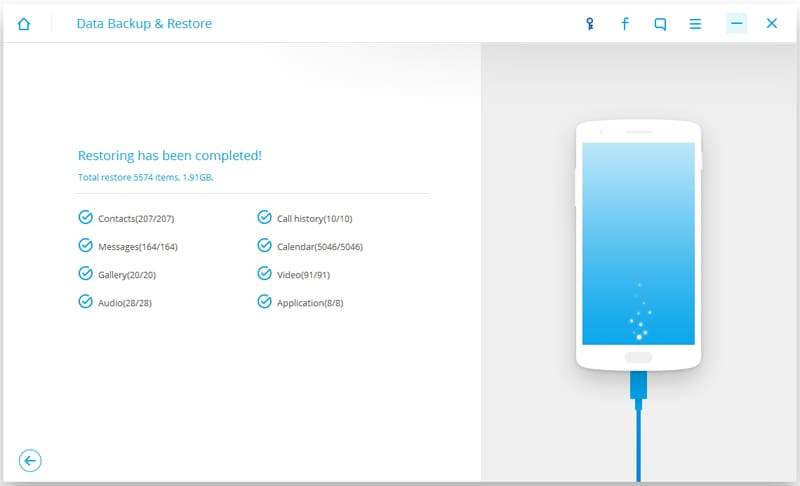
في عصر الأجهزة النقالة، الكثير من البيانات الخاصة والأعمال محفوظة على الهاتف. إنه من المهم أن تحفظ نسخة على الكمبيوتر للأمان. يمكنك دائماً استعادة البيانات في أي وقت في المستقبل. يجب أيضاً مزامنة حساباتك على الإنترنت مع حسابات الهاتف وبهذه الطريقة لن يتم فقدان أي معلومات مهمة بين استخدام هذه الاجهزة.
للقيام بكل ذلك أنت بحاجة لأداة جيدة، مثل سامسونغ كيز 3، لأخذ نسخ احتياطية عن البيانات من هاتفك إلى الكمبيوتر. في أي وقت في المستقبل، يمكنك دائماً استعادة البيانات التي تحتاج إليها. عندما تحتاج لأداة تعمل مع عدة أجهزة، عليك اختيار برنامج Dr.Fone - نسخ احتياطي واستعادة بيانات أندرويد. إن خاصية تعدد الاستخدامات هي واحدة من أفضل الميزات فيه بما أنه يعمل مع كل أجهزة أندرويد. إنه أيضاً سهل الاستخدام ويعمل بشكل أسرع مع سامسونغ كيز.
نسخ احتياطي للأندرويد
- 1 نسخ الأندرويد الاحتياطي
- النسخ الاحتياطي للأندرويد
- تطبيقات النسخ الاحتياطي للأندرويد
- أداة استخراج نسخ اندرويد الاحتياطية
- نسخ احتياطي لتطبيقات الأندرويد
- نسخ احتياطي سحابي للأندرويد
- نسخ احتياطي للأندرويد إلى الكمبيوتر
- نسخ احتياطي كامل للأندرويد
- برامج النسخ الاحتياطي للأندرويد
- استعادة هاتف الأندرويد
- 2 نسخ احتياطي للسامسونغ
- برنامج النسخ الاحتياطي للسامسونغ
- حذف صور النسخ الاحتياطي للسامسونغ
- نسخ كيز الاحتياطي للسامسونغ
- النسخ الاحتياطي السحابي لسامسونغ
- النسخ الاحتياطي لحساب سامسونغ
- النسخ الاحتياطي لأسماء سامسونغ
- النسخ الاحتياطي لرسائل سامسونغ
- النسخ الاحتياطي لصور سامسونغ
- نسخ احتياطي للسامسونغ إلى الكمبيوتر
- نسخ احتياطي لجهاز سامسونغ
- نسخ احتياطي لسامسونغ اس5
- سامسونغ كيز
- سامسونغ كيز 3
