• مسجل في: جميع الحلول عن الهاتف • حلول مجربة
أصبحت الهواتف الذكية الجزء الأكبر في حياتنا ليس فقط بسبب أنشطة الهواتف الذكية التي يمكن القيام بها ولكن أيضا بسبب القدرة على تحمل البيانات. في حين أنه من الجيد أن الهواتف الذكية جعلت كل شيء أكثر سهولة وتحفظ الكثير من البيانات، ولكن بالمقابل يضع أيضا البيانات ضمن خطر الخسارة. وهذا ما يجعل من المهم جدا إجراء نسخة احتياطية عن البيانات الموجودة في الهواتف الذكية بحيث في حال فقدان البيانات، يمكن استخدام البيانات المنسوخة. كون الاندرويد منصة تستخدم على نطاق واسع في الهواتف الذكية في جميع أنحاء العالم، يتوفر للأندرويد برامج مختلفة مدمجة ويمكن تثبيتها لأخذ نسخة احتياطية عن البيانات. إن تطبيقات الطرف الثالث أو المثبتة مسبقاً يمكنهم أخذ نسخ احتياطية عن البيانات المخزنة في الهواتف الذكية التي يمكن استعادتها عند الحاجة باستخدام نفس التطبيق. هناك العديد من تطبيقات النسخ الاحتياطي والاستعادة للأندرويد التي يمكن استخدامها للنسخ الاحتياطي بشكل كامل عن الهاتف ونحن نذكر بعض من تلك التطبيقات أدناه مع الخطوات اللازمة لاستخدامها:
الجزء 1: Dr.Fone - نسخ احتياطي واستعادة بيانات أندرويد
إنه واحد من أكثر التطبيقات شعبية واستخداماً لأخذ نسخ احتياطية والذي يتيح لك أيضاً القيام بالنسخ الاحتياطي عن الملفات والتطبيقات والوثائق إلخ على الهواتف الذكية. هذا البرنامج يتيح النسخ الاحتياطي الاختياري إلى الكمبيوتر وثم استعادة البيانات المنسوخة بشكل انتقائي وذلك ما يجعل هذا البرنامج فريد ومفيد للغاية.

Dr.Fone - نسخ احتياطي واستعادة بيانات الأندرويد
نسخ احتياطي واستعادة سلسلة لبيانات الأندرويد
- نسخ احتياطي لبيانات الأندرويد بشكل انتقائي إلى الكمبيوتر بنقرة واحدة.
- معاينة واستعادة النسخة الاحتياطية إلى الأندرويد.
- يدعم أكثر من 8000 جهاز أندرويد.
- لن تفقد بيانات أثناء النسخ الاحتياطي أو التصدير أو الاستعادة.
الخطوة 1 - توصيل جهاز الأندرويد أو هاتف الأندرويد مع الكمبيوتر
Dr.Fone هو برنامج يعمل على الكمبيوتر. لذا، قبل كل شيء من المطلوب توصيل جهاز الأندرويد مع الكمبيوتر. قم بتشغيل Dr.Fone للأندرويد وثم انتقل إلى "المزيد من الأدوات" واختر "نسخ احتياطي واستعادة بيانات أندرويد".
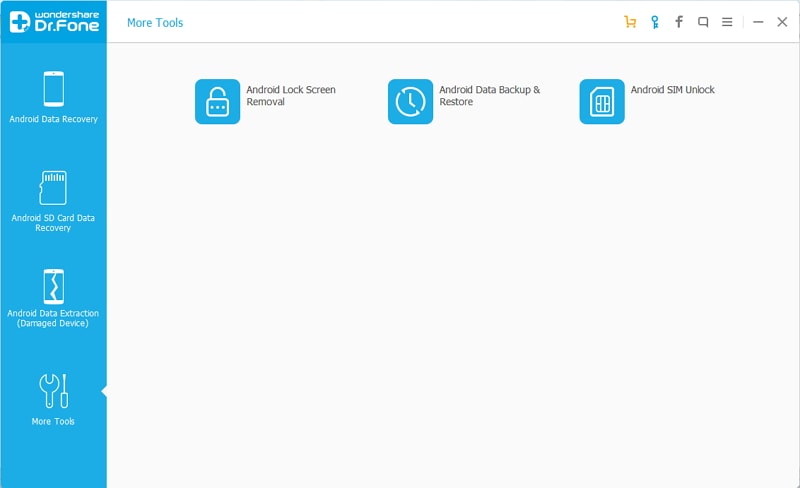
بعد اختيار "نسخ احتياطي واستعادة بيانات الأندرويد" قم بتوصيل الجهاز مع الكمبيوتر باستخدام كابل بيانات وانتظر البرنامج لحين اكتشاف جهاز الأندرويد. يرجى التأكد من أن جميع برامج إدارة الأندرويد على الكمبيوتر مغلقة.
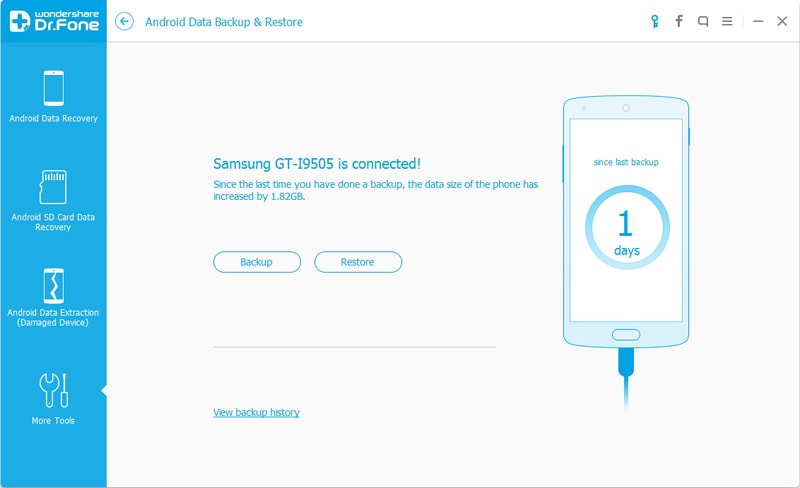
النسخة الاحتياطية يمكن عرضها عبر النقر على "view backup history" الذي سوف يظهر لك IP النسخة الاحتياطية السابقة إذا استخدمت البرنامج لأخذ نسخة احتياطية عن الجهاز سابقاً.
الخطوة 2 - اختيار أنواع الملفات للنسخ الاحتياطي
باستخدام Dr.Fone، يمكن للشخص اختيار أنواع الملفات المحددة أو البيانات لأخذ نسخ احتياطية واستعادتها لاحقاً عند الحاجة. بعد توصيل الجهاز بطريقة صحيحة ويتم اكتشافه من قبل البرنامج، اختر نوع البيانات التي ترغب بتضمينها في عملية النسخ الاحتياطي عبر النقر على "نسخ احتياطي".
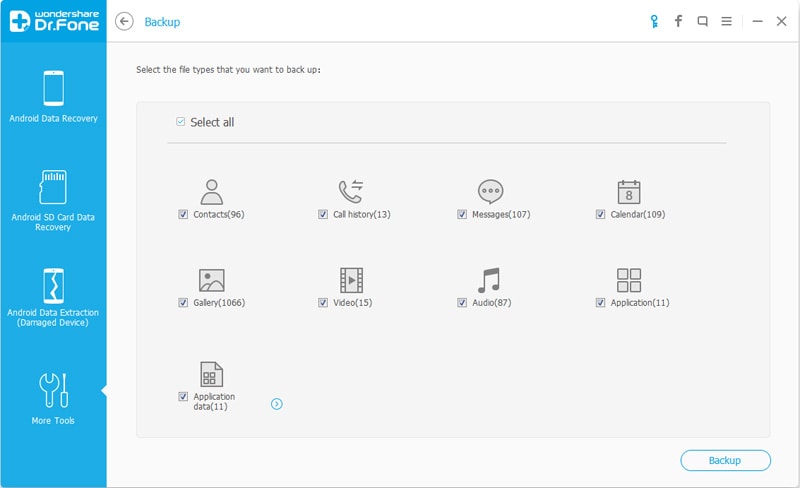
هناك 9 أنواع ملفات يمكن أخذ نسخ احتياطية عنها باستخدام Dr.Fone. بعض من أنواع الملفات هم الرسائل وسجل المكالمات والتقويم والفيديو والتطبيقات وبيانات التطبيقات والصوتيات والاستديو إلخ. ولكن يتطلب النسخ الاحتياطي عن بيانات التطبيقات أن يكون جهاز الأندرويد مثبت عليه روت.
انقر على زر النسخ الاحتياطي لبدء عملية النسخ الاحتياطي بعد انتهاء عملية اختيار أنواع الملفات. تستغرق عملية النسخ الاحتياطي عادة عدة دقائق للانتهاء وذلك يعتمد على حجم البيانات على جهاز الأندرويد.
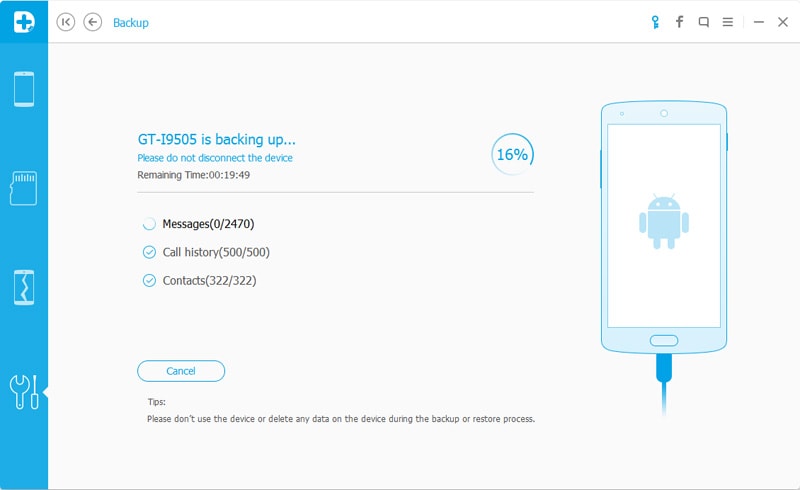
بعد انتهاء عملية النسخ الاحتياطي، بيانات النسخ الاحتياطي يمكن عرضها عبر النقر على عرض النسخة الاحتياطي التي تعرض في الزاوية اليسرى في الأسفل. ذلك يعرض محتويات بيانات النسخة الاحتياطية. يمكن عرض محتوى النسخ الاحتياطي عبر النقر على عرض.
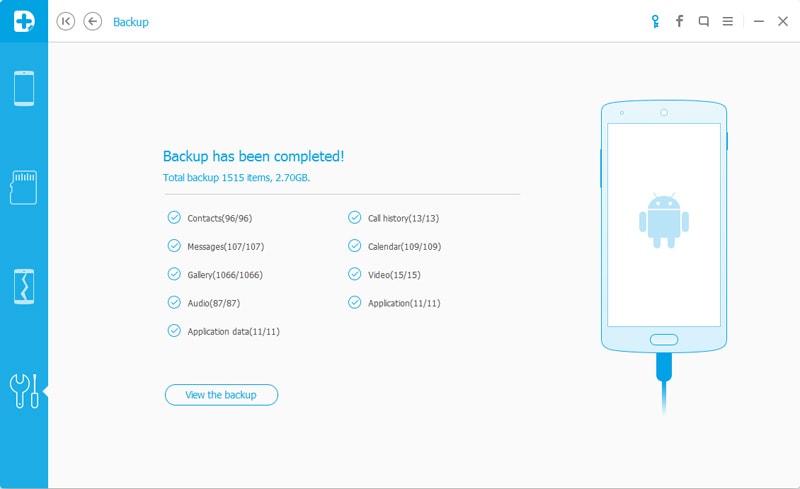
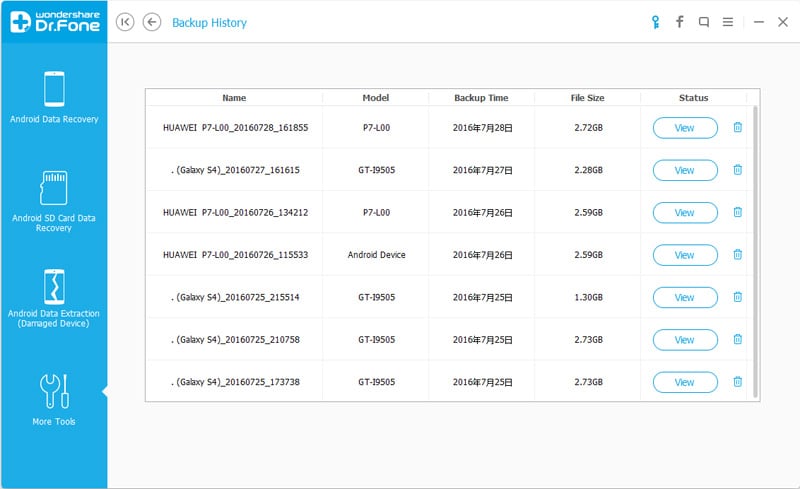
الخطوة 3 - استعادة الملف المأخوذ عنه نسخة احتياطية
بعد انتهاء عملية النسخ الاحتياطي الانتقائية، المحتوى المنسوخ يمكن استعادة حال الحاجة له. لاستعادة البيانات من ملف النسخ الاحتياطي، انقر على "استعاد" واختر ملف النسخة الاحتياطية لاستعادته. يمكن أيضاً اختيار ملف نسخ احتياطي أقدم على الكمبيوتر لاستعادته إلى الجهاز ذاته أو إلى جهاز آخر.
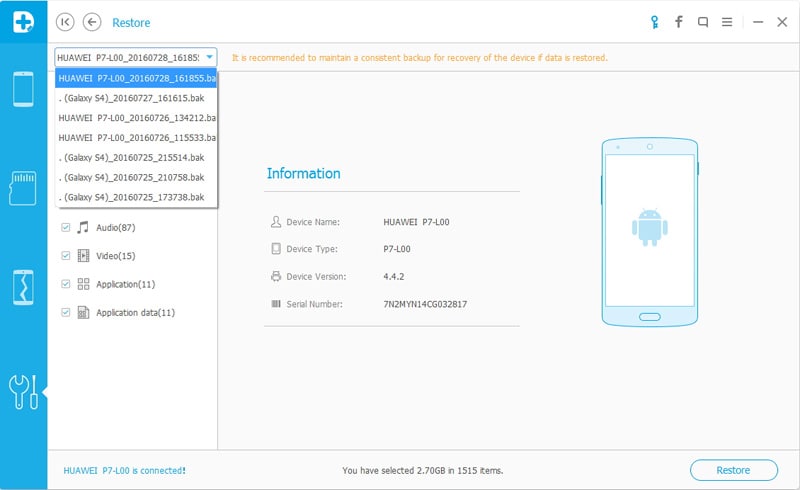
بعد تحديد أنواع الملفات لاستعادتها، انقر على استعادة لبدء العملية.
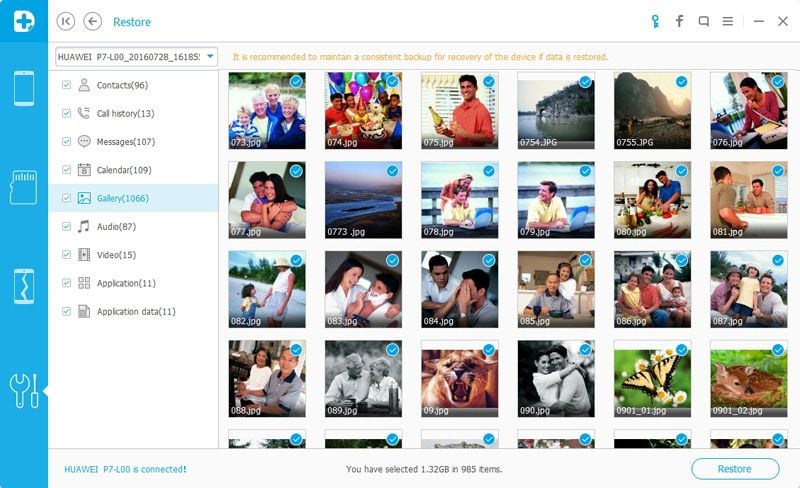
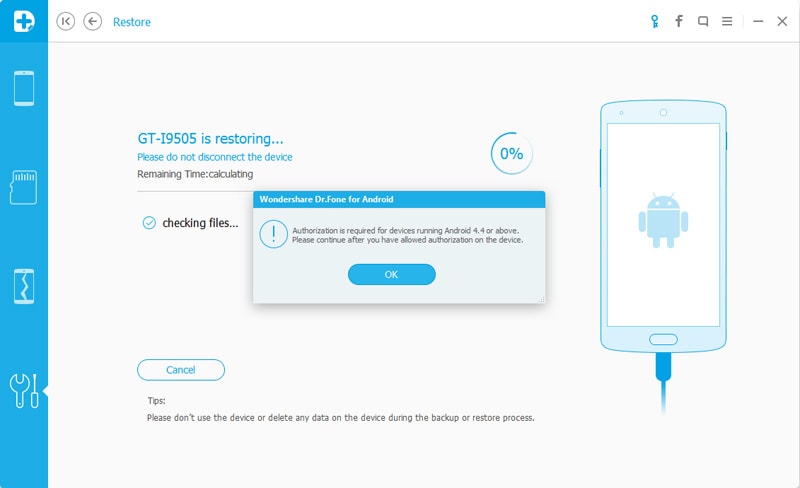
العملية بأكملها سوف تستغرق عدة دقائق وسوف يعطيك البرنامج اشعار حال انتهاء العملية. الحساب المفصل الخاص بالملفات المستعادة يمكن أيضاً رؤيتها في البرنامج.
الجزء 2: MobileTrans - نسخ احتياطي لهاتفك
Wondershare MobileTrans يتيح أخذ نسخ احتياطية عن بيانات الهاتف على الكمبيوتر التي يمكن استعادتها لاحقاً عند الحاجة.

MobileTrans لنقل الهاتف
نقل الأسماء من الأندرويد إلى الآيفون بنقرة واحدة!
- نقل بسهولة للصور والفيديوهات والتقويم والأسماء والرسائل والموسيقى من الأندرويد إلى الآيفون/الآيباد.
- يستغرق أقل من 10 دقائق للانتهاء.
- يتيح النقل من HTC, Samsung, Nokia, Motorola والكثير إلى iPhone 7/SE/6s (Plus)/6 Plus/5s/5c/5/4S/4/3GS التي تعمل بنظام iOS 10/9/8/7/6/5.
- يعمل بشكل مثالي مع أجهزة Apple, Samsung, HTC, LG, Sony, Google, HUAWEI, Motorola, ZTE, Nokia.
- متوافق تماماً مع مزودي شبكات أساسيين مثل AT&T, Verizon, Sprint, T-Mobile.
- متوافق تماماً مع ويندوز 10 أو ماك 10.12
لأخذ نسخ احتياطية عن بيانات الهاتف على الكمبيوتر، اختر "نسخ احتياطي عن الهاتف" أو لوحة تحكم Wondershare MobileTrans. هذا الخيار يساعد على النسخ الاحتياطي لكامل الجهاز.
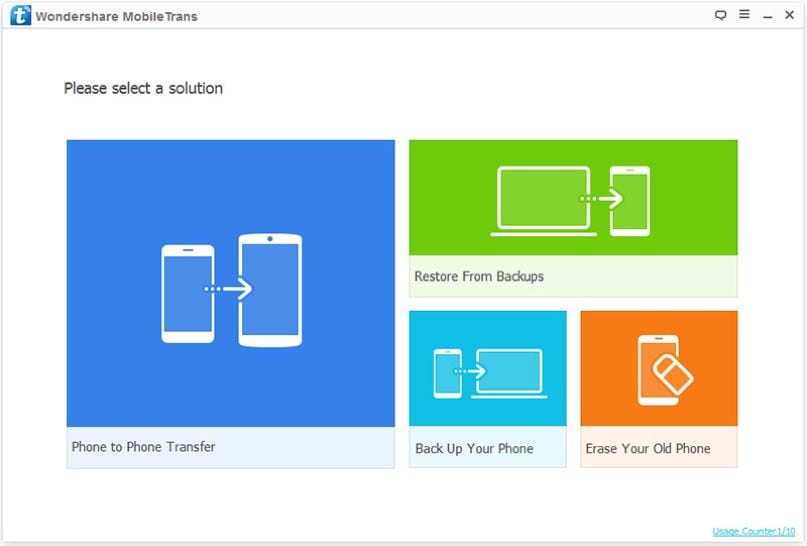
هنا بعض الخطوات لاستخدام هذا البرنامج:
الخطوة 1 - توصيل الجهاز مع الكمبيوتر
قبل أي شيء قم بتشغيل البرنامج على الكمبيوتر وبعد تشغيله اختر "نسخ احتياطي لهاتفك" في النافذة الرئيسية في البرنامج.
البرنامج سوف يكتشف الجهاز بشكل تلقائي وسوف تظهر نافذة جديدة كالظاهر أدناه:
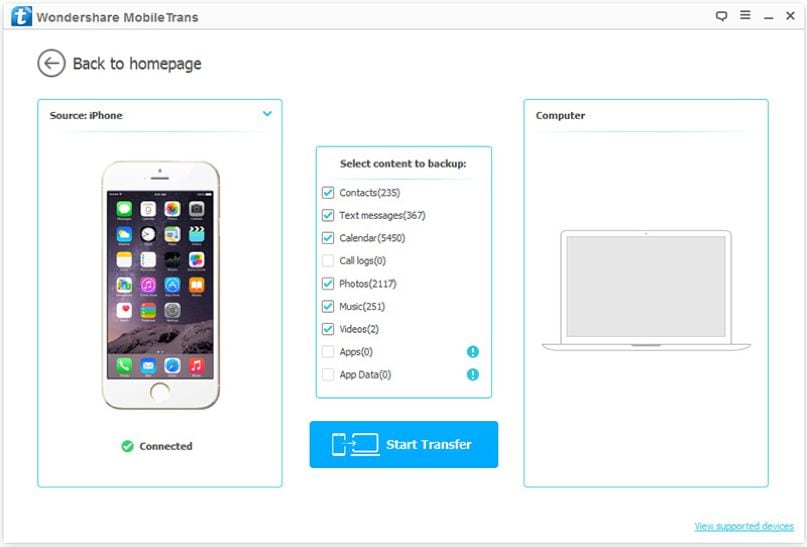
يدعم البرنامج أجهزة iOS، Android، Symbian، Windows أيضاً.
الخطوة 2 - اختيار الملف والبدء بالنسخ الاحتياطي
هناك أنواع ملفات أخرى يمكن أخذ نسخ احتياطية عنها عبر هذا البرنامج. اختر أنواع الملفات التي يمكن اخذ نسخ احتياطية عنها وبعد تحديد الملفات، انقر على "بدء النقل". سوف تبدأ عملية نقل البيانات. لذا، ما عليك سوى الانتظار لحين انتهاء العملية.
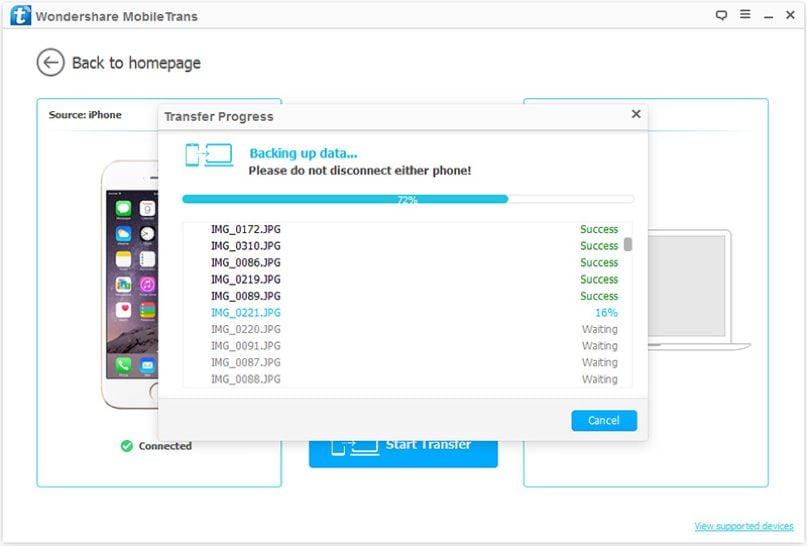
الخطوة 3 - التحقق من ملف النسخة الاحتياطية
يمكن الوصول إلى ملف النسخة الاحتياطية بعد انتهاء عملية النسخ الاحتياطي. للعثور على ملف النسخة الاحتياطي، ميكنك أيضاً الذهاب إلى الإعدادات. يمكن تغيير مسار ملف النسخة الاحتياطية.
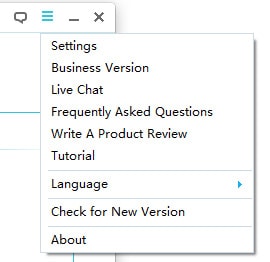
الجزء 3: نسخ احتياطي باستخدام Android Software Developer Kit
يمكن استخدام Android Software Developer Kit لأخذ نسخ احتياطية كاملة عن الأندرويد بعدة أوامر فقط. الشيء الأكثر أهمية أنه لا يتطلب أي صلاحيات روت وهذه العملية فعالة تماماً على الهواتف الغير مروتة.
الخطوة 1 - إعداد بدائي على الجهاز
full-blown backup Android SDK هو مفيد للغاية ولكن هناك بعض الأشياء التي تحتاج إلى تثبيت على الكمبيوتر قبل بدء العملية.
1. Java Development Kit
2. Android Studio - هذا يتضمن android sdk
حال تثبيت أجزاء البرنامج بشكل صحيح، سوف يحتاج الجهاز للإعداد للسماح بوجود اتصال مناسب بين الجهاز وAndroid SDK.
قم بتفعيل تصحيح أخطاء USB على الجهاز. انتقل إلى خيارات المطور في الإعدادات وقم بتفعيل تصحيح أخطاء USB. إذا لم تظهر إعدادت المطور، انقر على build number سبع مرات والتي ستظهر خيارات المطور.

الآن قم بتوصيل الجهاز مع الكمبيوتر الذي يعمل عليه استوديو أندرويد.
الخطوة 2 - تثبيت تعريف USB غوغل
انقر على إعداد بعد فتح استوديو الأندرويد، من النافذة الرئيسية. انقر على Android SDK Manager من نافذة الإعداد.
تحقق ما إذا تم تحديد تعريفات غوغل للتثبيت عند فتح المدير.
انقر على تثبيت، وافق على الترخيص وانقر على تثبيت.

انتظر لانتهاء التثبيت الذي قد يستغرق عدة دقائق.
الخطوة 3 - اختبار ADB (Android Debug Bridge)
المسار المحدد لـ SDK يمكن رؤيته في مدير SDK الأندرويد في الأعلى. انتقل إلى ذلك الموقع باستخدام المستعرض.
انتقل إلى مجلد أدوات المنصة. انقر مع الاستمرار على زر"SHIFT" ونقرة يمينية بالفأرة ضمن المجلد لاختيار نافذة أوامر مفتوحة.
الآن، اختبر ما إذا كان ADB يتواصل مع الجهاز وأيضاً تأكد من الإدخال إلى الأمر أن الجهاز غير موقف.
يجب أن يعرض الجهاز في نافذة النتائج مع محارف كثيرة متبوعة بالجهاز.

الخطوة 4 - إنشاء نسخة احتياطية
في نافذة الأوامر ذاتها، نحن الآن بحاجة لإنشاء الصورة التي استخدمت لاختبار ADB. لإنشاء نسخ احتياطية استخدم الأوامر التالية:
ADB backup -APK -shared -all -f
C:\Users\NAME\backup.ab
الاسم هنا هو اسم مستخدم الويندوز. سوف تظهر نافذة جديدة على الجهاز. يمكنك إدخال كلمة مرور إذا كنت ترغب بتشفير محتوى النسخة الاحتياطية أو انقر على أخذ نسخة احتياطية عن بياناتي لبدء عملية النسخ الاحتياطي.
سوف تظهر بيانات النسخة الاحتياطية في المكان المصرح عنه بالأمر. العملية بأكملها تستغرق بعض الوقت بالاعتماد على حجم البيانات لديك.
بعد انتهاء النسخ الاحتياطي، سوف تكون عملية استرجاع النسخة بسيطة للغاية والتي يمكن أن تتضمن على بعض من سطور الأوامر.
لذا، هذه بعض الطرق التي يمكنك من خلالها أخذ نسخ احتياطية كاملة عن أجهزة الأندرويد بخطوات بسيطة.
نسخ احتياطي للأندرويد
- 1 نسخ الأندرويد الاحتياطي
- النسخ الاحتياطي للأندرويد
- تطبيقات النسخ الاحتياطي للأندرويد
- أداة استخراج نسخ اندرويد الاحتياطية
- نسخ احتياطي لتطبيقات الأندرويد
- نسخ احتياطي سحابي للأندرويد
- نسخ احتياطي للأندرويد إلى الكمبيوتر
- نسخ احتياطي كامل للأندرويد
- برامج النسخ الاحتياطي للأندرويد
- استعادة هاتف الأندرويد
- 2 نسخ احتياطي للسامسونغ
- برنامج النسخ الاحتياطي للسامسونغ
- حذف صور النسخ الاحتياطي للسامسونغ
- نسخ كيز الاحتياطي للسامسونغ
- النسخ الاحتياطي السحابي لسامسونغ
- النسخ الاحتياطي لحساب سامسونغ
- النسخ الاحتياطي لأسماء سامسونغ
- النسخ الاحتياطي لرسائل سامسونغ
- النسخ الاحتياطي لصور سامسونغ
- نسخ احتياطي للسامسونغ إلى الكمبيوتر
- نسخ احتياطي لجهاز سامسونغ
- نسخ احتياطي لسامسونغ اس5
- سامسونغ كيز
- سامسونغ كيز 3
