Video Rotator for Mac: How to Rotate Videos in Mac
Jan 04,2019• Proven solutions
Have you ever recorded video with your iPhone, Sony or camcorder only to find that the video is rotated 90 degrees or 180 degrees when you play it back on your Mac? Do you think it's a bother that it is not easy to roate video? Fortunately, there's an excellent solution - Filmora9 for Mac (Latest Filmora version 9). This simple video rotator for Mac lets you rotate MP4, MOV, FLV, AVI, VOB, TS, TRP, M2TS, MTS, TP, DAT, WMV and MKV videos horizontally or vertically with ease. In the end, you also can learn how to rotate video with built-in QuickTime easily.
Part 1: How to Rotate Videos on Mac with Filmora9 for Mac
1. Add the video you want to rotate
Just free download Filmora9 for Mac (the latest version of Filmora video editor) and launch it. Click New Project to create a new project and enter the main interface. To add your video files, directly drag and drop them from Finder to the program. Or, you can click the Import menu or Import Media Files Here button to import media step by step. Then the imported files will appear in Project media of the media library window. After that, drag the files from album to timeline panel below.

2. Locate the Frames Need to be Rotated [optional]
If you just want to rotate a certain frame in your clip, you need to trim out the unnecessary part first or split the frames first. For the detailed information about trimming and cutting, you can check our guide about How to Trim Video Clips Effectively.
3. Rotate your videos in Filmora9 [3 Ways]
To rotate the clip in 90° clockwise or 90° counter-clockwise quickly, you can right click it in the timeline can then choose the corresponding options to rotate the clip as many times as you want. Click Rotate 90° clockwise repeatedly and you can rotate the videos 90 degrees, 180 degrees, 270 degrees and no change, and if you select Rotate 90° Counter Clockwise, the clip will be rotated anticlockwise in 90 degrees, 180 degrees, 270 degrees and no change.

If you want to rotate the clip in any angle, just double click the clip in the timeline to enter the video editing panel. In the Transform menu, you will see Rotate, Flip, Scale and Position options. You can move the Rotate slider to any rotational angle or enter the rotation angle value in the field next to the Rotate slider.
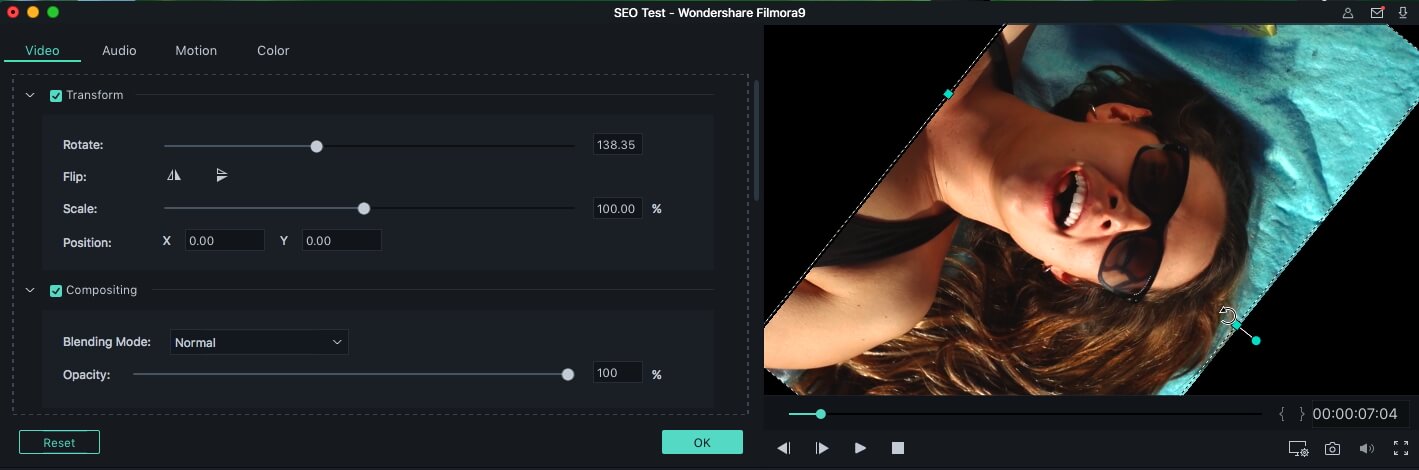
Beside rotate, you can also flip the video clip horizontally and vertically respectively by clicking the Flip option. while clicking the button, you could see the effect in the preview screen at the same time. If you're satisfied with the result, click OK to apply the rotation effects.
While, Filmora9 also allows you to rotate clips in the preview window. Just drag and move the blue handle in the preview window and rotate the clip to any angle that you need.
4. Rotate the rotated video permanently
When your video file is rotated perfectly, click the "Export" button. To save it in different formats, go to the "Formats" tab and choose whatever format you want. All popular video formats like MOV, M4V, MP4, AVI, WMV, FLV, MPEG and so on are supported. If you want to save and play the video on iPhone, iPad and iPod, go to "Device" tab and select a device from the list. You can also burn the upright videos to DVD discs for watching on TV or directly upload it to YouTube for sharing online.

Besides the rotating function, this great video editing tool for Mac users also enables you to split videos into smaller sections, trim videos, join, separate video files into one file, crop unwanted parts off videos, apply special effects to your videos, etc. All of these features are here for you to explore!
Part 2: How to Rotate Videos on Mac with QuickTime
If you can stand QuickTime's limited features, I am sure QuickTime can meet your needs. With QuickTime you can also rotate video, no need to installing any other video editor. Below are the steps.
Step 1: Open the video file that you want to rotate on Mac.
Step 2: Then click "Edit" on the top where you can choose "Rotate Left", "Rotate Right", "Flip Horizontal" and "Flip Vertical". Just select one that you like.
Step 3: Go to "File" and "Save" your work, or you can also use Command+S to save it.
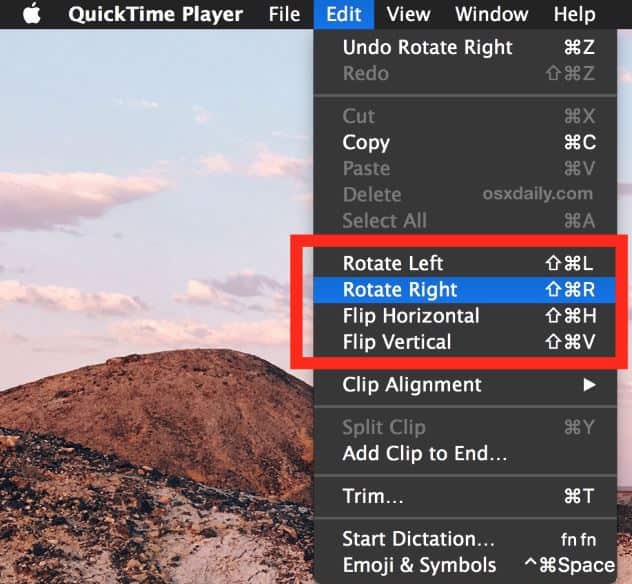
By now, you have completed the rotating. How simple it is! However, if you have more needs like add video or audio effects, Filmora9 for Mac is a better solution for you.
Conclusion
As you can see from the above information, it is not that hard to rotate video on Mac. You can use the QuickTime player to rotate left or roate right quickly, and you can also use Filmora9 to rotate video clips in any arbitrary angles. I am sure you have got a new skill today. Download Filmora9 for Mac today and rotate the clip by any angle as you like.
Bring up your video to a professional level with straightforward tools.
Free Download Free Download







Liza Brown
chief Editor
0 Comment(s)