- • iMovie tutorials
- 1. iMovie alternatives
- 1.1 iMovie Alternatives for Windows
- 1.2 iMovie Alternatives for Mac
- 2. Basic editing tips for iMovie
- See more
- 3. Advenced editing tips for iMovie
- 3.1 How to add video effects in iMovie
- 3.2 How to add transition in iMovie
- 3.3 How to fade in fade out audio in iMovie
- 3.4 How to use green screen effects in iMovie
- 3.5 How to use PIP effects in iMovie
- 3.6 How to make timelapse/slo-mo video in iMovie
- 3.7 How to get more iMovie themes
How to Use Green Screen in iMovie
Jan 04,2019• Proven solutions
If you shoot a video with a single colored background (often green or blue), iMovie allows you to make that color transparent. You can replace the background with any other video clip, graphic or still image as you like. That is the green screen effect in iMovie.
With iMovie green screen effect, it's easy to superimpose anything into any shot. For example, you can transport yourself to anywhere you like, or appear in your favorite movies. That's interesting, right? How to do green screen in iMovie? Now follow the steps to apply green screen effect in iMovie and you will find adding iMovie green screen effect is just a piece of cake.
- Part 1: How to apply green screen effect in iMovie
- Part 2: An easier way to apply green screen effect with Wondershare Filmora
Part 1: How to apply green screen effect in iMovie
Firstly, you have to prepare at least 2 footage, the green screen footage and the background footage, check this article to know how to make a green screen video.
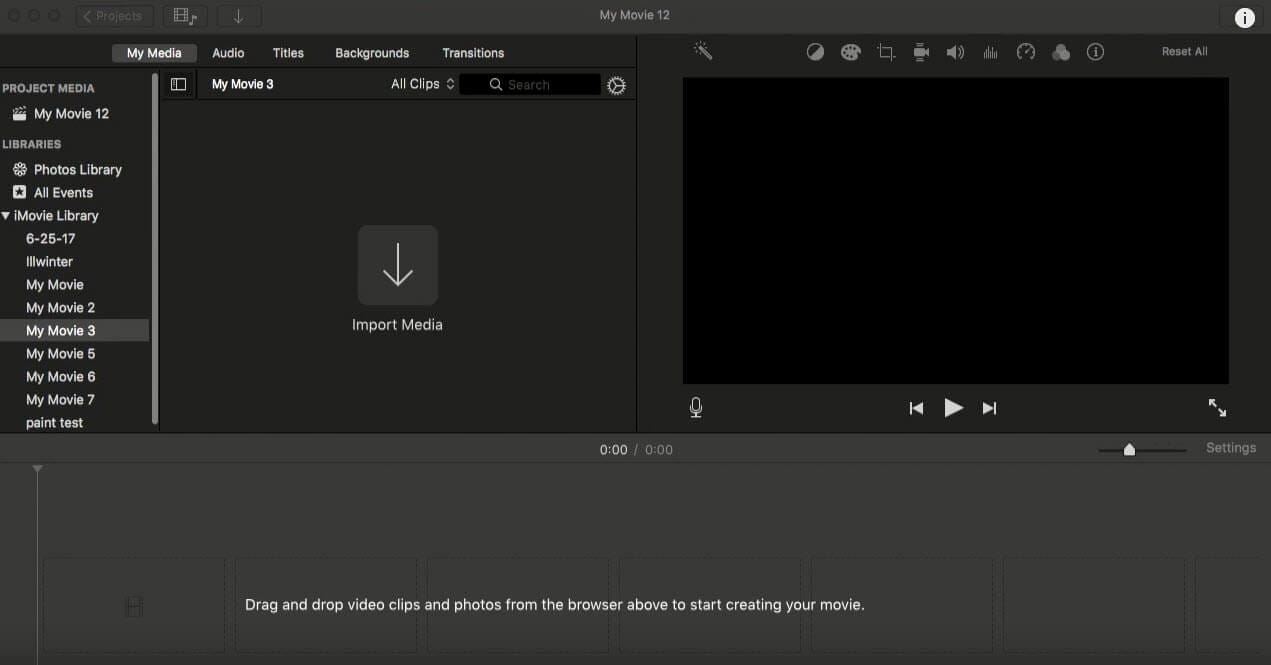
Step 1. Start a new project
From File > Import > Movies to load the green screen and background videos to iMovie from your Mac. Please make sure your videos are supported by iMovie. If not, iMovie will not allow you to edit the videos in it and you need a Video Converter for Mac to convert the videos to iMovie MP4 so that you can load them to iMovie for editing. Drag videos from the Event browser to the Project Library. Or you can use Wondershare Filmora for Mac to edit video files directly without any conversion, which supports almost all kinds of input and output video formats.

Step 2. Drag footages into timeline
Drag the background clip into the timeline, you can crop, trim, adjust this background image/video as you like. Then, click on your green screen footage and drag it down to the timeline and put it into the track above the background image/video.

Step 3. Apply green screen effect in iMovie
Make sure the two footage have the same length. Click the green screen footage in the timeline (it will be highlighted by a yellow box) then, click on Video Overlay Settings over the preview window, choose "Green/Blue Screen" option. Now, the real magic happens here.
Related: How to Blur Faces in iMovie
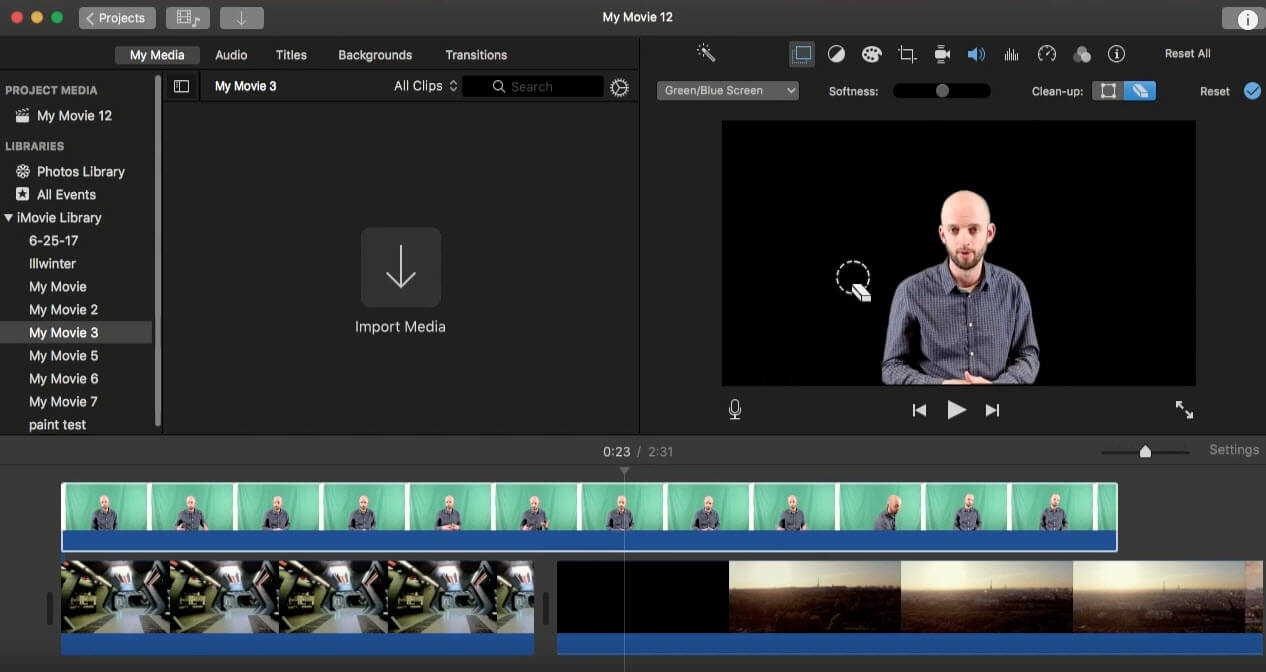
Step 4. Adjust iMovie green screen effect
You can adjust the effect to improve the final result by using the "Softness" and "Clean-up" tool.
Check this video to know more details
Part 2: An easier way to apply green screen effect with Filmora
In order to do a green screen video, Wondershare Filmora for Mac is born at the right time. It is a easy-to-use video editor with which you complete chroma key process easily. And all your ordinary video clips will shine brightly again under this magic program. Sounds interesting? Don't be hesitated, download it for free now and follow the below simple tutorial to experience it:
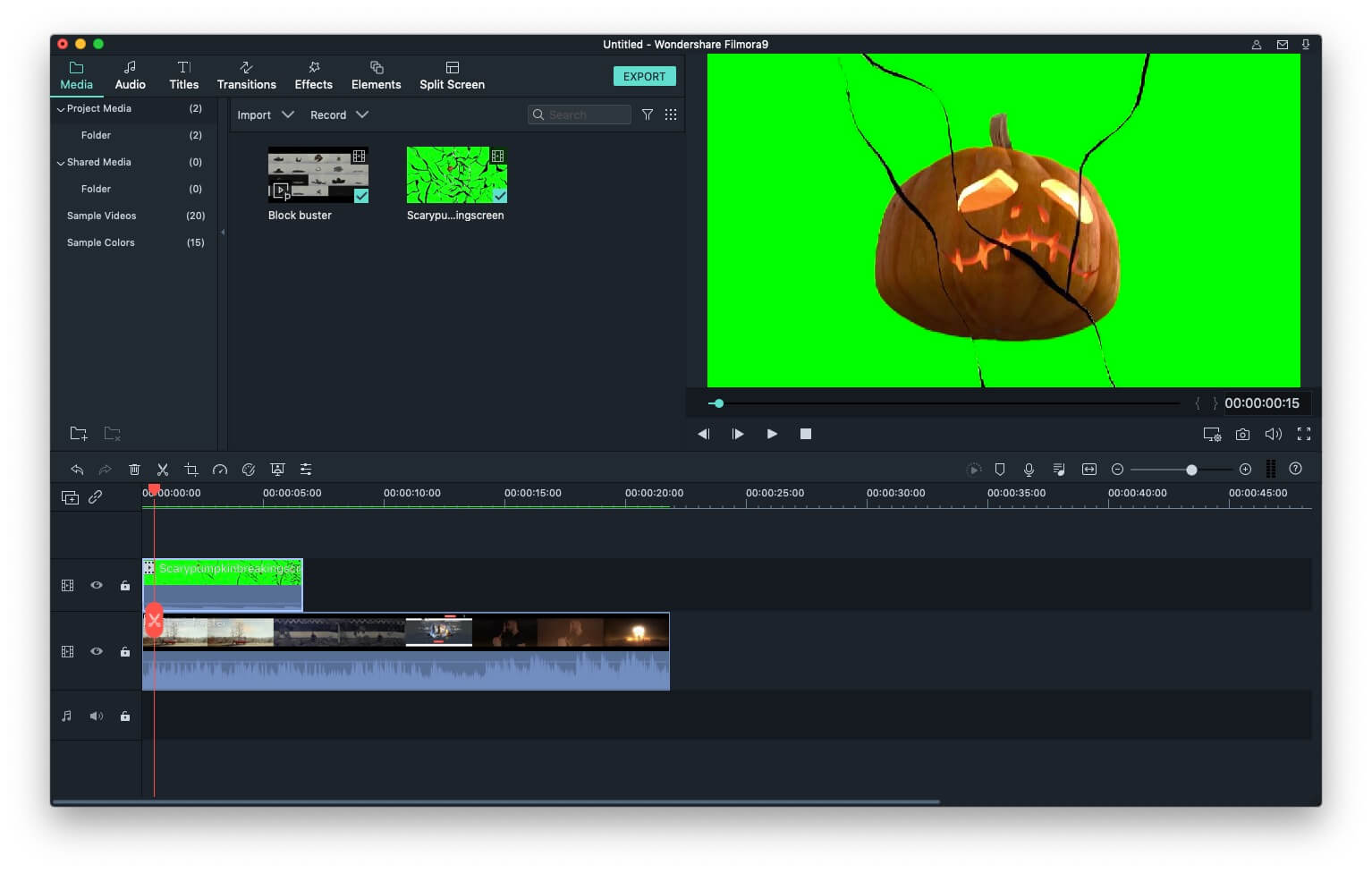
Step 1. Import media files to the program
Click "File" > "Import Media" or direct drag your media files to the program.
Then place your green screen video to the PIP track of the timeline (second track), and the background video or image on the Video track (first track). After that, you can adjust the show up time by moving them on the timeline.
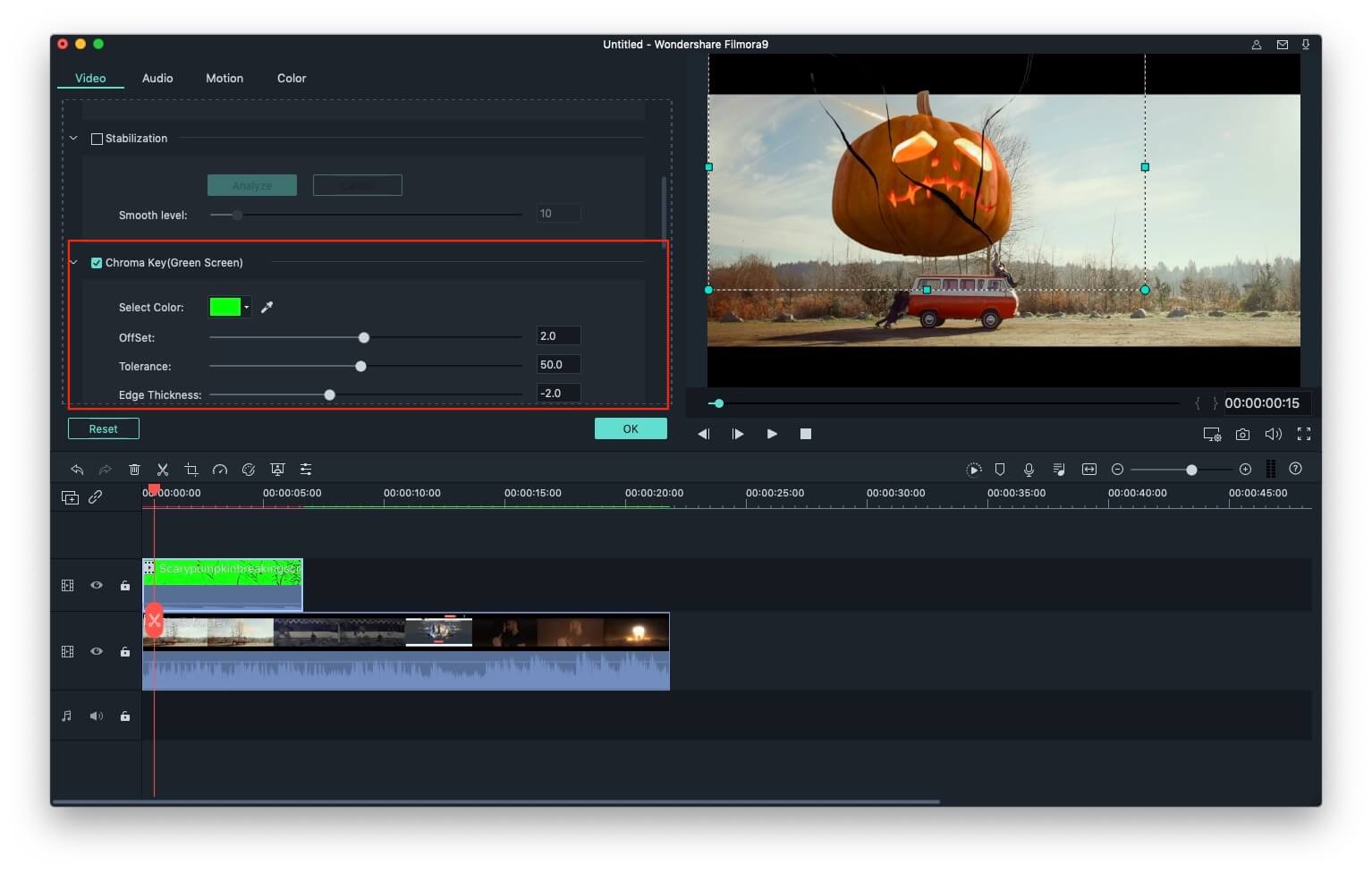
Step 2. Use the green screen tool
Select the green screen footage in the timeline, the click on the "Green Screen" tab which locates in the toolbar over the timeline. Check the "Make parts of the clip transparent" option to activate the Chroma Key then, drag the slider to adjust the intensity level to make the background transparent.

Step 3. Save your green screen video
Click the Play icon to preview the result. If you're satisfied with the result, click "Export" to save your video to different formats, DVD discs or mobile devices. You can also directly upload your creation to YouTube and Facebook.
Watch the video below to get more details about how to do green screen in Wondershare Filmora.
Bring up your video to a professional level with straightforward tools.
Free Download Free Download






Liza Brown
chief Editor
0 Comment(s)