TV Recording Tips
- TRY FREE TRY FREE
- 1. DVR for TV Recording+
-
- 1.1 Best Ways to Record OTA TV Shows with Digital DVR Recorder in 2020
- 1.2 How to Choose the Best Digital Video Recorders for TV in 2020
- 1.3 4 Ways You Shoud Know for TV Recording in 2020
- 1.4 Top 6 DVR Recorders for TV in 2020
- 1.5 5 Methods to Record TV Shows without DVR in 2020
- 1.6 The Alternative to HD TV Recorder for TV Shows Recording in 2020
- 1.7 Top 5 PVR Recorder for Live TV Shows in 2020
- 1.8 All Ways to Record TV Shows on Fire TV Stick in 2020
- 1.9 All Things to Know About TV Shows Recording on Philo TV in 2020
- 1.10 Easy Ways to Record Programs on Roku in 2020
- 1.11 Best TV Recording Box: the 9 Best Ways to Enjoy TV Shows
- 1.12 What are the Best TV Recording Devices in 2020
- 1.13 The Most Efficient Steps to Record TV Videos in 2020
- 1.14 How to Record TV Programs On An External Hard Drive in 2020
- 1.15 How to Record TV Shows on DVD Recorder Easily in 2020
- 1.17 How to Record Shows from Samsung Smart TV via USB by Simple Steps in 2020
- 1.18 Deserved to Have Top 12 Freeview TV Recorders in 2020
- 1.19 How to Use Tablo TV Kill Time During Self-Quarantine Period in 2020
- 1.20 How to Edit TV Shows Recorded from Xfinity in 2020
- 2. Record Cable TV+
- 3. Record Live TV+
-
- 3.1 6 Popular HD TV Recorders in 2020
- 3.2 Top 5 Live TV Recorders on PC in 2020
- 3.3 How to Record OTA TV Shows in 2020
- 3.4 How to Record Online TV Shows Easily for 2020
- 3.5 How to Record A Show on 3 Main Live TV Streaming Services in 2020
- 3.6 Easy Steps to Record Live TV Shows in 2020
- 3.7 How to Record Shows from Streaming Services in 2020
- 3.8 Simple Methods to Record TV Shows on OTA Streaming Devices in 2020
- 4. Record Screen+
- 5. Other Tips for TV Recording+
All Topic
- DVD Users
- Social Media Users
- Camera Users
- Photography
- Creative Design
- Movie Users
- Travelling Fans
- Educational Users
- More Solutions
- Holidays
- Game Lovers
- Other Tips
How to Record Videos on Mac with Helpful Ways
by Christine Smith • 2024-01-11 10:28:24 • Proven solutions
You may want to record videos on Mac when you are using the Mac to make a tutorial, play a game, start a video call, etc. There're different ways to record screen and audio and even record yourself on Mac, and in this article, we'll introduce the best free screen recorder mac supported and other useful ways to help you get the work done easily.
- Part 1. [Recommended & Advanced] How to Record Videos on Mac Easily
- Part 2. 2 Best Free Screen Recorder Mac Built-in
- Part 3. An Easy Free Way to Capture Mac Screen Online
- Part 4. 3 Other Helpful Video Recording Tools on Mac
- Part 5. Summary and Comparison
Part 1. How to Record Videos on Mac Easily with Wondershare UniConverter
Wondershare UniConverter is an excellent Mac screen recorder with an audio recording facility. Using the software, you can record the screen on Mac with good quality. The recording feature of Wondershare UniConverter is helpful for both recording video and audio, which will be helpful for people who want to record Facetime video calls. It also added the advanced features of picture-in-picture recording and doodle in recording. Besides the recording feature, Wondershare UniConverter also provides the video editing feature, and with the help of the built-in video editor, you can cut, trim, add special effects, add subtitles, and make the video perfect for your use. Wondershare UniConverter also provides other helpful features you'll need in your daily video tasks.
Wondershare UniConverter - Your complete video toolbox
-
Record screen video on Mac & Windows computers with high quality.
-
A screen recorder, webcam recorder, and audio recorder help you record video and audio easily.
-
You're allowed to record both your screen and yourself simultaneously.
-
Convert videos to more than 1000 formats with 120X faster-converting speed.
-
Edit videos with trimming, cropping, adding subtitles, adding watermark, applying effects, and more features.
-
Transfer videos to your Android or iOS devices with ease.
-
Download or record videos from more than 10,000 video-sharing sites.
-
Versatile toolbox includes fixing video metadata, GIF maker, VR converter, and CD burner.
-
Supported OS: Windows 10/8/7/XP/Vista, macOS 11 Big Sur, 10.15 (Catalina), 10.14, 10.13, 10.12, 10.11, 10.10, 10.9, 10.8, 10.7
Steps on How to Record Videos on Mac Using Wondershare UniConverter
If the video you want to record is available on the video sharing site, you can open the video page before starting recording.
Step 1Select Screen Recorder in Wondershare UniConverter for Mac.
Start Wondershare UniConverter for Mac after installing it on your Mac computer. From the main interface, select the Screen Recorder tab and then choose the ![]() option.
option.

Step 2 Set Recording Area and Preferences.
When you click the Recorder button, a pop-up toolbar along with the recording frame will display. You're allowed to select the area you'd like to record, and set up the recording quality, recording frame, and more.
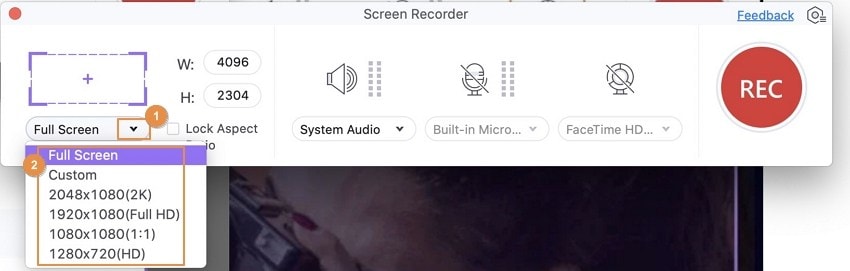
Tips:
You can turn on the webcam window for picture-in-picture recording. Just move to the How to use Picture-in-Picture feature with Wondershare UniConverter >> to learn more.
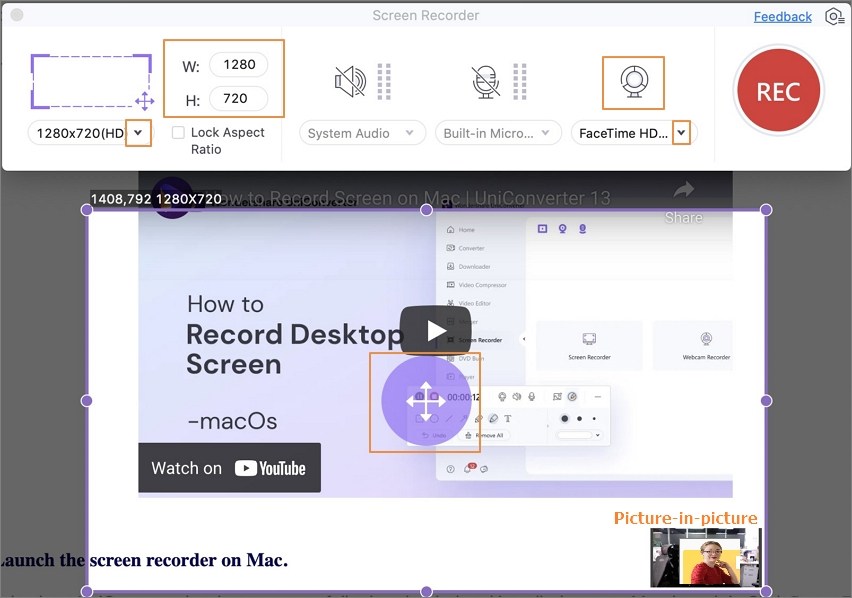
Step 3 Start Recording Video or Desktop on Mac.
Click the REC button to start with the process of recording. There is a 3-second countdown to prepare for the process.

Step 4 Stop/Finish Video Recording on Mac.
Once you are done with the recording, hit a red-colored stop icon.
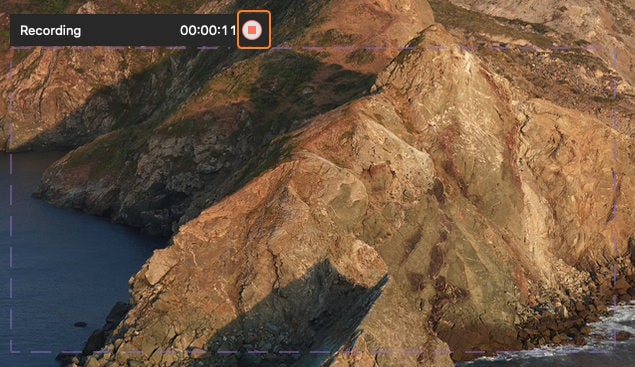
When the recording process finishes, Wondershare UniConverter for Mac will display the recorded video in the main interface. You can right-click the recorded video to locate it on your computer. Also, you can add the recorded video to Video Editor, DVD burner, and more for further operation.
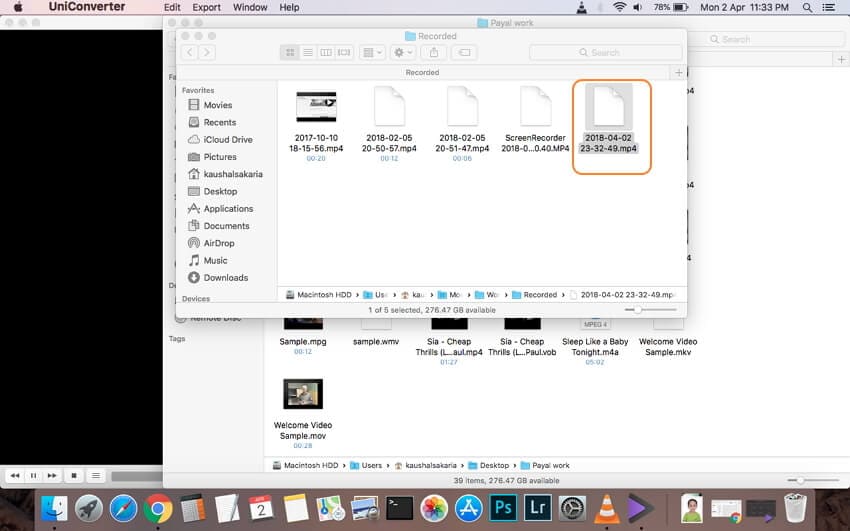
Part 2. 2 Best Free Screen Recorder Mac Built-in
When it comes to video screen capture mac supported, QuickTime player, and Mac Screenshot Toolbar appear in the list.
In addition to playing your Mac videos, the QuickTime player also allows you to record your Mac screen. By default, the video is recorded in MOV format. Besides QuickTime Player, you can also use the Screenshot Toolbar on Mac for video recording on Mac. Both of the built-in tools can help you to record videos on Mac with easy steps. The following tutorial will show you how to do that.
1. QuickTime Player
Steps on how to record desktop Mac using QuickTime Player
Step 1: Open the QuickTime Player app on your Mac system. Choose File > New Screen Recording.

Step 2: A screen recording window will appear. Before you proceed with the recording, you can make a few settings by clicking the small triangle button present in the right corner.
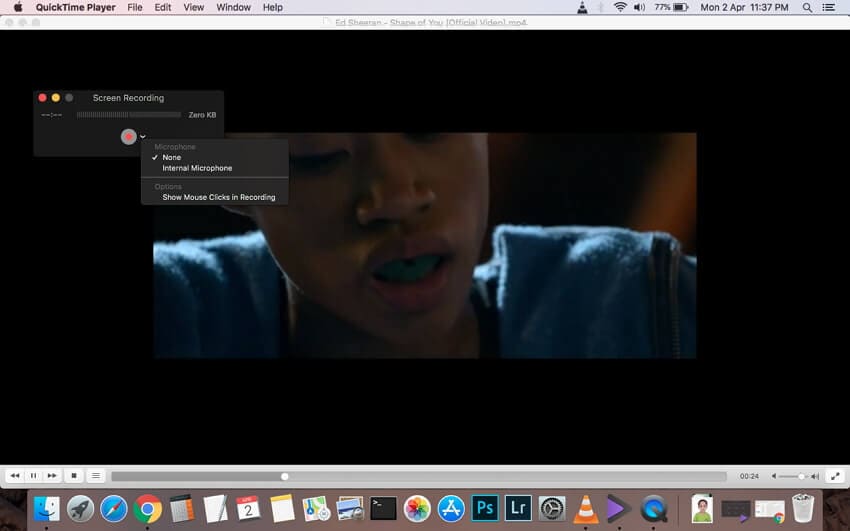
Step 3: To start screen capture, press the red record button.

You would be asked to choose between capturing the entire screen or only a portion of it.
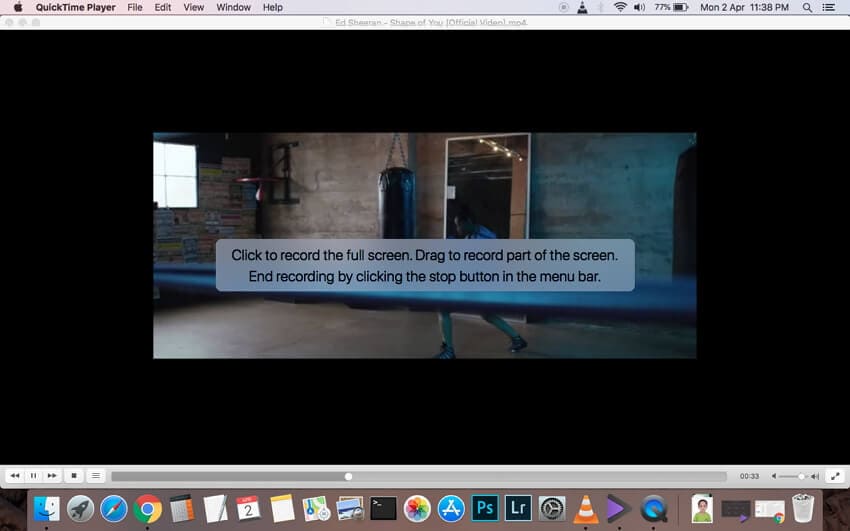
Step 4: Once the recording is done, click the stop button.
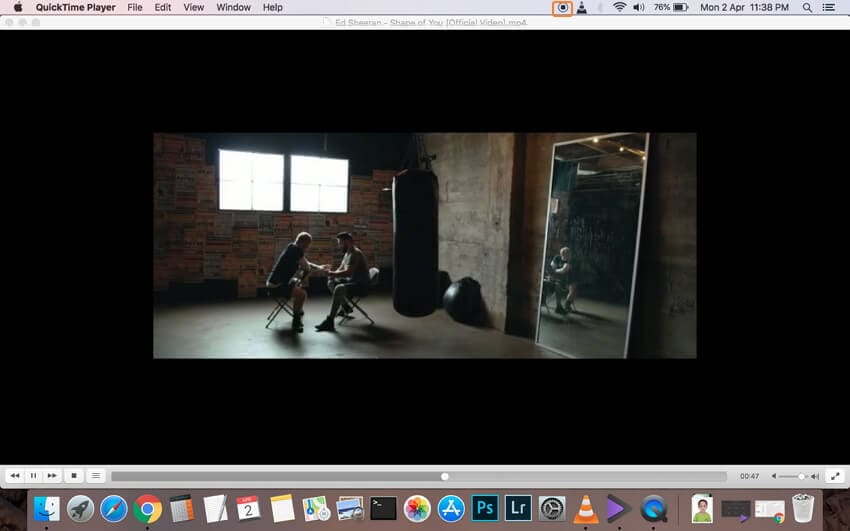
Step 5: Select the name and destination of the recorded video

2. Mac Screenshot Toolbar
How to record video screen on Mac with Mac Screenshot Toolbar:
Step 1: Hit Shift+Command+5, and you'll the screenshot toolbar displayed at the bottom of the screen.
Step 2: You can click the screen icon in the toolbar to record the entire screen, or click the dashed square to record an area on your Mac computer.
Step 3: Click any area on your screen to start recording, or click the Record button to start recording. When the recording finishes, you can click the Stop button to finish the recording.

Part 3. An Easy Free Way to Capture Mac Screen Online
Another way for the free screen capture of your Mac is to use an online screen recorder. One such popularly used program is Apowersoft's free online screen recorder. For the first time use, you need to install the program launcher, after which Mac screens can be recorded for free without any software download. Once recorded, the videos can be exported to a number of formats, including MP4, WMV, ASF, FLV, and others. The tool is simple to use and features a flexible screen capture.

image resource: Apowersoft online screen recorder product page
Steps for Free Screen Capture on Mac using Apowersoft Online Screen Recorder
Step 1: Open Apowersoft Online Screen Recorder - https://www.apowersoft.com/free-online-screen-recorder on your Mac browser. For the first-timers, the program will ask to download the launcher.
Step 2: Click the Start Recording button to activate the program.
Step 3: Recording mode can be customized if needed and then move ahead with the recording process.
Step 4: Stop the process once completed. The recorded video can be saved to your Mac or can be shared on YouTube and other sites.
Part 4. 3 Other Helpful Video Recorders on Mac
As mentioned above, there're many screen video recorders for Mac computers available on the market. In this part, we're going to introduce several other video recorders for Mac computers.
Another 3 Helpful Video Recorders for Mac Computers:
1. Camtasia
Camtasia is developed by TechSmith, and it's a combination of a screen recorder and video editor. With the help of this screen video recorder for Mac, users can record videos with high quality, and this software supports up to 4K video recording. The software also provides a lot of editing features, which will be helpful for users who want to edit their recordings. The program is free to try, but you'll need to pay $249.99 for full features when the free trial expires.
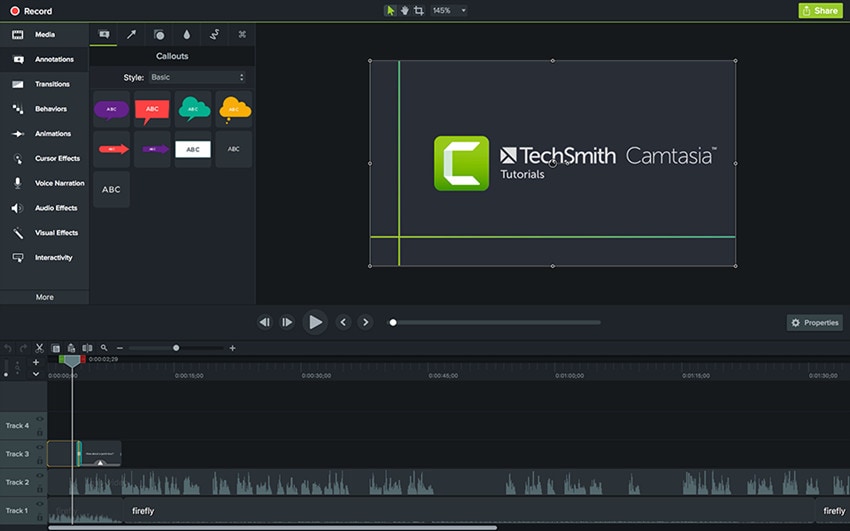
image resource: Camtasia product page
2. ActivePresenter 8
ActivePresenter 8 is also a decent video recorder for different uses. With the help of this video recorder, you're able to record your tutorials or lectures with ease. The software offers several helpful features for users to edit their recordings and make it helpful for learning users. This software has 3 plans, Free Plan, Standard Plan ($199), and Pro Plan ($399). Reviews on Capterra

image resource: ActivePresenter product page
3. ScreenFlow
ScreenFlow is one of the best options for Mac users if they're looking for a video recorder on a Mac computer. The program offers video recording and video editing features, and it gives users a bunch of editing tools to edit their recordings. The program provides 3 plans for users to choose from, including Volume discount prices ($129), Super Pak ($175), and Super Pak+Premium Support ($209). Reviewed by TechRadar
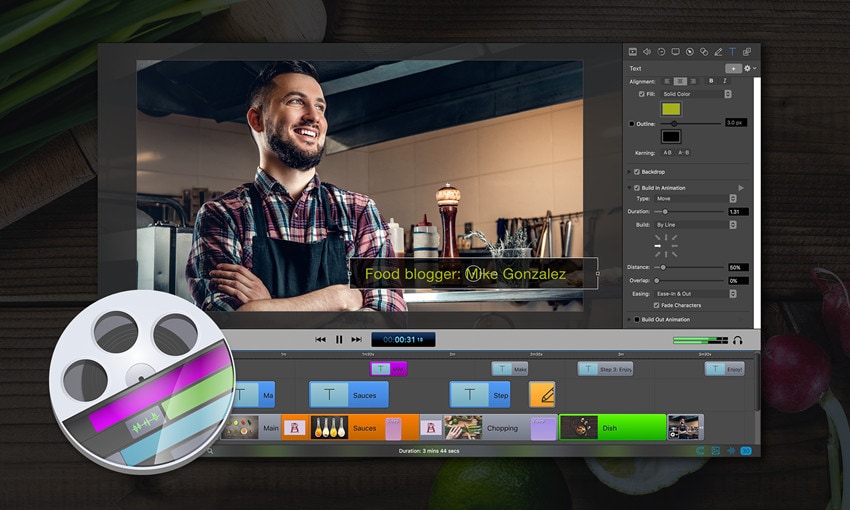
Part 5. Summary and Conclusion
When we take a look at all these mentioned screen video recorders for Mac computers, we can find that these programs provide different features, and stand out in the certain area. From the comparison table, we can find that Wondershare UniConverter is the best video recorder if you don't have a specific need.
| Product | Price | Main Features | Rating |
|---|---|---|---|
| Wondershare UniConverter | $59.95/Year; $69.95/one-time fee | · Record screen video on Mac with high quality; · Record full screen or custom screen; · Record webcam; · Record audio, including system audio and microphone; · Support picture-in-picture recording; · Edit videos with trimming, cropping, and other features; · Other features in the toolbox help for more video tasks. |
4.9/5 from Capterra |
| QuickTime Player | Free | · Default video app in Mac computer; · Offers screen recording feature; · Support to record full screen or custom screen. |
3.6/5 from Softonic |
| Mac Screenshot Toolbar | Free | · Built-in screenshot app in Mac; · Support to record full screen or custom screen. |
Can't find reviews on the Internet |
| Apowersoft Online Video Recorder | Free (In-App Purchase) | · Free online video recorder; · Should download the desktop installer first; · Easy to use, with limited functions. |
4.4/5 from Trustpilot |
| Camtasia | $249.99 | · Provides screen recording feature; · Provides powerful editing feature; · Supports recording 4K video; · Supports webcam recording; · Supports audio recording (system and microphone); |
4.5/5 from Capterra |
| ActivePresenter 8 | Free Plan, Standard Plan ($199), and Pro Plan ($399) | · Provides video recording feature, and video editing feature; · Acts as a learning authoring software; · Provides webcam recording; · Provides microphone & speakers recording; · Offers other features for eLearning. |
4.8/5 from Capterra |
| ScreenFlow | Volume discount prices ($129), Super Pak ($175), Super Pak+Premium Support ($209) | · Provides high-quality recording; · Supports iOS recording; · Provides powerful editing features |
4.8/5 from Capterra |
Your complete video toolbox
 Record screen video on Mac with audio in high quality.
Record screen video on Mac with audio in high quality. 

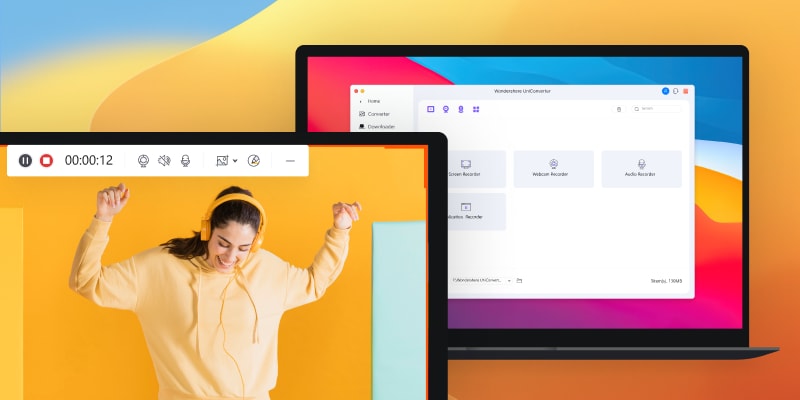



Christine Smith
chief Editor