5 Ways to Copy Music From iPad to iPhone (14 and 15)
Dec 15, 2023 • Filed to: Data Transfer Solutions • Proven solutions
Apple Music is often the first thing that comes to mind when talking about music applications. Why so? Simply because its audio streaming service is one of the finest today in terms of quality and reliability. However, you cannot get ahold of its outstanding features without using a well-compatible mobile device. Apple Music needs certain system specifications to function at the optimum level. In this regard, the new models from the iPhone 14 and 15 series are by far the best options you can check out.
Using your iPad for music streaming and other forms of entertainment is doubtlessly a good choice. But if you wish to take your listening experience to a higher gear, consider upgrading to iPhone 14 or 15. Don’t worry about data migration. There are many easy techniques you can try to copy music from iPad to iPhone in easy steps.
In this article, we will talk more about Apple Music and its benefits. We will also provide a few tutorials on how to copy music from iPad to iPhone 14 or 15. Continue reading below to learn more.
- Things You Should Know About Apple Music
- 5 Different Ways to Copy Music From iPad to iPhone

- EXTRA TIP: Back Up Your Apple Music Files
Things You Should Know About Apple Music
As the name suggests, Apple Music is a music streaming service developed by Apple. It offers access to millions of songs from various artists and bands all around the world. Apple Music is not just any music player. It is equipped with highly advanced listening tools that help users navigate the audio platform quickly and easily. There are many easy ways you can try to explore the hidden gems of Apple Music and make the most of it. Check out the provided list below to learn more.
Library
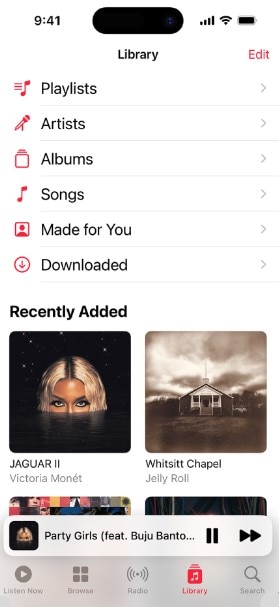
Apple Music library serves as your main access to the songs you have added from the catalog. It provides various options to play and organize them according to playlists, artists, albums, and downloaded music. You may also view the entire list via the songs option if you wish to play them all together. Music For You, on the one hand, is a special folder that contains music recommendations tailored to your listening behavior. It’s one of the most effective ways to discover newly released music that likely suits your personal taste. How can I transfer music from an iPad to an iPhone 14 or 15? Well, you can share these audio files directly from your library. There are many ways to do it quickly and easily.
Listen Now
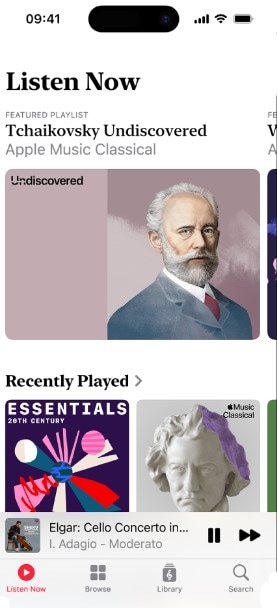
Listen Now is typically the first tab that pops up when you launch the Apple Music app. It provides an automated list of the songs and playlists you frequently stream on the platform. Most of the time, the music collection under the Listen Now tab is organized into various categories that reflect your notable listening habits. You can refer to this tab whenever you want to play your songs. However, it’s important to take note that this catalog refreshes the list from time to time based on your activity. That’s why it’s still recommended to add them to your library. Don’t worry. It doesn’t matter whether you’re listening from the Library or the Listen Now tab. You can conveniently copy music from iPad to iPhone 14 or 15 through any of these two tabs.
Browse
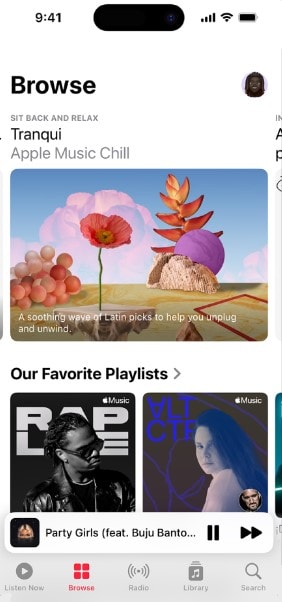
The Browse tab features special music recommendations from real experts in the industry. They categorized the suggested songs based on airtime, chart performance, and many others. Simply put, it’s not just any browse section. You can be sure that the songs included in the Apple Music tab are carefully picked and thoroughly reviewed. Therefore, refer to these collections and trust the suggestions whenever you wish to explore new music gems. Just don’t forget to add them to your library for more efficient navigation.
5 Different Ways to Copy Music From iPad to iPhone
Let’s say you have finally made up your mind to use iPhone 14 and 15 for music streaming. That’s indeed a great move. Now, the question is: how do I transfer music from iPad to iPhone? There are many techniques that can help you facilitate this procedure quickly and easily. Listed below are the most effective among them. Check out the options provided and choose the best method that applies to your current situation.
Method 1: Sync your music across your iDevices.
The easiest way to copy music from iPad to iPhone is to sync your music library with the two devices. If this feature is enabled, you can easily access your music profile by simply logging in to your Apple ID. Here’s how to do it in easy steps.
- Step 1: Before anything else, make sure that your iPad and your iPhone are using the same Apple ID for Apple Music.
- Step 2: After confirming that you’re currently using one Apple ID across your iDevices, you may now start the synchronization. On your iPad, go to Settings.
- Step 3: Click Music.
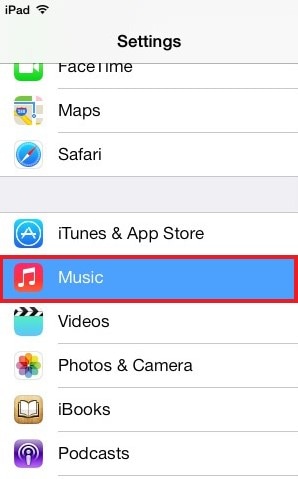
- Step 4: Find Sync Library among the provided options. Then, toggle on the radio button next to it. If the Sync Library option is missing on your end, it means your Apple Music subscription is not active.
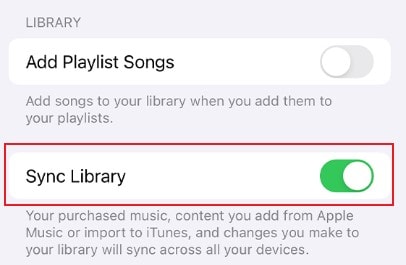
Method 2: Copy music from iPad to iPhone using iTunes.
The iTunes software installed on your computer can help you facilitate the music transfer from your iPad to iPhone 15. Don’t worry. The procedure is very simple. Here’s a short guide on how to copy music from iPad to iPhone using iTunes.
- Step 1: Launch the iTunes application on your desktop. Once it fully loads, connect your iPad to the computer using a data cable.
- Step 2: Click File on the top menu bar.
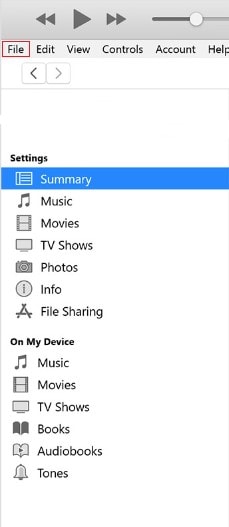
- Step 3: Hover your mouse cursor over Devices and then click Transfer Purchases From (the name of your iPad).
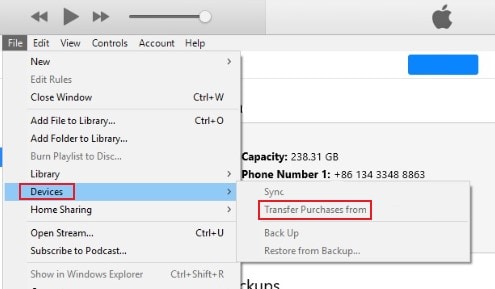
- Step 4: Wait until your music profile has been loaded into your iTunes account. Once the process has been completed, disconnect your iPad from the computer.
- Step 5: At this point, connect your iPhone 14 to the computer using a data cable. Click Music on the left-side panel afterward.
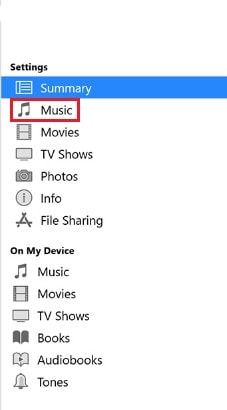
- Step 6: Click the tickbox beside the Sync Music optionon the main dashboard. Then, calibrate the settings that come along with it. Check the options you prefer to enable. Once you’re done, click Sync at the bottom-right corner of your screen to start the transfer.
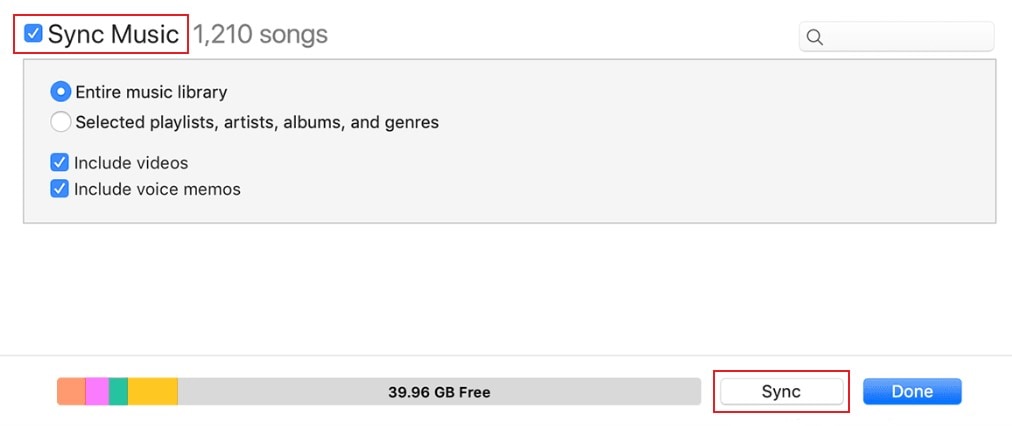
Method 3: Share music information from your iPad to your iPhone via AirDrop.
You can copy music from iPad to iPhone using AirDrop. However, it’s important to point out that you cannot opt for this method to transfer the actual file. The only thing you can export via AirDrop is the music information. You still need to download the song manually on your iPhone. Check out the guide provided below.
- Step 1: Before anything else, enable the AirDrop on your iPad and iPhone.
- Step 2: Go to the Apple Music app on your iPad and then play the song you want to share.
- Step 3: Click the Three-dotted icon to access other options.
-
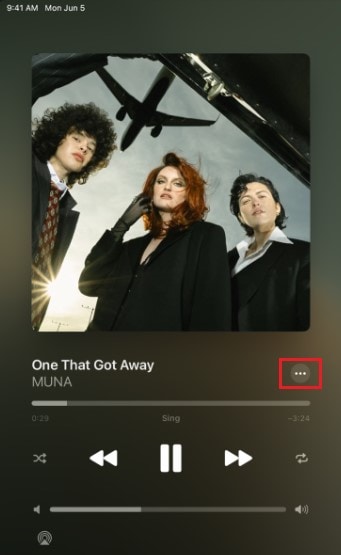
- Step 4: Click Share. Right after, find and click AirDrop among the available options.
- Step 5: Choose your iPhone as the receiver.
- Step 6: On your iPhone, click Accept to commence the transfer.
-
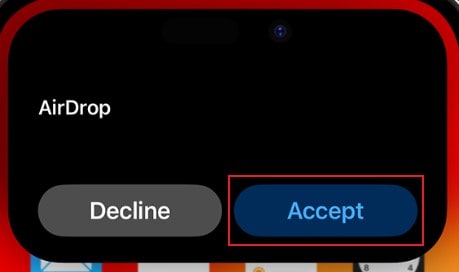
Method 4: Enable iCloud Music Library.
Another way to copy music from iPad to iPhone is through iCloud. Don’t worry. It’s very simple. All you need to do is activate the iCloud music library on your iPad. So long as your iPhone has access to your iPad’s iCloud account, you can play Apple Music from there. Here’s how to do it in easy steps.
- Step 1: First and foremost, make sure your iPad and iPhone 15 are logged in to the same iCloud account.
- Step 2: Once confirmed, open the Settings app on your iPad. Click Music.
- Step 3: Toggle on the radio button next to iCloud Music Library.
-
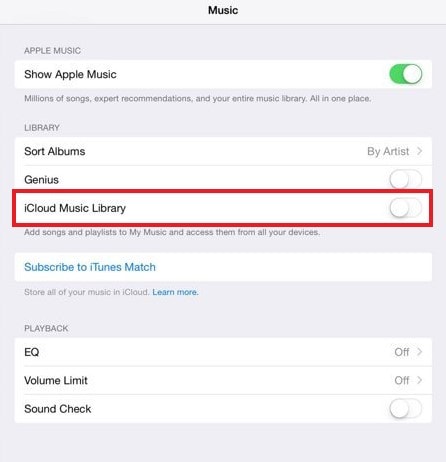
Method 5: Copy music from iPhone to iPad using Wondershare Dr.Fone.
Do you want to copy music from iPhone to iPad with just the snap of a finger? Wondershare Dr.Fone can help you a lot with that. Here’s how to use its powerful phone transfer feature in quick and easy steps.
safe & secure
- Step 1: Download Wondershare Dr.Fone from its official website. Right after, install it on your desktop.
- Step 2: Launch the newly installed Wondershare Dr.Fone on your computer. Once it fully loads up, connect your iPad and iPhone to the computer using a data cable.
- Step 3: Access the left-side panel and then click Toolbox. Head over to the main dashboard afterward and then click Phone Transfer.
-

- Step 4: Select your iPad as the Source. On the one hand, set your iPhone as the Target. Alternatively, click the Flip button to specify the direction of the data transfer.
-

- Step 5: For the category, select Music. After that, click Start Transfer to proceed.
-

- Step 6: Wait while Wondershare Dr.Fone facilitates the data transfer. If you need to terminate the ongoing process for some reason, simply click Cancel.
-

- Step 7: Once the transfer has been completed, click OK to wrap it up.
-

NOTE: You can use the five methods above interchangeably in case you need to copy music from iPhone to iPad instead. Just follow the same order of steps for each method.
EXTRA TIP: Back Up Your Apple Music Files
Always keep in mind that any form of data migration carries a risk of data loss. You don’t know what’s waiting ahead. Something unusual might get in the way and cost you your dearly cherished music files. That’s why it’s best to back them up first before you proceed with the transfer. Here’s how to do it in easy steps using Wondershare Dr.Fone.
- Step 1: Launch the Wondershare Dr.Fone application on your desktop. Once it fully loads, connect your iPad to the computer using a data cable.
- Step 2: Click My Backup on the left-side panel. After that, click Back Up Now on the main dashboard.

- Step 3: Wait while Wondershare Dr.Fone is backing up your iPad.
-

- Step 4: Once you’re done, click Open in Folder or View Backups to review your files.
-

Conclusion
As mentioned earlier, it’s best to access Apple Music from mobile devices that support its features very well. You may continue using the iPad for such purposes. But if you’re looking for a more enhanced listening experience, the iPhone 14 and 15 models are great alternatives. Refer to the five tutorials above to initiate and complete the data transfer quickly and easily. For a much more convenient option, use Wondershare Dr.Fone. Its phone transfer feature can help you copy music from iPad to iPhone in just a matter of minutes. Download it on your computer for free.
Other Popular Articles From Wondershare
iPhone Music
- Download Music to iOS
- 1. Download Music to iPhone
- 2. Download Songs on iPhone/iPad/iPod
- 3. Download Free Music on iPhone
- 4. Download on iPhone without iTunes
- Make iPhone Ringtones
- 1. Set Voice Memo a Ringtone on iPhone
- 2. Ringtone Apps to Download Ringtones
- 3. Add Custom Ringtones to iPhone
- 4. iPhone Ringtone Apps
- 5. Ringtone Maker Apps for iPhone
- 6. Change iPhone Alarm Volume
- 7. Set A Ringtone on iPhone
- 8. Set MP3 As Ringtone iPhone
- 9. Set Ringtone iPhone
- 10. Make Custom Text Tones for iPhone
- 11. Websites for Free iPhone Ringtones
- 12. Move Ringtone from iPhone to Android
- 13. Popular iPhone Ringtone Remix
- Transfer Audio Media to iPhone
- 1. Send Ringtone from iPhone to iPhone
- 2. Transfer MP3 to iPhone
- 3. Transfer Audiobook from PC to iPhone
- 4. Transfer Songs from CD to iPhone
- 5. Put Ringtones on iPhone
- Transfer Music from iPhone
- 1. Transfer Music from iPhone to computer
- 2. Transfer Music from iPhone to iCloud
- 3. Transfer Music from iPhone to Android
- 4. Transfer Music from iPhone to iPod
- 5. Put Music on iPhone from Computer
- 6. Add Music to iPhone from Computer
- 7. Sync Apple Music Library
- Transfer Music from iTunes
- 1. Transfer Music from iTunes to iPhone
- 2. Transfer Music from Mac to iPhone
- 3. Transfer Music from Laptop to iPhone
- Transfer Music to iPhone
- 1. Transfer Music from Computer to iPhone
- 2. Transfer Music from Mac to iPhone
- 3. Transfer Music from Mac to iPhone
- 4. Music from PC to iPhone
- 5. Music from PC to iPhone without iTunes
- 6. Transfer Music from Android to iPhone
- 7. Transfer Music from iPad to iPhone
- 8. Transfer Music from iPod/iPhone
- 9. Transfer Music from iPhone to iPhone
- 10. Transfer Music from External Hard Drive
- 11. Transfer to iPhone without iTunes
- 12. Transfer Music to Jailbroken iPhone
- 13. Transfer Music to iPhone
- Transfer Music to iTunes/PC
- 1. Transfer Music from iPhone to iTunes
- 2. Transfer Music from iPhone to PC
- 3. Transfer Music from iPhone to Mac
- 4. Transfer Music between PC and iPhone
- 5. Transfer Music from to PC without iTunes
- 6. Sync Apple Music from iPhone to Mac
- iPhone Music Problems
- 1. Song Missing After iOS Update
- 2. Music Won't Play on iPhone
- 3. iPhone Plays Music by Itself
- 4. Apple Music Song Is Not Available
- 5.Fix Apple Music Library Not Syncing
- iPhone Music Tips
- ● Manage/transfer/recover data
- ● Unlock screen/activate/FRP lock
- ● Fix most iOS and Android issues
- Transfer Now Transfer Now Transfer Now




Selena Lee
chief Editor