5 Techniques to Transfer Contacts From iPhone to Samsung S23
Dec 15, 2023 • Filed to: Data Transfer Solutions • Proven solutions
Online messaging has become more popular today than ever. The reason is pretty obvious. The exchange of correspondence from one end to another is much faster through this channel compared to other means. However, we cannot deny that SMS and phone calls are still deemed an essential form of communication in certain situations. That’s why our contact list remains the most valuable asset stored on our mobile devices.
Switching to the new Samsung Galaxy S23 from your old iPhone will be a bit of a bother. You have to take into consideration that these two mobile devices run on different operating systems. But with regard to data migration, the process will certainly be a lot easier. Why so? Simply because there are numerous methods you can try to transfer contacts from iPhone to Samsung Galaxy S23.
In this article, we will delve into the main reasons why contact numbers still matter today. We will also list down some tutorials on how to transfer contacts from iPhone to Samsung Galaxy S23. Continue reading below to learn more.
- Why Phone Numbers Still Matter Today
- How to Transfer Contacts From iPhone to Samsung S23

- REMINDER: Back Up Your Contacts Before the Transfer
Why Phone Numbers Still Matter Today
It’s true to say that the internet is doing a magnificent job of connecting us to the rest of the world. Imagine you can send instant messages anytime and anywhere so long as you have online access. That is absolutely another level of convenience. But in a way, it’s important to point out that the power of the internet is not absolute. There are still some situations in which traditional messaging works better than online communication. Listed below are the main reasons why traditional forms of communication are still a thing nowadays.
Some people don’t use the internet for communication.
Not everyone is active on the internet around the clock. Some people still rely on the traditional means when sending and receiving important messages. That’s why you should still keep your contact list intact and updated on your mobile devices. If you upgrade to a new smartphone, choose the safest method to transfer contacts from iPhone to Samsung S23. Don’t lose them in the data migration process.
It’s much easier to send an SMS or make a call during an emergency.
In urgent situations, asking for help is much easier by dialing a phone number than sending an online chat. That’s why keeping an accessible phonebook on your mobile device is of paramount importance. You never know when you will need it. Hence, it’s best to be prepared all the time.
SMS and phone calls are more secure platforms for sensitive subjects.
Legitimate online chat applications are implementing strict protocols when it comes to security and encryption. Hence, you can be sure that the messages you send and receive are kept private during the delivery. But some people opt for a conservative means when communicating messages with sensitive subjects. In this case, it’s best to have your contact list ready whenever the other party prefers this approach. Don’t forget to transfer contacts from your iPhone to Samsung S23 if you upgrade to a new smartphone.
How to Transfer Contacts From iPhone to Samsung S23
There are many methods to transfer contacts from iPhone to Samsung Galaxy S23. Most of them include simple steps that can be easily completed in no time. But before you proceed, ensure you choose the best technique that perfectly suits your situation. It’s a very important consideration to avoid any problems once the procedure starts rolling. Check out the list of tutorials below on how to transfer contacts from iPhone to Samsung Galaxy S23.
Method 1: Transfer contacts from iPhone to Samsung Galaxy S23 using iTunes.
Just like any other file, you can sync your contact list to your Google account via iTunes. Don’t worry. It’s not a complicated procedure. You can complete the steps in just a matter of minutes. Here’s a short guide on how to transfer contacts from iPhone to Samsung Galaxy S23 via iTunes.
- Step 1: Launch the iTunes application on your desktop. After it fully loads up, connect your iPhone to the computer using a data cable.
- Step 2: Click the Device icon to access your iPhone on the platform.
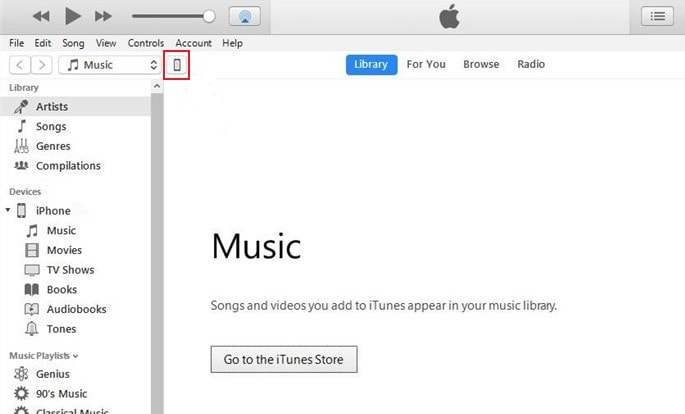
- Step 3: Click Info on the left-side panel.
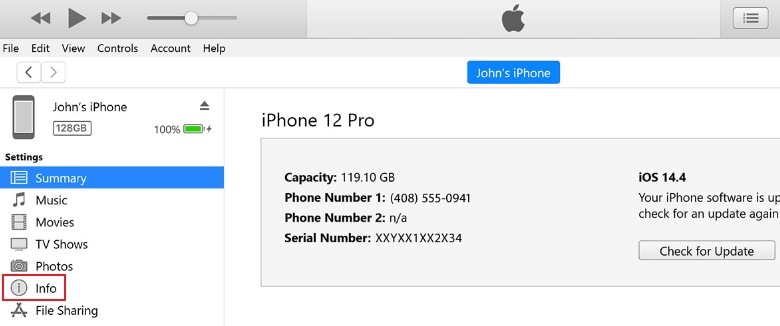
- Step 4: Check the tickbox next to Sync Contacts With and then choose your preferred channel on the drop-down menu. You may select Outlook, Google, or Windows Contacts. Just make sure you can access the same channel on your new Samsung Galaxy S23.
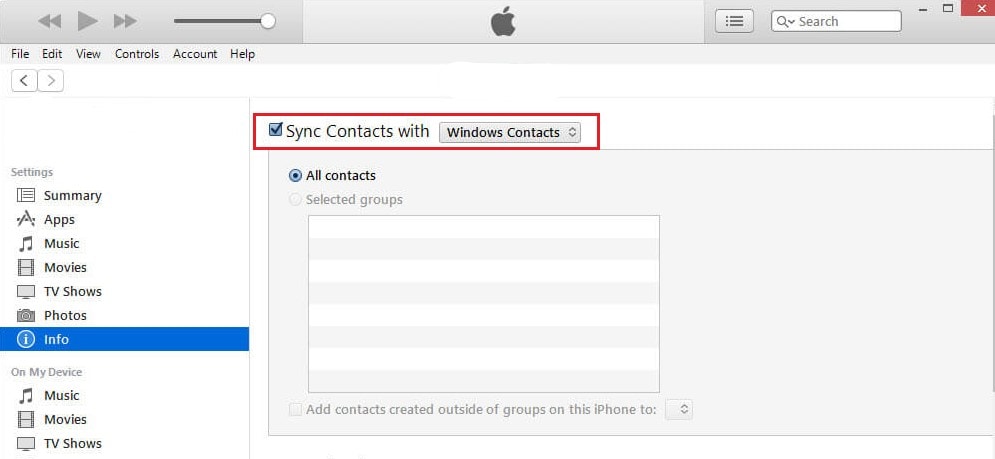
- Step 5: Lastly, click Apply at the bottom-right corner of your screen to proceed.
Method 2: Transfer contacts from iPhone to Samsung Galaxy S23 using your computer.
Your personal computer can aid in the transfer of your contacts from iPhone to Samsung Galaxy S23. Here’s how to do it in easy steps.
- Step 1: First and foremost, make sure your contacts are synced to your iCloud account. Go to the Settings app on your iPhone and then click your Apple profile.
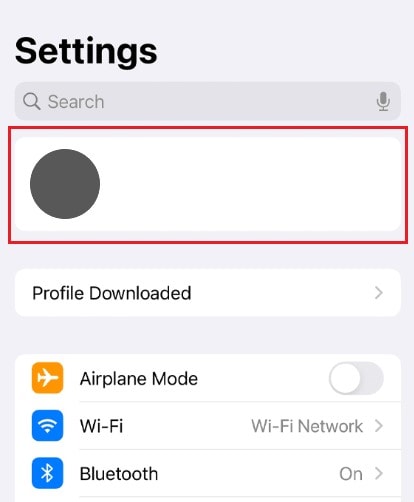
- Step 2: Click iCloud. Look for Contacts and make sure its toggle button is on.
- Step 3: On your computer, launch the browser and visit icloud.com. Sign in to the iCloud account where your contact list is currently backed up.
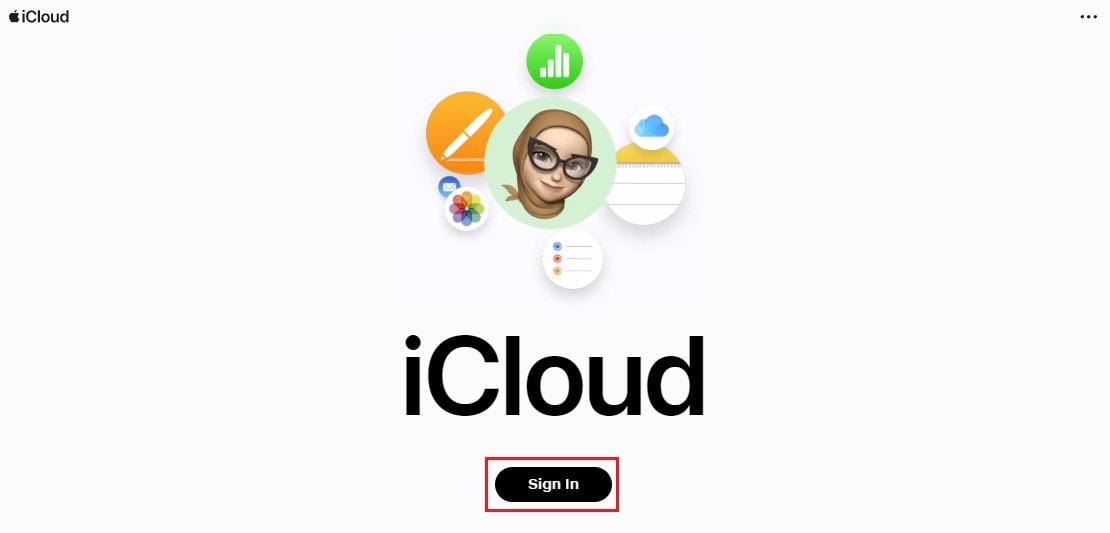
- Step 4: Click Contacts.
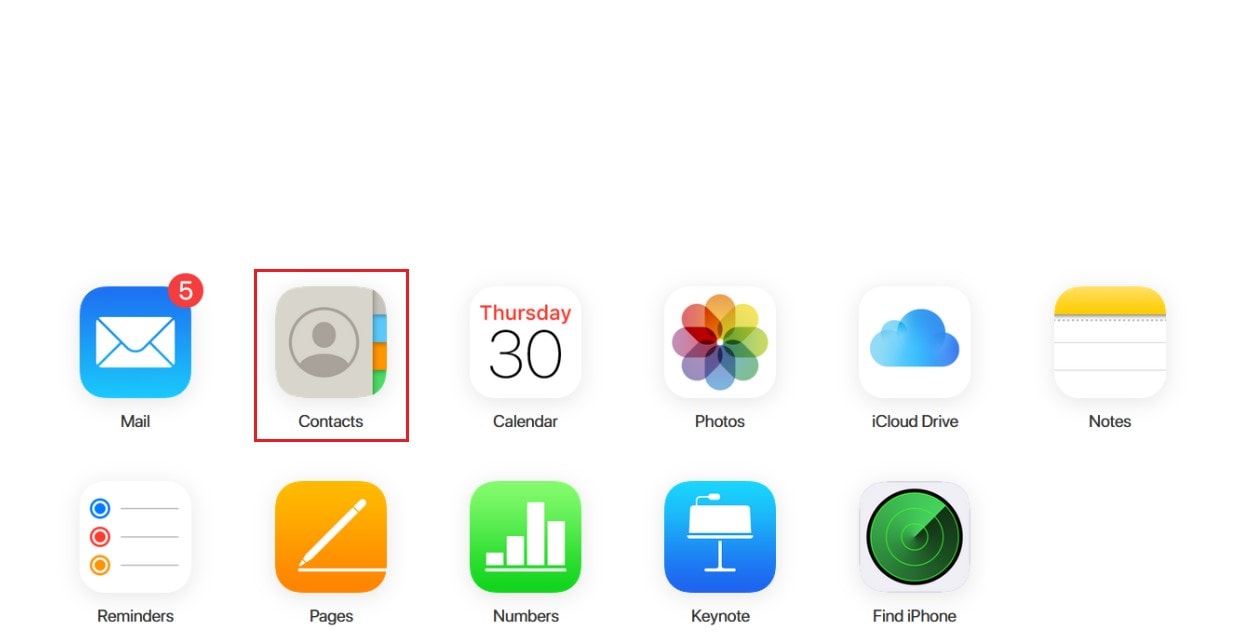
- Step 5: Tap the Gear icon at the bottom-left corner of your screen. From there, click Select All.
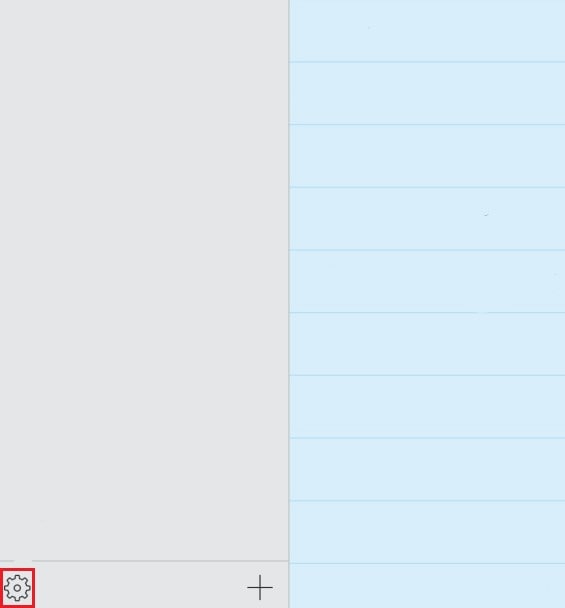
- Step 6: Click the Gear icon one more time and then select Export vCard. The contact list on your iPhone will then be exported as a VCF file to your computer.
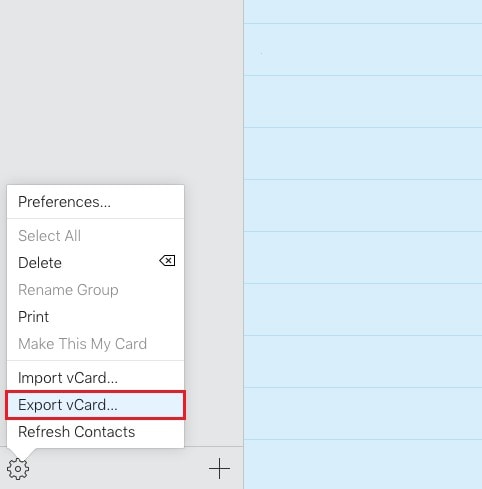
- Step 7: Connect your Samsung Galaxy S23 to the computer using a data cable. Then, move the VCF file to the local folder on your device, where the contacts are stored.
Method 3: Sync your iPhone contacts to your Google account.
We all know that Android smartphones, like the Samsung Galaxy S23, support Google services very well. That’s why migrating your iPhone contacts using this channel is indeed a piece of cake. Just sync your phonebook to Google and access it from another device with the same account. Here’s how to do it in easy steps.
- Step 1: Go to Settings.
- Step 2: Click Contacts.
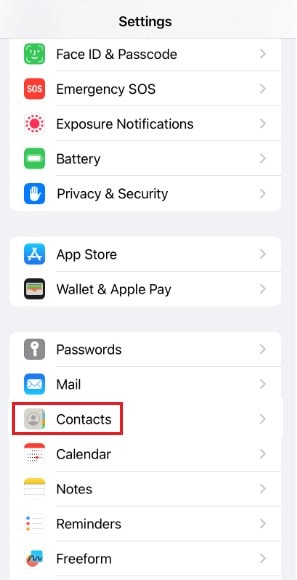
- Step 3: Click Accounts.
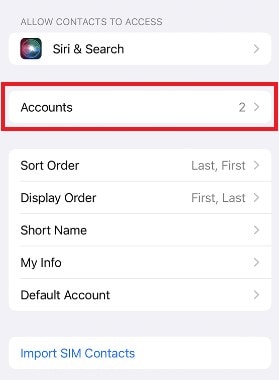
- Step 4: Select your Google account. Alternatively, click Add Account if you don’t have it yet on your iPhone.
- Step 5: Toggle on the radio button next to Contacts to start syncing your phonebook to your Google account.
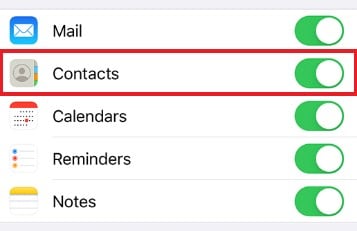
- Step 6: On your Samsung Galaxy S23, find the newly synced iPhone contacts on your Google Contacts application.
Method 4: Upload the exported vCard to Google Contacts.
Another way to transfer contacts from iPhone to Samsung Galaxy S23 is by uploading the vCard to Google Contacts. Don’t worry. It’s as easy as falling off a log. Here’s how to do it in easy steps.
- Step 1: On your Samsung Galaxy S23, export the VCF of your iPhone contacts from iCloud. Check out the steps from method 2.
- Step 2: Once you have obtained the VCF, launch the Google Contacts app on your S23.
- Step 3: Click Fix & Manage on the bottom-right corner of your screen.
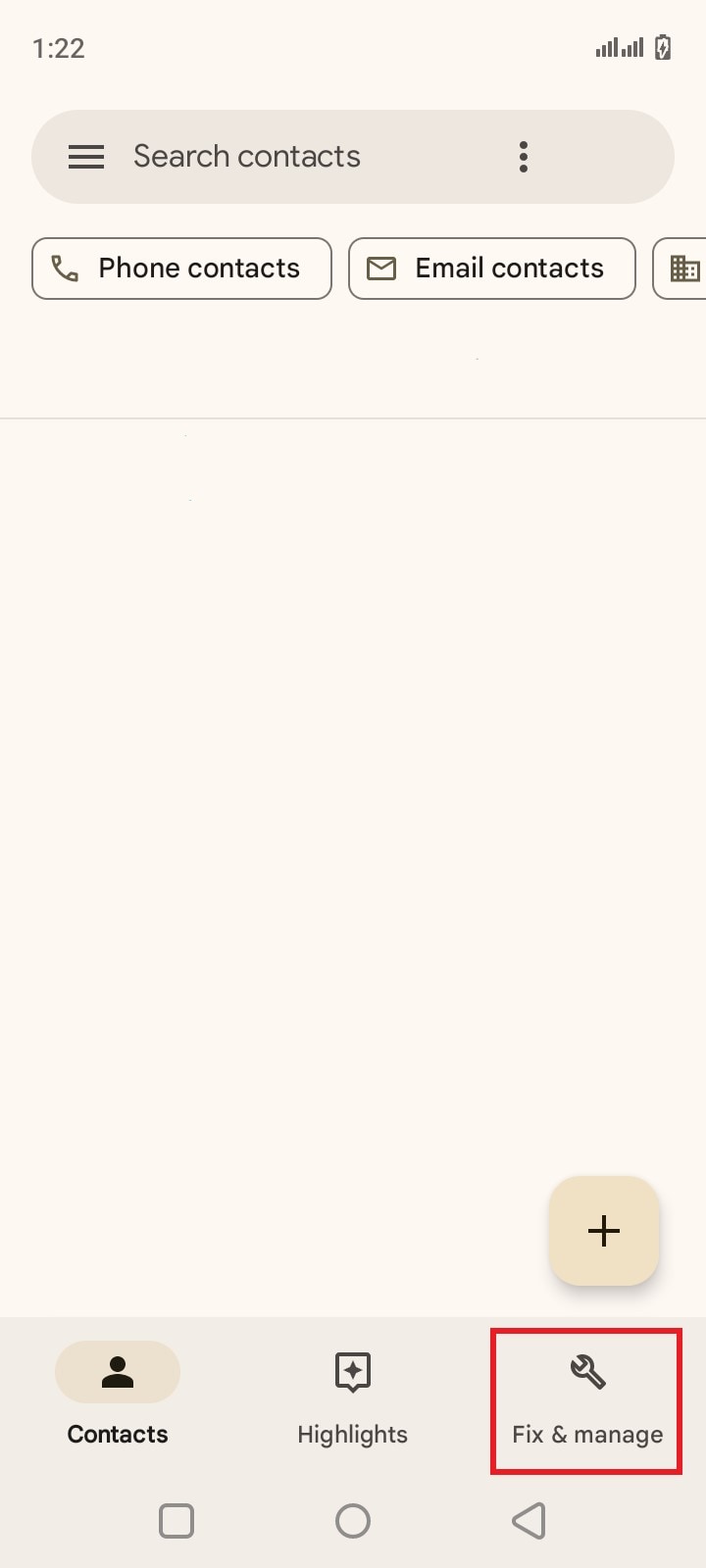
- Step 4: Click Import From File.
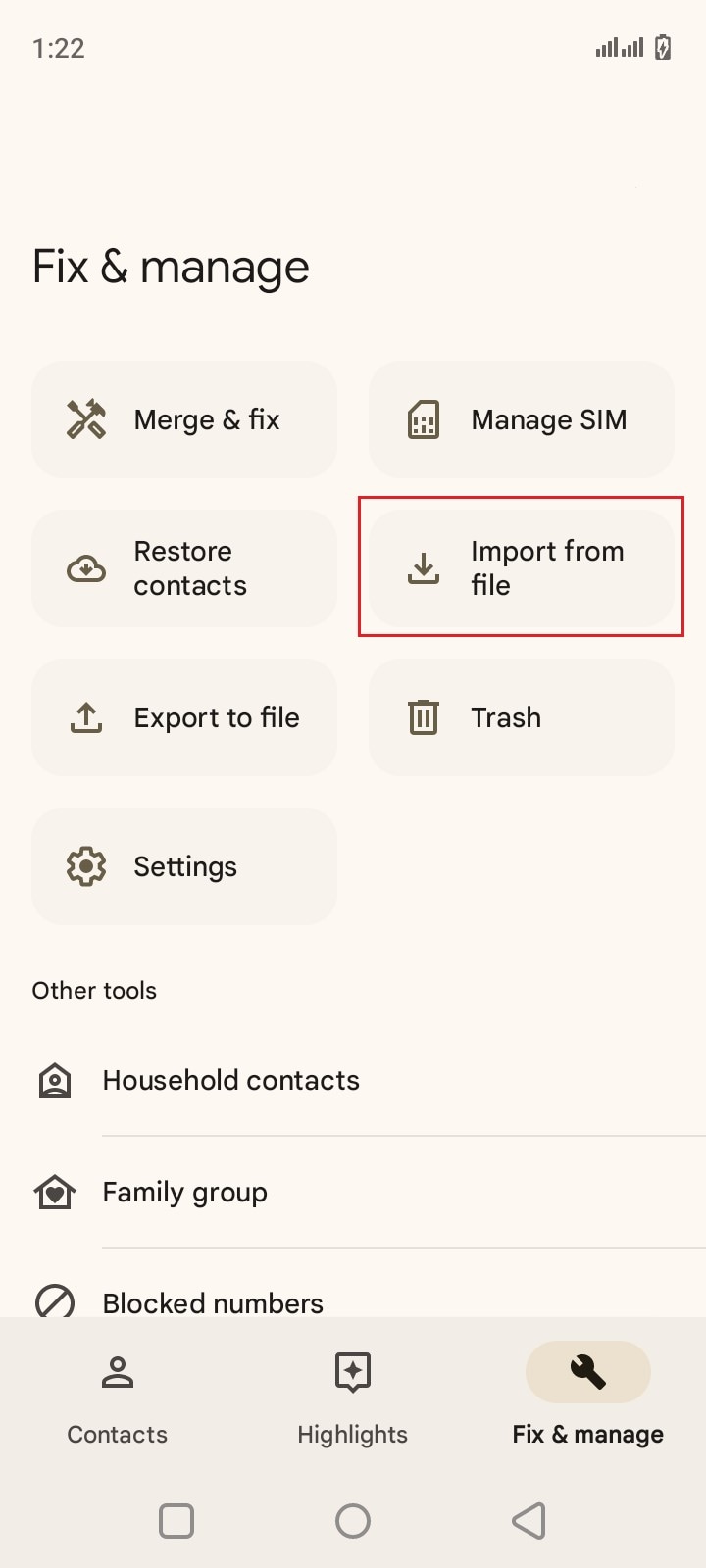
- Step 5: Specify the location where you want to import the file. Lastly, find and click the exported vCard on your local storage.
Method 5: Transfer contacts from iPhone to Samsung Galaxy S23 using Wondershare Dr.Fone.
For a more straightforward option, you may use Wondershare Dr.Fone. It has a potent phone transfer feature that can help you complete the process in just a few taps. Here’s how to transfer contacts from iPhone to Samsung Galaxy S23 using Wondershare Dr.Fone.
- Step 1: Download Wondershare Dr.Fone from its official website. Install it on your computer.
- Step 2: Launch the newly installed Wondershare Dr.Fone on your desktop. Once it fully loads up, connect your iPhone and your Samsung Galaxy S23 to the computer using a data cable.
- Step 3: Access the left-side panel and then click Toolbox. Go to the main dashboard and then click Phone Transfer.

- Step 4: Nominate your iPhone as the Source and your Samsung Galaxy S23 as the Target. Alternatively, click the Flip button to specify your desired direction for the transfer. Your files will be automatically fetched from both devices.

- Step 5: Choose Contacts as the category. After that, click Start Transfer to proceed.

- Step 6: Wait while the transfer process is ongoing. If you wish to terminate the progress, simply click Cancel.

- Step 7: After completing the process, click OK to wrap it up.

REMINDER: Back Up Your Contacts Before the Transfer
We don’t know what exactly is waiting ahead. One minute, everything is fine. The next, it gets out of hand. That’s why it’s highly recommended to back up your contact list before the actual transfer. Don’t sweat it. Wondershare Dr.Fone has made it convenient for everyone. Here’s how to do it in easy steps.
- Step 1: Launch Wondershare Dr.Fone on your desktop. Right after, connect your iPhone to the computer using a data cable.
- Step 2: On the left-side panel, click My Backup. Head over to the main dashboard afterward and then click Back Up Now.

- Step 3: Wait while Wondershare Dr.Fone is facilitating the backup procedure for your contact list.

- Step 4: After completing the process, click Open in Folder or View Backups to review the files.

Conclusion
For certain, any form of communication that utilizes phone numbers is still relevant today. That’s why you should let your contact list go missing during data migration procedures. Refer to the five methods above on how to transfer contacts from iPhone to Samsung Galaxy S23. One of them can surely help you complete this process in no time. How to transfer contacts from Android to iPhone? Well, it’s clearly a different case. But don’t worry. Wondershare Dr.Fone is capable of facilitating all types of data migration between two mobile devices. Download it on your computer for free and try its potent phone transfer feature.
Other Popular Articles From Wondershare
iPhone Contacts
- Back up iPhone Contacts
- Manage iPhone Contacts
- 1. Export Contacts from iPhone
- 2. Manage iPhone Contacts
- 3. Find and Merge Contacts on iPhone
- 4. Share Contacts on iPhone
- 5. Get iPhone Contacts from iTunes
- 6. Export iPhone Contacts to CSV
- 7. How to Export iPhone Contacts to a VCF|vCards
- 8. Delete Contacts from iPhone
- 9. Full Guide on Managing iPhone Contacts
- 10. Print Contacts from iPhone
- 11. View iPhone Contacts on Computer
- 12. Edit/Delete/Merge Contact on PC
- Recover iPhone Contacts
- 1. Recover Deleted Contacts on iPhone
- 2. Recover iPhone Deleted Text Message
- 3. Recover iPhone Deleted iMessages
- 4. Recover iPhone Deleted Photos
- 5. Recover Permanently Deleted Data
- 6. FonePaw VS Dr.Fone
- 7. See Blocked Messages on iPhone
- 8. Recover Data from Dead iPhone
- 10. Recover iPhone Deleted Text Message
- 11. Recover Contacts Without Backup
- Transfer Contacts from iPhone
- 1. Sync iPhone Contacts to Outlook
- 2. Transfer Contact without iCloud
- 3. Transfer from iPhone to iPhone
- 4. Transfer Contact With/Without iTunes
- 5. Transfer Contact from iPhone to Android
- 6. Sync Contacts from iPhone to iPad
- 7. Export from iPhone to Excel
- 8. Transfer Contact from iPhone to PC
- 9. Copy Contacts from iPhone to SIM
- Transfer Contacts to iPhone
- 1. Android to iPhone Transfer Apps
- 2. Transfer from Android to iPhone
- 3. Transfer from Android to iPhone XS
- 4. Transfer from Huawei to iPhone
- 5. Transfer from Sony Xperia to iPhone
- 6. Transfer from Samsung to iPhone
- 7. Import Contact from Excel to iPhone
- 8. Import Contact from Gmail to iPhone
- 9. Import Contacts to iPhone
- 10. Sync Outlook Contacts to iPhone
- 11. Transfer Contact from PC to iPhone
- iPhone Contacts TiPs




Selena Lee
chief Editor