Newest: Complete Methods to Back up Samsung Contacts
Samsung Backup
- Data Backup
- 1. Back Up Samsung to Google Drive
- 2. Backup Contacts on Samsung
- 3. Backup Text Messages on Samsung
- 4. Backup Photos on Galaxy
- 5. Backup Samsung Galaxy to PC
- 6. Samsung Cloud Backup Services
- 7. Backup Samsung Contacts Solutions
- 8. Samsung Message Backup Solutions
- 9. Samsung Photo Backup Solutions
- Device Backup
- 1. Backup Android to Mac
- 2. Backup and Restore Samsung
- 3. Backup Everything on Samsung
- 4. Samsung Backup Solutions
- 5. Backup Samsung S10 to PC
- WhatsApp Backup
- 1. Backup WhatsApp Business
- 2. Top 8 WhatsApp Backup Solutions
- 3. 2 Ways to Backup WhatsApp to Mac
- 4. Backup WhatsApp to PC
- 5. Recover WhatsApp Messages
- 6. WhatsApp Backup Extractor
- Samsung Kies
- 1. Samsung Kies 3
- 2. Alternatives to Samsung Kies
- 3. Best Samsung Kies Alternatives
- 4. Samsung Kies Download
- 5. Samsung Kies Driver
- Samsung Tricks
- 1. Fix Samsung Brick
- 2. Recover Data from Dead Samsung
- 3. Flash Samsung with Odin
- 4. Remove Google Account Bypass
- 5. Factory Reset Samsung Galaxy
- 6. Samsung Root Software
- 7. Transfer Files from Samsung to PC
- 9. Samsung Smart Switch Solutions
- 10. Bypass Lock Screen Pattern
- 11. 2 Ways to Unlock Samsung
- 12. Transfer Whatsapp Messages
- Backup Tips
- ● Manage/transfer/recover data
- ● Unlock screen/activate/FRP lock
- ● Fix most iOS and Android issues
- Back Up Now Back Up Now Back Up Now
Sep 26, 2023 • Filed to: Backup & Restore Data • Proven solutions
In this digital age, losing contacts can be a major setback. With the amount of information and communication happening over mobile phones, losing contacts can lead to missed opportunities, lost clients, and forgotten events.
Fortunately, smartphones offer several methods to back up your contacts and keep them safe, like Samsung contact backup. Whether you prefer using the restore feature or opting for cloud-based services like Google, there are various options available to ensure that your contacts are never lost.
In addition, backing up your contacts not only ensures that you have access to them in the future but it also saves you time and effort when setting up a new device or switching to a different phone.
In this article, we will explore the complete methods to back up Samsung contacts and ensure that you never lose important information again.
- Part 1: A Brief Overview of All Methods to Back up Samsung Contacts
- Part 2: How to Back up Samsung Contacts by Exporting Contacts to Sim/SD Card
- Part 3: How To Backup Samsung Contacts With a Google Account
- Part 4: How to Complete Samsung Contacts Backup with Kies
- Part 5: How to Back up Samsung Contacts With the Most Reliable Tool- Wondershare Dr.Fone

- Part 6: How to Back Up Contacts Using Samsung Cloud
- Part 7: How to Back Up Contacts Using Samsung Smart Switch
Part 1: A Brief Overview of All Methods to Back up Samsung Contacts
If you're looking at how to back up Samsung contacts, there are several methods mentioned below.
|
Methods |
Pros |
Cons |
|
Exporting contacts to a SIM card or SD card |
· Easy access to contacts without an Internet connection. · Quick transfer of contacts between devices. · No need for a third-party app or service. · Additional storage space on your device. |
· Limited storage. · Lack of security. |
|
Syncing contacts with a Google account |
· Automatic backup and syncing. · No need to manually backup contacts. · Access to contacts from any device with an Internet connection. · High level of security. |
· It may require additional setup to sync contacts initially. |
|
Use Samsung Smart Switch |
· Easy and efficient transfer of contacts between Samsung devices. · Ability to backup and restore other data besides contacts. · No need for an internet connection. · Built-in feature on Samsung devices. |
· It may not be compatible with older Samsung devices. |
|
Backup with Kies |
· Backup and restore a wide range of data. · Compatible with older Samsung devices. · Can update device firmware and software. |
· Requires a computer and USB cable. |
|
Back up Samsung contacts with Dr.Fone |
· Backs up a variety of data types. · Compatible with many Android devices. · Can select specific contacts to backup. · User-friendly interface. |
· Requires third-party software. |
|
Back up using Samsung Cloud |
· An easy and convenient way to back up contacts. · Automatic syncing ensures up-to-date information. · Access contacts from any device signed in with a Samsung account. · Easy restoration to a new or factory reset Samsung device. |
· Limited storage space. |
|
Syncing with Microsoft Outlook |
· Easy to use and set up. · Syncs contacts across devices seamlessly. · It can also sync other data like calendars and email. · Provides a backup in case of data loss. |
· It may not be compatible with non-Windows devices. · Require MS Outlook account. |
|
Contacts Backup with Phone |
· Easy to use. · No need for an Internet connection. · Free. · Contacts are backed up directly on the phone. |
· Limited storage capacity on the phone. |
Part 2: How to Back up Samsung Contacts by Exporting Contacts to Sim/SD Card
You can also export your Samsung contacts to an SD card for safekeeping. Here you will learn about Samsung contacts backup.
- Step 1:Open the Contacts app on your Samsung device.
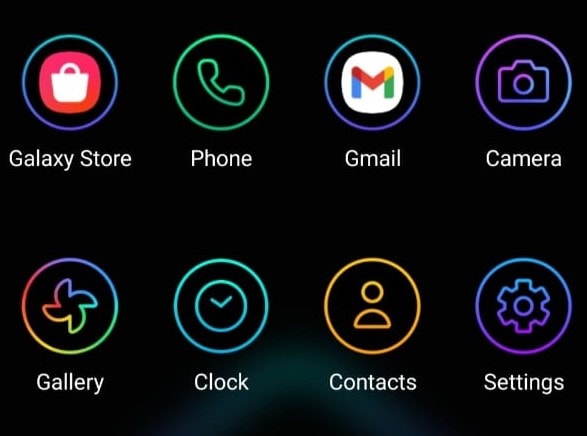
- Step 2:Tap on the More options icon (three vertical bars) and select the Manage contacts option.
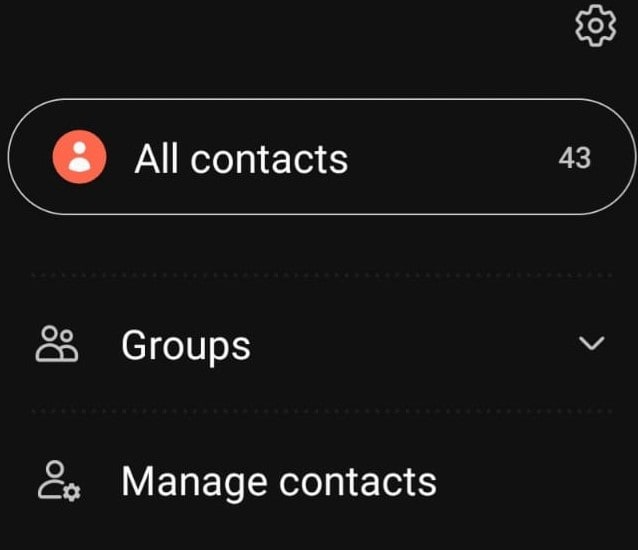
- Step 3:In the menu bar that appears next, tap on the Export option.
- Step 4:Finally, select where to export these contact, choose the contacts you want to back up and click on Export.
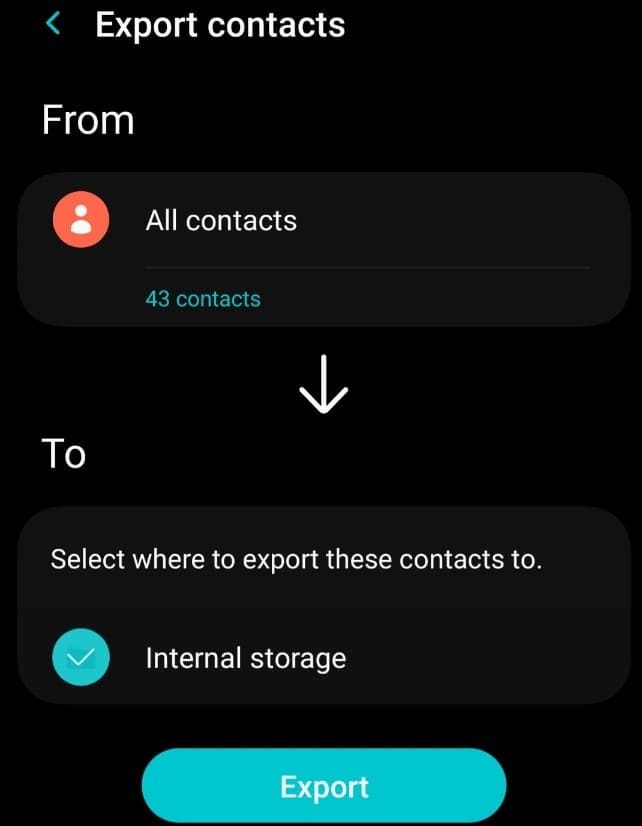
- Step 5:Once the export is complete, your contacts will be saved to your SD card, Sim card or Internal Storage.
Part 3: How To Backup Samsung Contacts With a Google Account
If you want to back up your Samsung contacts without using any other tools, you can easily do so with your Gmail account. We're going to show you how to easily back up your Samsung phone's contacts in a few steps.
- Step 1:Pick up your Samsung phone and navigate to the Manage contacts screen. Access the menu and choose "Move contacts" from the list.
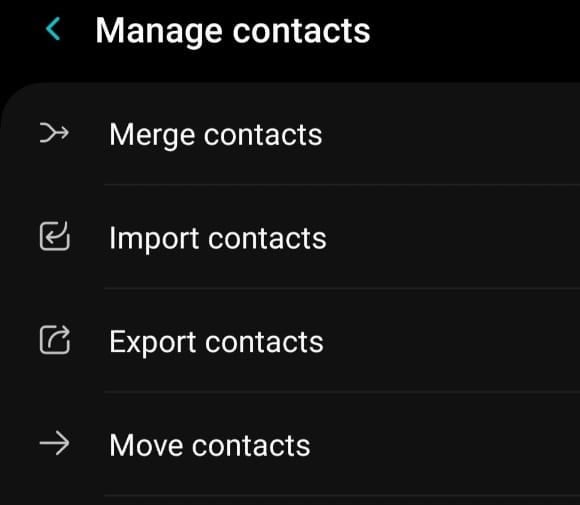
- Step 2:Now, choose "Google" as the backup choice and tap on it.
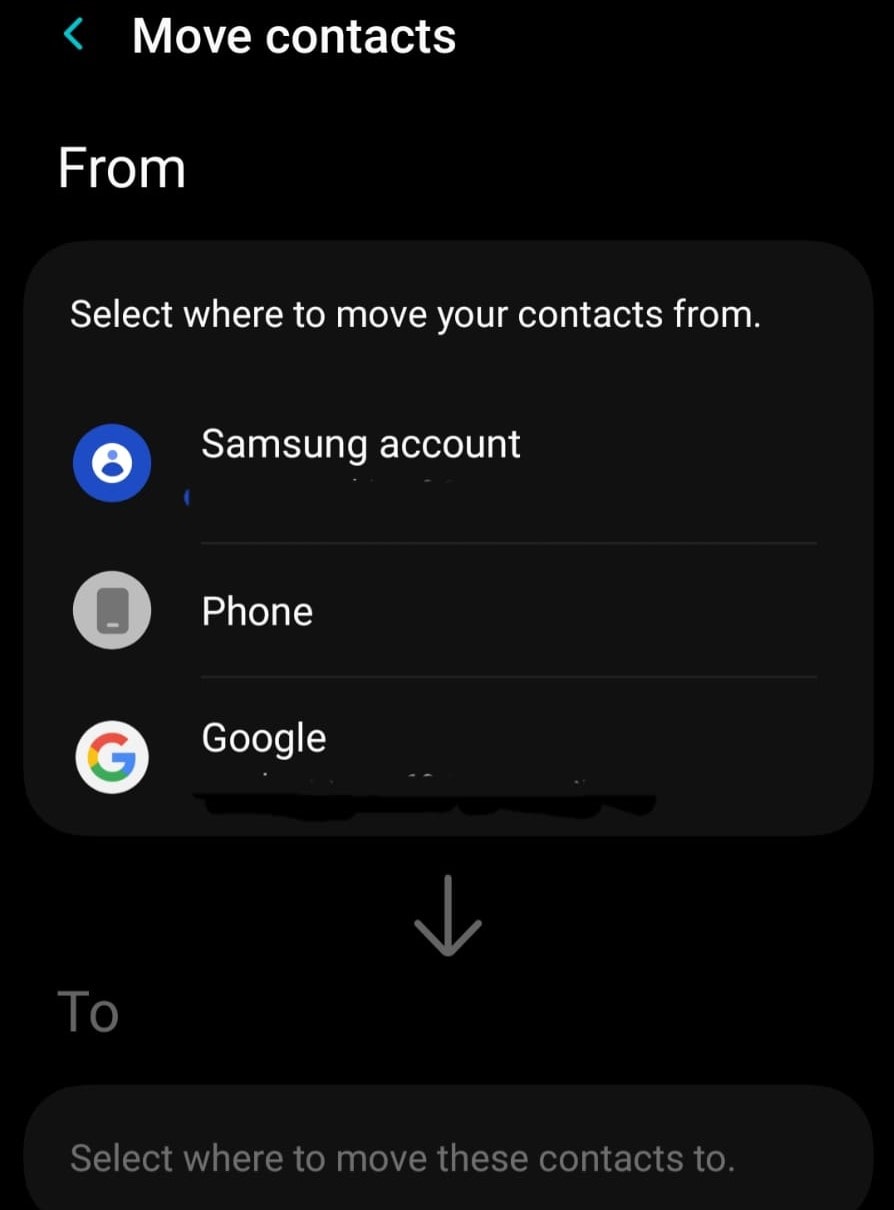
- Step 3:Now, all you have to do is tap the "Ok" button on this screen.
Now, all of your contacts will be saved on your Google account. You can now check your Gmail account to see who you're in touch with.
Part 4: How to Complete Samsung Contacts Backup with Kies
Samsung Kies is software made by Samsung that makes it easy and quick for users to control the data on their Samsung devices. Users can easily back up their information with Samsung Kies.
To perform the Samsung contacts backup with Kies, simply follow the steps below.
- Step 1:You must first install Samsung Kies on your computer in order to use it. After loading Samsung Kies, run it on your computer and use a USB cable to connect your Samsung phone. You will see a screen that looks like the one below.
- Step 2:Now, on the left side of the screen, click Contacts. Now you can see all of your contacts. On the right, you can see information like a phone number or email address, and on the left, you can see the names of your friends. From here, choose the contacts you want to back up, and then click "Save to PC" in the middle of the top part of the screen.
Part 5: How to Back up Samsung Contacts With the Most Reliable Tool- Wondershare Dr.Fone
You can use Dr.Fone to back up your Android device's contacts and other items. This software lets users quickly back up all of their data, like contacts, messages, call history, apps, app data, etc., with just a few clicks.
If you have a Samsung Android phone, Dr.Fone is the best way to save all of your Samsung information to your computer.
- Step 1:First, go to the Dr. Fone website and download and install it on your computer. Now, open it on your computer and choose "Phone Backup" from the menu.

- Step 2:Now, use the USB cable that came with your Samsung Android phone to connect it. Dr.Fone will now find your device, as shown in the picture below.

- Step 3:Now, Dr.Fone will find all of the files and apps on your device instantly. Once you can see all of your device's files, check the Contacts box and click the Backup button.
- Step 4:Fone will start backing up your contacts right away. It will finish backing up your contacts in a few seconds, depending on how many contacts you have.

- Step 5:Your connections have now been backed up by Dr.Fone. If you want to see your files, all you have to do is click on View the copy.

Part 6: How to Back Up Contacts Using Samsung Cloud
You may back up your Samsung contacts to Samsung Cloud in addition to Google Drive. Samsung Cloud's backup and restoration features are identical to those of a Google account. The only difference is that it's manufactured by Samsung, and all your information is kept on their servers.
When you back up your contacts on Samsung Cloud, you can easily restore them to your phone if you delete them by accident or move them to a new phone if you decide to upgrade.
Here's how to save your Samsung contacts to the cloud.
- Step 1:Open your phone's Settings menu.
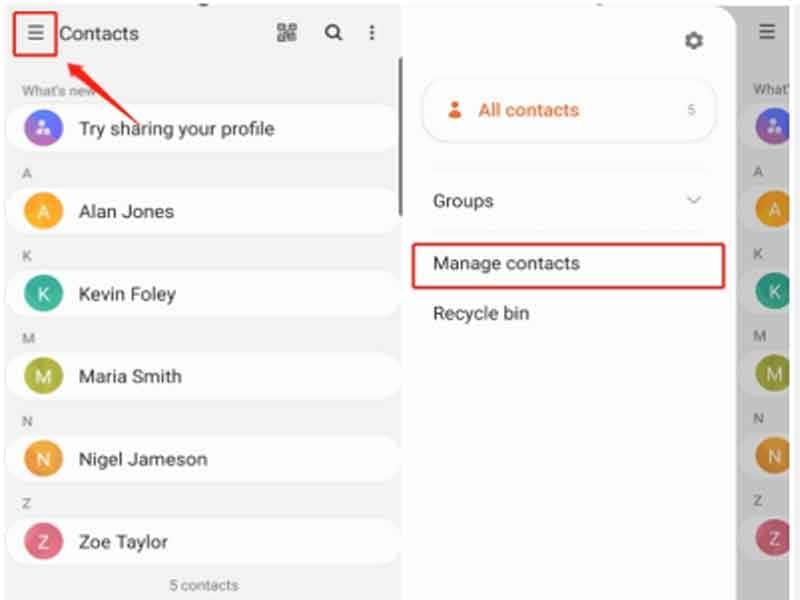
- Step 2:Select your name from the menu at the very top.
- Step 3:Pick Samsung's cloud service.
- Step 4:Choose "Back up data" from the menu.
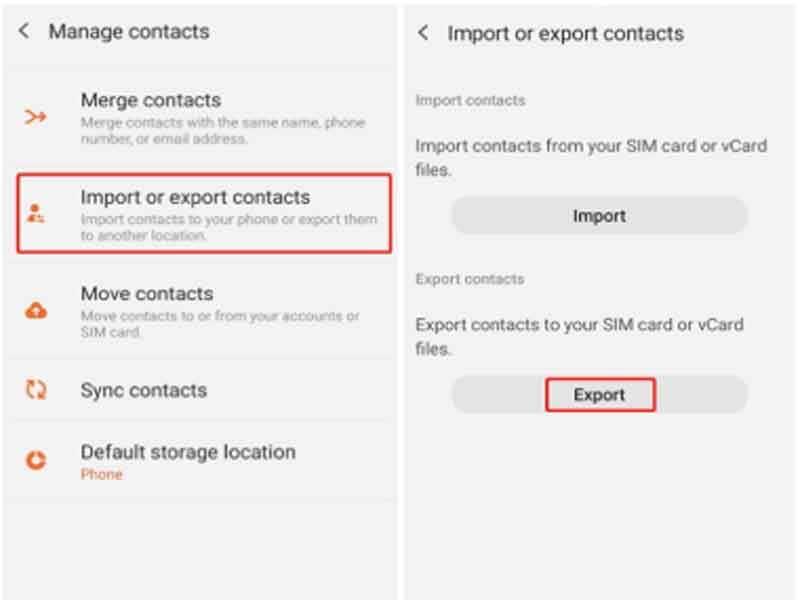
- Step 5:Verify that the Contacts switch is in the "on" position, and then click the "Back up now" button.
Part 7: How to Back Up Contacts Using Samsung Smart Switch
Smart Switch is the most convenient way to transfer information from one device to another. With Smart Switch, you can easily transfer data from your old phone to your Samsung, including contacts, music, photographs, calendar, texts, and more.
Here's how to back up your contacts using Samsung Smart Switch:
- Step 1:Launch Smart Switch on both of your Samsung phones.
- Step 2:Connect your Samsung devices to each other.
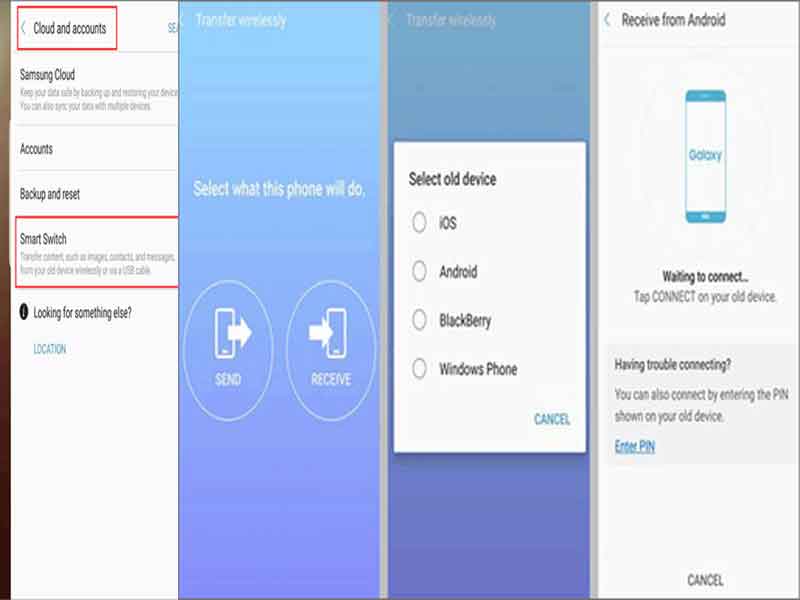
- Step 3:Set your Samsung devices.
- Step 4:Choose contacts and other files from your old Samsung Galaxy.
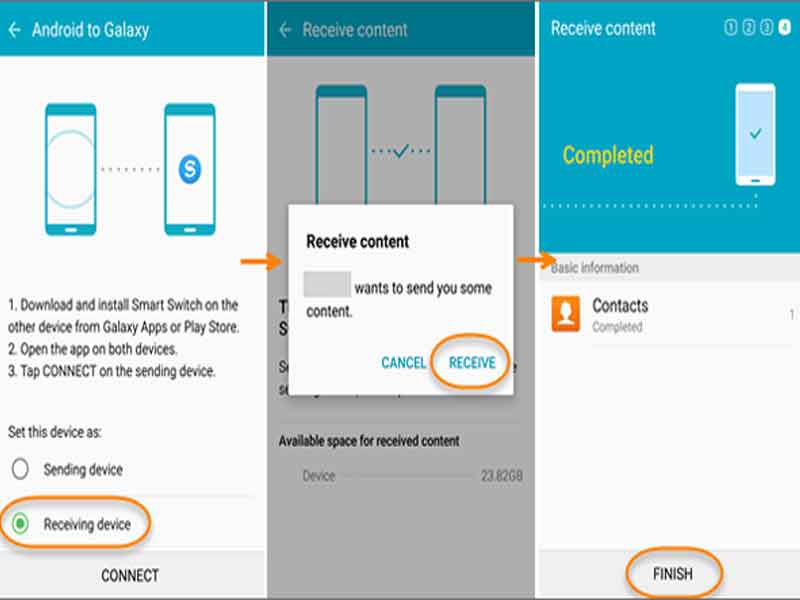
- Step 5:Start to transfer contacts from Samsung to Samsung.
Final Words
After trying out different ways to back up Samsung contacts, it's easy to say that Dr.Fone by Wondershare is the best tool you can buy if you want to do that.
You can try your luck with all the other methods as well. However, Wondershare Dr.Fone can back up more than just contacts. You can back up all the files on your Android phone to your computer with just one click and then put them back on your phone after restarting it. So you have nothing to lose.
If you use Dr.Fone, your contacts, texts, apps, and all other media files will always be with you.

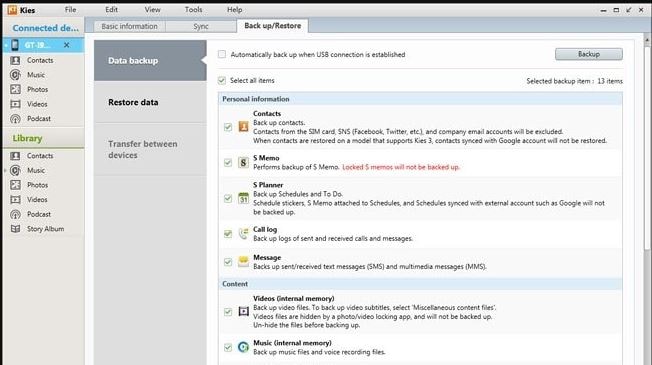
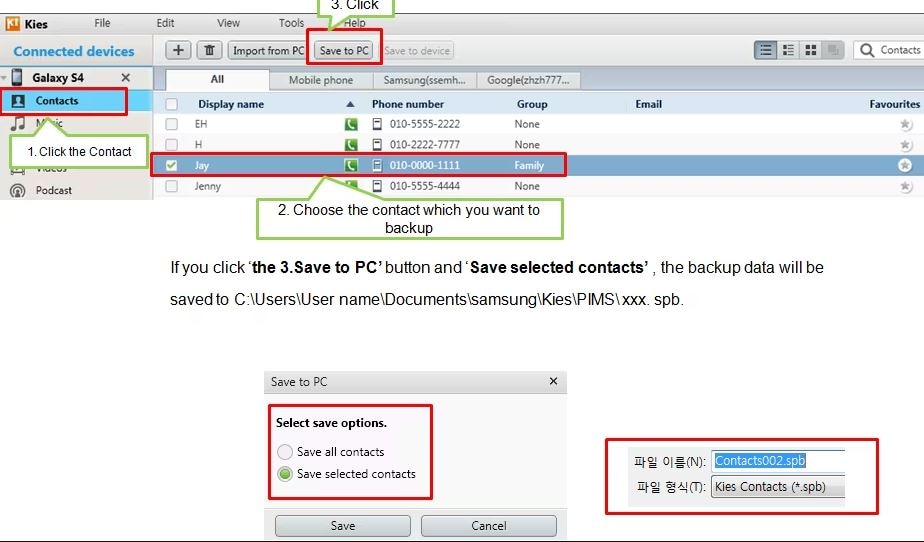



Alice MJ
staff Editor