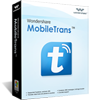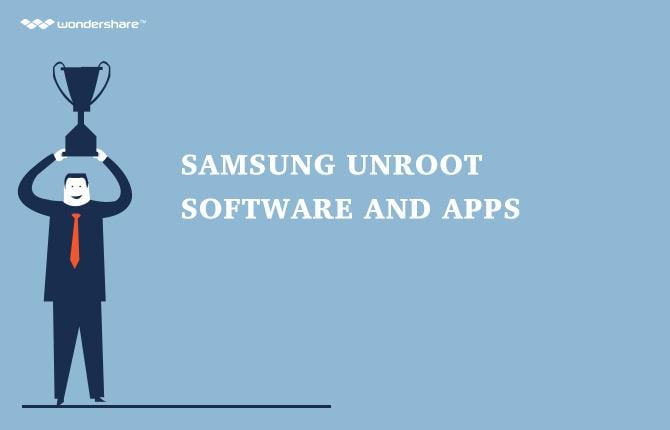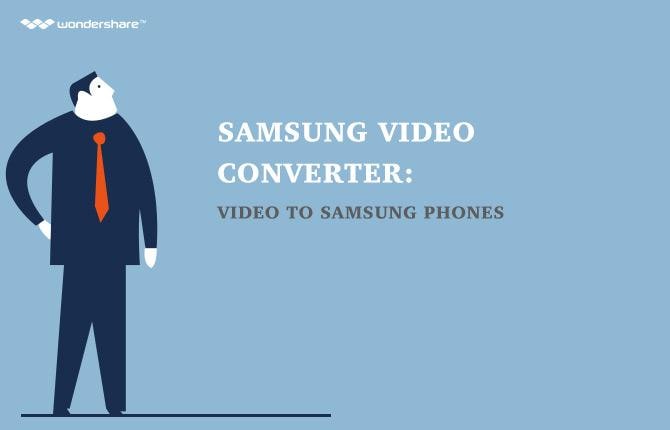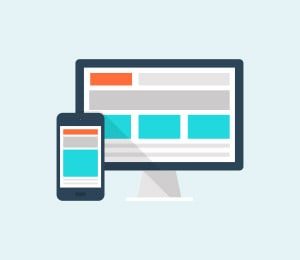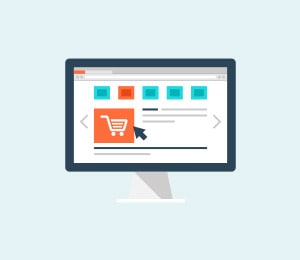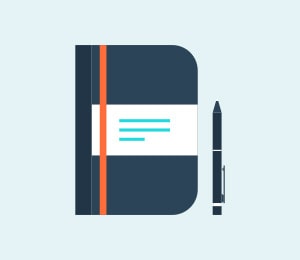Search

Learn More About Wondershare Products
Samsung Contact Transfer: How to Transfer Samsung Contacts
Founded back in 1969 as Samsung Electric Industries, Suwon, South Korea-headquartered Samsung Electronics today makes everything from televisions to semiconductors. It released its first Android smartphone in 2009, and can be credited with the launch of the first Android tablet back in 2010. The company is among the biggest players in the smartphone market in the world. It has recently developed smartphones running Tizen OS, as an alternative to its Android-based smartphones.
Samsung still retains the largest share of the Smartphone market; statistics show that it retained 21.4 percent of the market share by the end of 2015, and is poised to retain this position in the years to come. The introduction of the Galaxy S6 Edge contributed a lot in pushing its sales to the top of the leader board. In the Markets of Africa, Middle East and Southeast Asia, Samsung is the highest selling Smartphone.
And here comes out Samsung Galaxy S7 this year. Samsung Galaxy S7 smartphone was launched in February 2016. The phone comes with a 5.10-inch touchscreen display with a resolution of 1440 pixels by 2560 pixels at a PPI of 577 pixels per inch.
Given that Samsung dominates the mobile phone market, it is without doubt that the users need a way in which to transfer their contacts from their devices to their computers for safe storage. With MobileGo from Wondershare, Samsung contact transfer to PC can be done with a few simple clicks. This is a versatile and simple tool to use for the effective and safe transfer of contacts to and from the computer.
Just as Samsung is a leader in the Smartphone market, MobileGo is a leader when it comes to tools that you can use to backup contacts and more, from your device to your computer. The tool comes with several features which allow you to make an accurate copy of your contacts on your computer. Apart from copying the contacts, it allows you to manage them, making it easy to communicate on your device. Email contacts can be sent to outlook for storage, and you can also import contacts from your computer to your phone.
Wondershare MobileGo - One Stop Solution to Manage Your Samsung Lifestyle
- Samsung Contact Transfer - Select and transfer contacts on Samsung Galaxy phone to PC, or simply import contacts from PC to Samsung Galaxy.
- One-click backup – When you want to store everything in your mobile phone, you simply click on the one-click backup button and you create a full copy of your Samsung Galaxy to PC.
- Mirror phone on computer – when you transfer Samsung contacts to your computer, you can easily type any message on your computer and send it using your phone when they are connected.
- Removal of double entries in your contact list – With MobileGo, you no longer have to wonder which contact to use for the same person; you can remove multiple entries by merging them into one.
As mentioned before, you can use Wondershare MobileGo for Samsung contact transfer tasks, sending them to your computer. Among the main features, you can export contacts from your mobile email contact list to Outlook and also import the same from your computer to your phone. Windows users communicate using Outlook, and they can move contacts to and from the device and computer for easy syncing of communications.
You will learn how to transfer Samsung contacts to your Outlook contact list on your computer, and also how you can import contacts from your computer into your phone, whenever you need to restore them.
How to transfer Samsung contacts to PC/Outlook?
Whether you want to transfer email, social media, or phone contacts, MobileGo can easily handle these tasks in an organized manner.
Samsung contact transfer from your device to the outlook application on your computer is easy when using MobileGo. This is very important to people who use Outlook for their communications since their contacts lists will be synchronized allowing communication from either device.
Step 1. Connect your Samsung Galaxy to your PC using the USB cable or WiFi.
Launch MoblieGo and then connect your Samsung phone to the computer using a USB cable or WiFi.
Step 2. Select Samsung contacts to transfer.
On the home screen, you will see a “Contacts” tab. This is the tab that will allow you to display all the contacts that are in your Samsung device. With the list displayed, you can see which contacts you want to transfer to your computer and which ones you do not want to.
Step 3. Samsung contacts transfer from Samsung Galaxy to PC.
Once you have selected all your contacts, you can choose “Export selected contacts to PC”. In this case, you will only send those that you have selected. When done with the selection, go to the Import/Export menu, at the top of the screen, and then select to vCard, to Outlook Express, to Windows Live Mail, to Windows Address Book, to Outlook 2003/2007/2010/2013 and to CSV file.

How to transfer contacts from PC to Samsung.
You can also perform a Samsung contact transfer process to bring contacts from your PC into your phone. This is done through the import feature on MoblieGo.
Step 1. Start MoblieGo after connecting your Samsung to your PC via WiFi or USB cable.
Step 2. Select the “Contacts” tab on the left side of the home screen. You will be directed to the contacts management window, where you will see a list of contacts on your phone.
Step 3. Do not bother with the list on your phone. Simply go to the Import button at the top of your screen and then select “Import contacts from computer”.
Step 4. You will get a new submenu from which you shall select whether you want to import from a vCard file, Outlook Express, Windows Address Book, Windows Live Mail, or Outlook 2003/2007/2010/2013.
It is important that you know how to do an effective Samsung contact transfer to and from your computer. In order to have a good backup of your contacts, you must transfer them well, from your phone to your computer. In the future, you may need to transfer them back, so you need to know how to import them to your device. With Wondershare MoblieGo, you can transfer your contacts very easily between your phone and your PC.
Video Tutorial: How to Transfer Samsung Contacts
Besides Samsung contacts transfer to and from PC, this all-in-one Android manager also lets you:
- Add and edit contacts info from the computer, like job title, home address, email address and company name;
- Import & export contacts: import contacts from Outlook, Windows Live Mail, Windows Address Book or vCard file, and the other way around;
- Send and receive text messages from computer: easily read, write and send text messages from the computer to one or more persons;
- Convert audio and video: import and convert any incompatible audio and video files to Samsung S6 friendly ones;
- Organize Android apps: install, uninstall, export or share apps effortlessly;
- Backup and restore data: backup or restore apps, contacts, calendars, text messages and more.