An Overview Of Samsung Account Backup: The Changes in Backup Samsung
Samsung Backup
- Data Backup
- 1. Back Up Samsung to Google Drive
- 2. Backup Contacts on Samsung
- 3. Backup Text Messages on Samsung
- 4. Backup Photos on Galaxy
- 5. Backup Samsung Galaxy to PC
- 6. Samsung Cloud Backup Services
- 7. Backup Samsung Contacts Solutions
- 8. Samsung Message Backup Solutions
- 9. Samsung Photo Backup Solutions
- Device Backup
- 1. Backup Android to Mac
- 2. Backup and Restore Samsung
- 3. Backup Everything on Samsung
- 4. Samsung Backup Solutions
- 5. Backup Samsung S10 to PC
- WhatsApp Backup
- 1. Backup WhatsApp Business
- 2. Top 8 WhatsApp Backup Solutions
- 3. 2 Ways to Backup WhatsApp to Mac
- 4. Backup WhatsApp to PC
- 5. Recover WhatsApp Messages
- 6. WhatsApp Backup Extractor
- Samsung Kies
- 1. Samsung Kies 3
- 2. Alternatives to Samsung Kies
- 3. Best Samsung Kies Alternatives
- 4. Samsung Kies Download
- 5. Samsung Kies Driver
- Samsung Tricks
- 1. Fix Samsung Brick
- 2. Recover Data from Dead Samsung
- 3. Flash Samsung with Odin
- 4. Remove Google Account Bypass
- 5. Factory Reset Samsung Galaxy
- 6. Samsung Root Software
- 7. Transfer Files from Samsung to PC
- 9. Samsung Smart Switch Solutions
- 10. Bypass Lock Screen Pattern
- 11. 2 Ways to Unlock Samsung
- 12. Transfer Whatsapp Messages
- Backup Tips
- ● Manage/transfer/recover data
- ● Unlock screen/activate/FRP lock
- ● Fix most iOS and Android issues
- Back Up Now Back Up Now Back Up Now
Mar 07, 2024 • Filed to: Backup & Restore Data • Proven solutions
Over the years, Samsung has strived to enhance its backup capabilities. It has recognized the paramount importance of safeguarding users' valuable data. The evolution of Samsung Account Backup has seen a myriad of changes. This was propelled by a commitment to providing efficient and secure backup options. The introduction of Samsung Cloud has revolutionized the way Samsung users can back up their devices.
In this article, we will take a look at different changes in the Samsung backup account. The article will also discuss different alternatives to Samsung Cloud. Stick with the article to learn more about Samsung backup.
Part 1: What Do You Know About Samsung Cloud?
Samsung Cloud emerged as a replacement for Samsung Account Backup in late 2016. It introduced a host of innovative features and functionalities to enhance the backup. With it, users have gained access to a comprehensive suite of backup and restore options. One notable feature is the ability to back up a wide array of content automatically. It includes call logs, messages, contacts, calendar events, and even app data.
Another noteworthy aspect of Samsung Cloud is its generous storage capacity. Users are typically offered 15 GB of free storage space, allowing them to store a large volume of data. Furthermore, it facilitates synchronization across multiple devices. By using your Samsung account, you can access your data on various Samsung devices. Moreover, it also seamlessly integrates with native apps like Settings, Calendar, and Contacts.
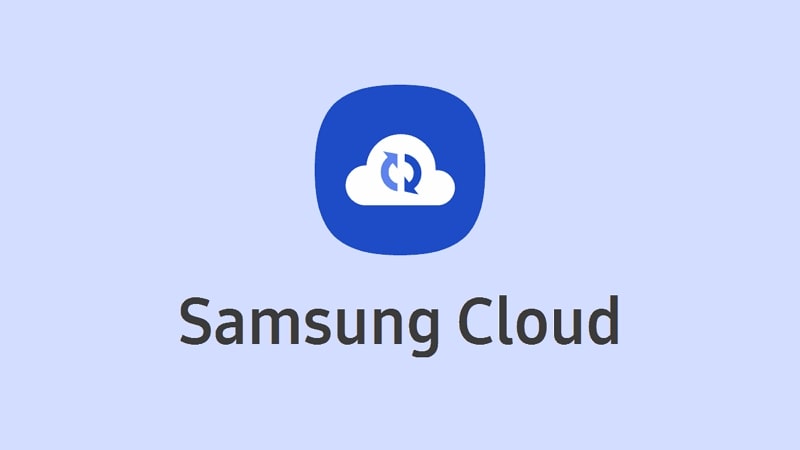
Part 2: How To Use Samsung Cloud Perfectly?
Building upon the remarkable features discussed earlier, Samsung Cloud is a great way to back up your Samsung device. If you are wondering how do you set up a Samsung account, there is no need to worry. Using Samsung Cloud on your device is not a difficult task. By following these outlined steps, you will be able to use Samsung Cloud perfectly:
- Step 1: On your Samsung device, navigate to the Settings app and open it. Following this, scroll down to locate and access the “Accounts and Backup” settings.
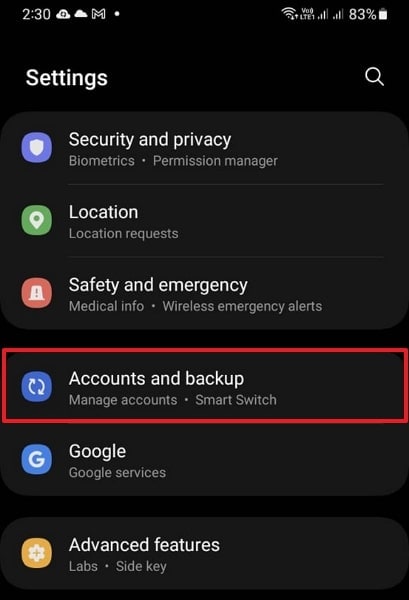
- Step 2: Next, proceed with the “Back up Data” option in the “Samsung Cloud” section. On the following screen, toggle the data you want to back up. Afterward, hit “Back Up Now” to start the backup process.
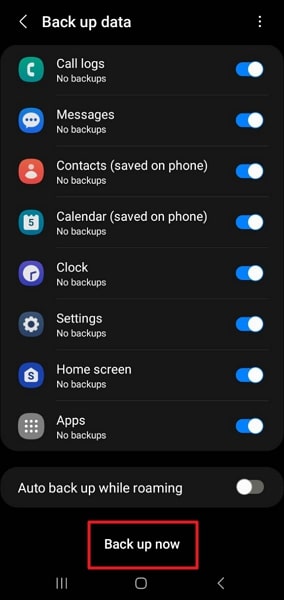
Part 3: All Prominent Alternatives To Backup Samsung Devices Properly
While essential to Samsung devices, Samsung Cloud is not the only way to back up your Samsung device. There are prominent alternatives available that complement the capabilities of Samsung Cloud. It is a good idea to be aware of more methods that can further enhance your data preservation strategy. Explained below are three excellent alternatives to Samsung Cloud for device backup:
1. Backup Samsung Using Find My
Find My or Find My Mobile is a great feature integrated into Samsung devices. Not only does it help you locate your lost device, but it also allows let you remotely back up the device. To use this method, the targeted device needs to have the Find My option enabled and connected to the internet. Follow these step-by-step instructions to use the backup feature of Find My:
- Step 1: Use a web browser to access the "Find My Mobile" website and log in using your Samsung account. Once you are logged in, let the feature locate your device. If more than one device is connected to the account, choose the targeted one. Once you locate and select the device, a menu with many options will pop up.
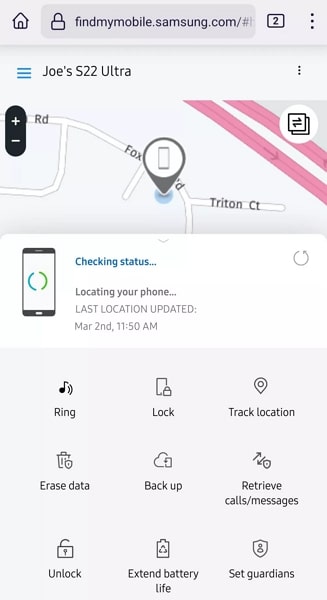
- Step 2: Choose "Back up" from the device management options. Select the data you want to back up on the following screen and press "Backup." Confirm your action by pressing the "Backup" button again and then wait for the process to complete.
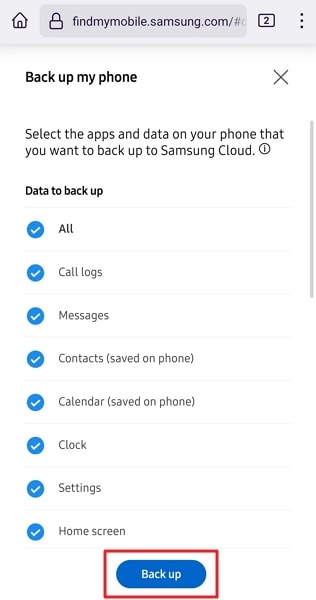
2. Backup Samsung Using Google Drive
Besides Samsung Cloud and Find My, Google Drive is another prominent alternative for backing up Samsung devices. It is a robust cloud storage service and has great synchronization capabilities. It also offers 15 GB of free storage shared across different Google services.
Google Drive offers a reliable and effective method to safeguard your valuable data. Here's a step-by-step guide to backing up your Samsung device using Google Drive:
- Step 1: Access your Samsung device’s Settings and tap “Accounts and Backup." Here find the "Google Drive" section, and there, press the “Back up data” option.
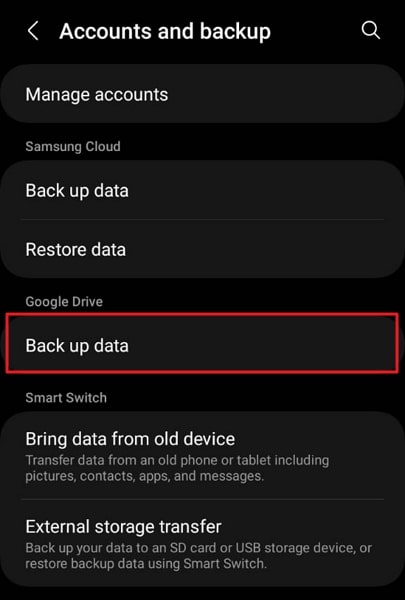
- Step 2: On the next screen, first enable “Backup by Google One” and tap "Back up Now." It will start the backup process, which will take some minutes to complete.
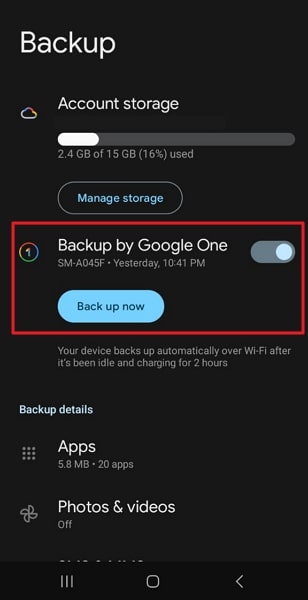
3. Backup Samsung Using The Best Alternative: Wondershare Dr.Fone
When it comes to alternative backup solutions for Samsung devices, Wondershare Dr.Fone emerges as a powerful and comprehensive option. It offers a range of features designed to simplify the backup process. Moreover, it provides users with a reliable method to preserve their data. One notable feature of Dr.Fone is its Phone Backup and restore functionality.
It allows users to selectively restore the backups on their Samsung devices. This feature enables you to choose specific data types, such as contacts, messages, photos, videos, and more, for restoration. With the ability to handpick the data to be restored and a one-click backup, Wondershare Dr.Fone emerges as the top choice.
Key Features of Wondershare Dr.Fone
- Using Dr.Fone, you can back up over 10 types of data on your computer using a single click.
- It supports over 8000 Android devices across all brands for data backup support.
- Wondershare Dr.Fone can also restore iCloud or iTunes backup to any Android or iOS device.
Steps To Backup Samsung Device Using Wondershare Dr.Fone
Wondershare Dr.Fone offers a convenient one-click backup feature that lets you create backups with ease. Follow this step-by-step guide to back up your Samsung device using Dr.Fone:
- Step 1: Launch Wondershare Dr.Fone on Your System
Begin by launching Wondershare Dr.Fone on your computer. Now connect your Samsung to the computer using a USB cable. Afterward, locate and select the "My Backup" option on the left side of the Dr.Fone interface.

- Step 2: Create the Backup of the Samsung Device
Following this, press the "Back Up Now" button to initiate the Dr.Fone backup process. If you want to include your messages in the backup, you'll need to set Dr.Fone Link as the default messaging app. Otherwise, click "Cancel," and the backup process will proceed without Messages.

Conclusion
To summarize, we have delved into the changes and improvements in Samsung account backup. This article explored the remarkable features of Samsung Cloud and some alternatives. However, we recommend Wondershare Dr.Fone for users seeking an alternative backup option.
It stands out as a powerful and comprehensive backup tool. Moreover, it simplifies the process of safeguarding your Samsung device. With its one-click backup feature and selective restore options, Wondershare Dr.Fone lets you preserve your data.




Alice MJ
staff Editor