
How to Download, Install, Uninstall and Update Samsung Kies on PC
Apr 23, 2024 • Filed to: Latest News & Tactics • Proven solutions
Serving as the lifeline between Samsung mobile devices and Windows computers, Samsung Kies stands as an indispensable application for an array of device management tasks. This all-encompassing guide is designed for Samsung users who are keen to master the art of downloading, installing, updating, and uninstalling Samsung Kies on their PC. It’s time to amplify your Samsung experience!
- Part 1.What is Samsung Kies for Windows PC?
- Part 2. How to Download Samsung Kies for Windows?
- Part 3: How to Install and Connect Samsung Kies and Issues?
- Part 4. How to Update Samsung Kies?
- Part 5. How to Uninstall Samsung Kies and Uninstallation Issues?
- Part 6. How to Use Samsung Kies Air?
- Part 7. FAQs about Samsung Kies
Part 1.What is Samsung Kies for Windows PC?
Samsung Kies for Windows PC, the full version, is a free desktop software, produced by Samsung Company. It's mainly used to help you easily manage content on your Samsung phones and tablets from the Windows computer. More specifically, with it, you can transfer music, video, photos, contacts, and podcasts from and to your Samsung phone and tablets. Backing up contacts, memo, S Planner, call logs, messages, media, etc. to the Windows computer and restore whenever you need them.
Besides the full version, there is also a minimalist version named Samsung Kies Mini. Compared to the full version. Samsung Kies Mini has fewer functions and it's mainly used to update some Samsung devices OS on Windows PC. Here, I mainly focus on telling you how to install, connect, uninstall, and update the full version of Samsung Kies. After reading this article, you can try to use Samsung Kies to transfer files.
Tips: For an all-in-one data management solution compatible with Windows and Mac systems and supports management of Apple and Android mobile devices, consider Wondershare Dr.Fone. It allows you to back up and manage Samsung phone data efficiently, and even mirror your Samsung phone screen to PC. Learn more at Wondershare Dr.Fone.
Part 2. How to Download Samsung Kies for Windows?
Before making a single click, understanding what you’ll be downloading is crucial. Samsung Kies, a tool developed by Samsung, allows for seamless data management between smartphones and desktops, performing tasks such as backup and restore, software updates, and media file transfers. Here's how you can begin your Kies experience:
- Step 1. Head to the official Samsung website and locate the 'Support' section.
- Step 2. Search for Samsung Kies, ensuring that you're selecting the appropriate version for your device and Windows operating system.
- a. Check your Samsung mobile model before downloading: To get Samsung Kies downloaded, first of all, you should check your Samsung mobile model. That's because they're two versions available for Windows computer, one is Kies, the other is Kies 3. Thus, please check here.
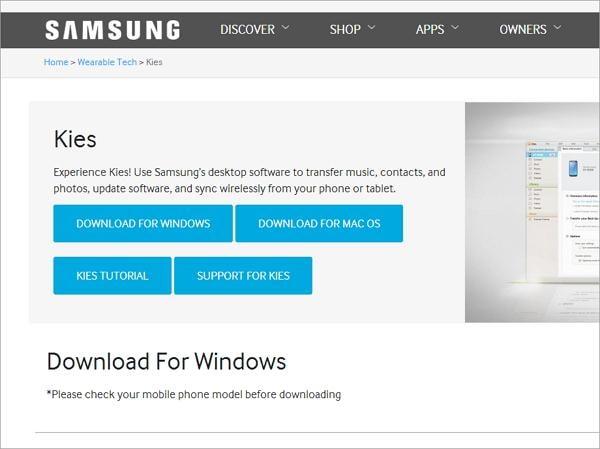
- b. Check the system requirements:
| Samsung Kies for PC | Samsung Kies air | |
|---|---|---|
| OS | Windows 8/7/XP/Vista | Windows 7/8/Vista/XP(SP3) |
| CPU | Intel Pentium 1.8 GHz or greater (Intel Core 2 Duo 2GHz recommended) | Intel Core i5 3.0 GHz or above (recommended) |
| Memory(RAM) | 1GB (Recommended) | 512MB (Recommended) |
| Hard Drive Space | At least 500MB | At least 200MB (Recommended) |
| Screen Resolution | 1024*768 | 1024 x 768 (At least 32 bit or above) |
| Required Software | Microsoft .Net Framework v3.5 SP1 or later, Windows Media Player 11 or later DirectX v9.0 or later | Windows XP: Windows Media Player 11 or above, Windows 7, 8 OS N, KN: Windows Media Feature Pack "Media Feature Pack" is available from the Microsoft homepage. |
- Step 3. Initiate the download by clicking on the download link provided.
- Step 4. Once the download is complete, locate the installer file, typically in your 'Downloads' folder.
Troubleshooting Download Issues
If you encounter any issues during the download, such as interruptions or excessive time, consider these troubleshooting steps:
- Check your internet connection to ensure it is stable and fast.
- Clear your browser cache and history to prevent any conflicts during the download process.
- Try using a different browser to see if the issue persists.
- If you’re on a shared network, firewall and network settings could be restricting your download—try another network.
Part 3: How to Install and Connect Samsung Kies and Issues?
Now that the installation package is in your hands, the next step is to install Samsung Kies on your PC. This process is straightforward, with just a few clicks, but sometimes issues can arise.
Video Tutorial on How to Install and Use Samsung Kies
1. Tutorial on Samsung Kies installation and connection
- Step 1. Double-click on the installer file to install Samsung Kies on the computer.
- Step 2. Follow the on-screen prompts to complete the installation, and Kies will be ready to use.
- Step 3. Then, connect your Samsung Kies to the computer. Here're two ways to install Samsung Kies. You can make it either with a USB cable or via a wireless connection. Kies should automatically recognize your device and establish a connection.
* Connection with a USB cable
All supported Samsung mobile model can use this way. Just plug into a USB cable to the Windows computer to get your Samsung phone or tablet connected. When Samsung Kies successfully detects it, it will be shown in the Samsung Kies window.
* Wireless connection
Only some limited Samsung mobile models are allowed to do that on Windows 7 and Windows XP computers. To use this way, you'd better click Wi-Fi Connection Set-up Guide, a button in the Samsung Kies window before your Samsung phone or tablet is not connected.
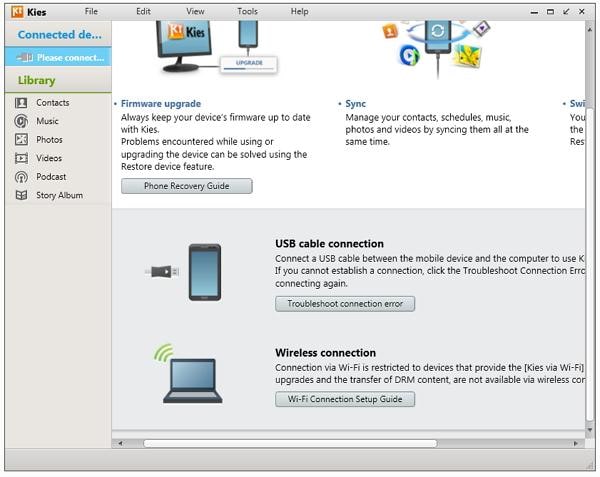
2. Samsung Kies installation and connection problems and how to fix them
Get an error when trying installing Samsung Kies on PC? Your Samsung Kies not connecting? Don't worry. Some common problems and their solutions include:
- Ensure your PC's operating system is up to date as outdated software can cause conflicts during installation.
- Verify that the USB cable is functioning properly.
- Check your device's USB connection settings to make sure that it allows for file transfers.
Have a look at what problems or issues you may meet and the answers.
Q1. Your Samsung Kies not installing?
Answer: Disconnect your Samsung phone and tablet during the installation process.
Q2. It's stuck at a part of the installation that says "Installing Hotfix…"?
Answer: On your computer, right-click taskbar. In the drop-down menu, click Start Task Manager. Click the Processes tab and find the Kies process. Right-click it and choose End Process. Then, download and install the latest version of JAVA. And then, reinstall Samsung Kies.
Q3. Samsung Kies detects your Samsung phone or tablet, but it keeps displaying "Connecting"?
Answer: Disconnect your Samsung phone or tablet. In the Samsung Kies connection wizard, click Troubleshooting connection window > Start. Then, Samsung Kies will automatically initialize connection history, reinstall device drivers, and diagnose miscellaneous errors.
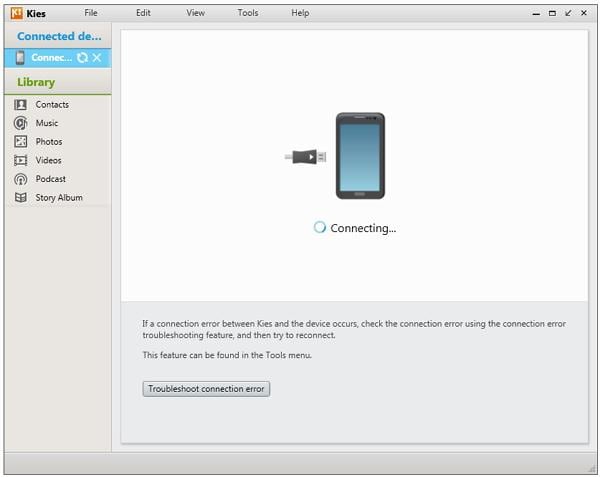
Part 4. How to Update Samsung Kies?
Keeping Samsung Kies up to date is essential for enjoying the latest features and ensuring optimal performance. To update Kies:
1. Desktop Samsung Kies update
Have no idea about how to update desktop Samsung Kies? Take it easy. The following tutorial shows you how to make it step by step.
- Step 1. Launch Samsung Kies on your Windows PC.
- Step 2. Clicking Tools > Preference to bring up the preference dialog.
- Step 3. Go to Update and tick Notify when updates are available. You can also click Check for updates to search whether there is an updated version. Then, click OK.
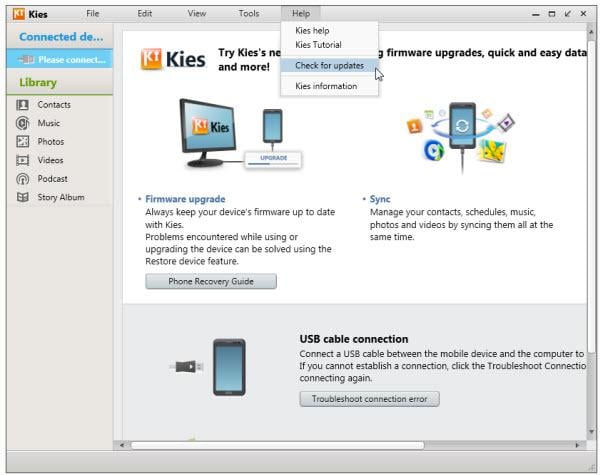
2. Samsung Kies Update Firmware
Before updating your Samsung phone or tablet firmware, you can make an auto-download setting. In the Samsung installation wizard, go to Tools > Firmware upgrade settings > Latest firmware auto-download. By doing this, the firmware will be automatically downloaded when a higher version is available. Then, move to the next step on update firmware.
- Step 1. Run Samsung Kies on the computer and connect your Samsung phone or tablet with a USB cable. Your Samsung phone or tablet will be quickly recognized.
- Step 2. Click Basic information > Firmware upgrade. A dialog pops up, and you should tick I have read all of the above information. Tick Allow saving or Proceed without saving. Then, click Start upgrade. The firmware update begins. Please be sure not to disconnect your Samsung phone or tablet before the update is completed.
Note: Before the update, you'd better backup data on your Samsung phone or tablet. Click Backup/Restore. Select the items you're going to back up. Then, tick Backup.

3. Overcoming Update Issues
Samsung Kies Fails to Upgrade Firmware? Sometimes, updating an application can be more complex. To troubleshoot update issues:
- Verify that your PC is connected to the internet.
- Make sure that you are running the latest version of your operating system, as not all updates may be compatible with older OS versions.
- If the update fails repeatedly, reach out to Samsung support for further assistance.
Q1. Kies says "Your device's current firmware version is not supported to update firmware via Kies"
Answer: Download your Samsung device firmware and flash it through Odin.
Q2. Kies says "Firmware upgrade encountered an issue. Please select recovery mode in Kies & try again"?
Answer:
- Step 1. Step 1. To fix it, first of all, make sure you have installed the latest version of Samsung Kies on your PC. If not, install it.
- Step 2. Power off your Samsung phone or tablet and pull out the battery and note the S/N (Serial Number).
- Step 3. Get your Samsung phone or tablet connected with a USB port. Click 'Tools' > 'Firmware Upgrade and Initialization'.
- Step 4. Enter your model name and click 'OK'. Then, Enter your S/N (Serial number) and click 'OK'.
- Step 5. Then, Samsung Kies prepares to upgrade firmware and download the latest firmware version.
- Step 6. When the downloading is finished, tick 'I have read all of the above information' and Allow saving. Finally, click 'Start Upgrade'.
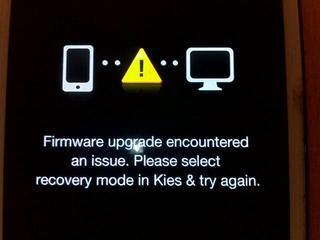
You might also interest:
Latest Guide:How To Fix iOS Update Won't Install Issue
Where to download firmware files and how to update iPhone with it?
Part 5. How to Uninstall Samsung Kies and Uninstallation Issues?
For various reasons, you may want to uninstall Samsung Kies. Though this process is standard, uninstallation errors can occur, leaving you with lingering files and settings.
1. Uninstall Samsung Kies Tutorial
Want to uninstall Samsung Kies as it doesn't connect your Samsung phone or tablet? It's easy. Just walk through the easy steps below.
- Step 1. Open the Control Panel on your Windows computer, go to Start > Control Panel > Uninstall a program under Programs.
- Step 2. Scroll down the software list to find Samsung Kies. Right-click Samsung Kies and choose Uninstall.
- Step 3. Follow the on-screen instructions to remove Kies from your system. The uninstallation process will take you several minutes. Just wait until the uninstallation process is finished.
2. Fail to Uninstall Samsung Kies?
If you encounter issues with uninstalling Samsung Kies:
- Try to uninstall Samsung Kies but fail? Don't worry, that is because Kies is still running. To uninstall, Samsung Kies completely, you can right-click the taskbar and choose Start Task Manager. In the Processes tab, select KiesTrayAgent and Kies. Right-click them selectively and choose End Process.
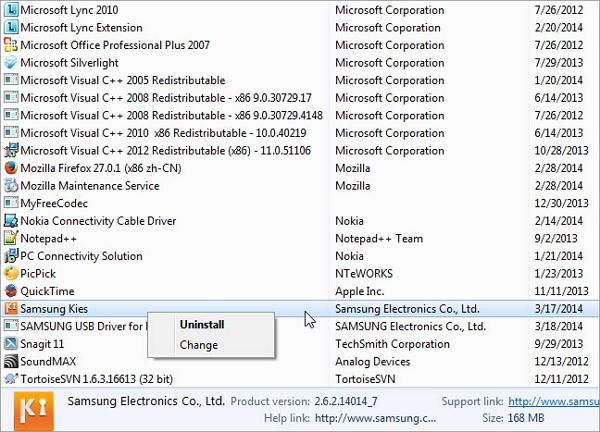
- Ensure no other programs are actively running during the uninstallation process, as they can conflict with the removal of Kies.
- If you receive an error message, note the specifics of the error and use this information to search for solutions online or contact Samsung support.
Part 6. How to Use Samsung Kies Air
Samsung Kies Air is a wireless tool that allows you to manage and sync content between your Samsung device and PC without the need for a USB connection. As an Android APK, Kies Air connects your Samsung device to the computer over WiFi, allowing you to manage your device's content directly through a web browser. With Kies Air, you can effortlessly transfer files, view messages and call logs, and sync contacts with services like Google, Outlook, and Yahoo, among others, enhancing the way you manage your Samsung device. To use Kies Air:
- Step 1. On your computer, turn on the WiFi network. Ensure your mobile device and PC are connected to the same Wi-Fi network.
- Step 2. Open the Kies Air app on your smartphone, or if it’s installed on your device, simply launch it from the web browser.
- Step 3. Follow the on-screen instructions to connect your device to Kies Air on your PC by entering the displayed PIN or scanning the QR code.
- Step 4. Then, Kies Air begins to connect to your computer and shows a URL on its screen.
- Step 5. Open the browser on your computer and input the URL to search.
- Step 6. Go back to your Samsung device and tap Allow to let your PC manage your device.
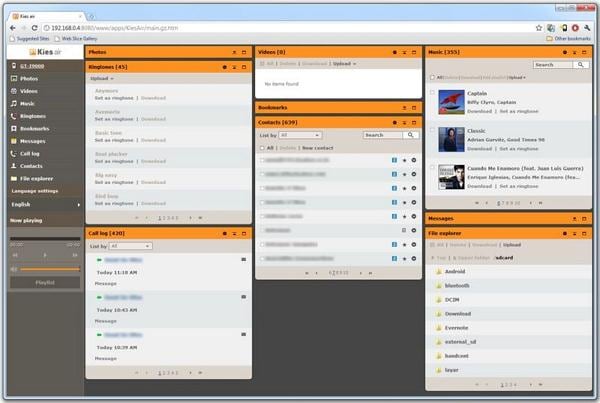
Part 7. FAQs about Samsung Kies
Q1. What are the minimum system requirements for Samsung Kies?
Samsung Kies has minimum system requirements that your PC must meet for installation and smooth operation. These requirements typically include the need for a certain amount of RAM, hard drive space, and processor capabilities.
Q2. Can I use Samsung Kies with devices other than Samsung smartphones and tablets?
Samsung Kies is specifically designed for Samsung devices and is not compatible with other manufacturers' devices.
Q3. Is Samsung Kies necessary, or can I manage my Samsung device without it?
While Samsung Kies is not essential, it does offer a number of benefits including data backup and restore, software updates, data transfer, and media file management. However, many of these functions can also be performed using other methods on your Samsung device such as Samsung Smart Switch or directly through the device settings.
Q4. Does Samsung Kies support cross-platform use (e.g., from Windows to MacOS)?
No, Samsung Kies is not cross-platform compatible. If you switch between Windows and MacOS, you will need to use Samsung Smart Switch on MacOS.
Q5. What should I do if Samsung Kies is not recognizing my device?
If Kies is not recognizing your device, consider the troubleshooting steps outlined before. Ensure that you have the latest version of Kies installed and that your device is fully updated. Use a different USB cable or port to rule out hardware issues, and check your device's settings to enable file transfers and USB debugging.
Conclusion
Samsung Kies is an invaluable tool for Samsung users who want to manage and optimize their device experience. By following this comprehensive guide, you can download, install, update, and use Samsung Kies to its full potential, ensuring that your Samsung devices are always in sync and up-to-date with your Windows PC.
For those looking for an alternative or additional support, I recommend checking out Wondershare Dr.Fone. This versatile software offers a range of features for phone data management and recovery that complement Samsung Kies' capabilities. Don't forget to refer to the troubleshooting steps and helpful FAQs if you encounter any hiccups along the way. With Samsung Kies and Wondershare Dr.Fone, the world of Samsung integration is at your fingertips.
Samsung Issue
- Samsung Phone Issues
- 1. Fix Samsung Camera Failed
- 2. Fix Samsung Phone Hang
- 3. Fix Samsung S7 Won't Turn On
- 4. Fix Samsung Brick
- 5. Fix Samsung S6 Won't Turn On
- 6. Fix Samsung Keyboard Stopped
- 7. Fix Samsung S5 Won't Turn On
- 8. Fix Samsung Pay Not Working
- 9. Samsung ROM Download & Install
- 10. Samsung Firmware Download
- 11. Fix Samsung Sudden Death
- 12. Fix Samsung Stuck on Boot Screen
- 13. Fix Samsung Frozen on Startup
- 14. Full Guide to Fix 'Samsung Galaxy Phone Keeps Restarting'
- 15. Fix Samsung S3 Won't Turn On
- 16. Fix Samsung J7 Problems
- 17. Fix Samsung S10 Gone Dead
- 18. Fix Samsung S10 Won't Turn On
- 19. Fix Samsung Galaxy S7
- Samsung Screen Issues
- 1. Fix Unresponsive Touchscreen
- 2. Fix Black Screen After Dropping
- 3. Resolve Screen Stuck on Boot Issue
- 4. Fix Samsung Fold Screen Issues
- 5. Fix Samsung Black Screen
- 6. Fix Samsung Screen Not Working
- 7. Fix Half of Screen Not Working
- 8. Fix Samsung Stuck on Bootloop
- 9. Fix Samsung Screen Blacked Out
- 10. Fix Screen Blacked During a Call
- 11. Fix Samsung Stuck on the Screen
- 12. Solve Samsung TV Blackout
- 13. Fix Samsung Flip Screen Not Working
- 14. Fix Screen Won't Respond
- Samsung Tablet Issues
- 1. Fix Samsung Tablet Problems
- 2. Fix Samsung Stuck on Logo
- 3. Fix Samsung Tablet Won't Turn On
- 4. Fix Touch Screen Not Working
- Samsung Update
- 1. Flash a Samsung phone
- 2. Samsung Mobile Software Update
- 3. Update Samsung Kies for Mac
- 4. Update Samsung to Android Oreo
- 5. Update Samsung Kies on PC
- 6. Update Android 6.0 for Samsung
- Samsung Useful Tricks
- 1. Remove Google Account Bypass
- 2. Hard/Factory Reset Samsung
- 3. Samsung Root Software
- 4. Transfer Files from Samsung to PC
- 5. Top 5 Samsung Kies Alternatives
- 6. Bypass Samsung Lock Screen Pin
- 7. SIM Network Unlock PIN
- 8. Transfer Whatsapp to iPhone
- 9. Samsung Auto Backup
- 10. Recover File on Samsung




James Davis
staff Editor