iPhone Recovery Mode: What You Should Know
Aug 30, 2023 • Filed to: Mobile Repair Solutions • Proven solutions
iPhones have become a ubiquitous part of modern life, with many people relying on these devices to stay connected, manage their daily schedules, and store important data. With so much valuable information stored on iPhones, it's no wonder that data loss can be a major issue for many users. Fortunately, there are tools available to help users recover lost data, including the iPhone Recovery Mode. This mode can be useful in situations where the device is not functioning properly, such as when it's stuck on the Apple logo or the screen is unresponsive.
By putting the device into Recovery Mode, users can restore the device to its factory settings, which can help resolve many software-related issues. In short, the iPhone Recovery Mode is an essential tool for anyone who wants to ensure that their iPhone remains functional and that their data remains safe.
Part 1. What is iPhone Recovery Mode?
Recovery mode is a troubleshooting tool that links your iPhone to a computer and allows you to identify and repair the problem using Finder or iTunes.
Recovery Mode is one of several options for recovering iOS devices that have become unresponsive due to software faults.
Recovery mode, often known as "second-stage loader," will boot the device into bootloader mode. When the smartphone is in bootloader mode, you may quickly update it to iOS. Because you don't have to deal with iOS constraints in this mode, the device's iOS will not load, making it one of the greatest solutions for many iOS-related difficulties.
Here are some of the most typical reasons why you might require recovery mode:
- iPhone's display shows nothing but the Apple logo for a long time and never fully turns on.
- During an iOS upgrade, the phone becomes stuck in a loop of rebooting.
- The phone will not switch on, turn off, or respond in any way.
Part 2. How to Enter Recovery Mode for Different iPhone Models
There are a lot of individuals who seek a tutorial that says their iPhone won't go into recovery mode. To be honest, understanding everything about the recovery phase is difficult. Users are often required to enter their iPhones into recovery mode but fail to do so. The recovery mode is critical since it is used to reactivate the iPhone with a new iOS version or jailbreak it.
iPhone 6 and earlier
Connect your iPhone to the computer and simultaneously tap the Home and Side buttons. Even when you see the Apple logo on the screen, keep the buttons pressed. Soon, the screen will display the Connect to iTunes symbol, indicating that you have entered recovery mode. You can now release go of the buttons.
iPhone 7 and 7 Plus
Link your device to the computer and simultaneously press the Volume and Side buttons. Wait until the Connect to iTunes symbol shows on the screen before entering recovery mode.
iPhone 8, iPhone X and iPhone 11/12/13 Series
Connect your iPhone to the computer and push the Volume Up button quickly. Do the same thing with the Volume down button. Then, press and hold the side button until you see the Connect to iTunes logo on the screen.
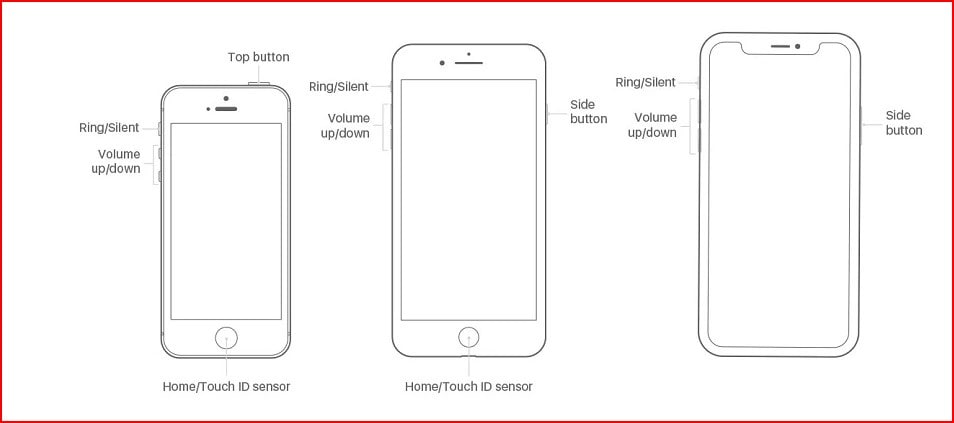
Part 3. How to Recover Data from an iPhone in Recovery Mode
Apple's iTunes software allows iOS users to make backups of their iPhones, iPads, and iPods. These backups have arrived in various formats and have been safeguarded using a variety of encryption algorithms over the years. Apple's backup mechanism is excellent at safely copying user data so that consumers may later reset and completely restore it to their devices.
If you connect the iPhone to your computer while it is in recovery mode, iTunes will urge you to update or restore it. If an update is available, iTunes will download the most recent version of iOS and try to restore it without wiping your data. However, in most situations, iTunes fails to finish the update procedure and prompts you to restore the device. This will erase all data on the device and reset it to factory settings by installing a fresh copy of iOS.
Recover Data Using iTunes
Aside from iCloud data, iTunes covers all of the material and settings on your iOS devices. You may restore your iPhone with iTunes without losing data if your desired data is in your specified iTunes backup.
Here's how to do it:
- Step 1: Connect your iPhone with your PC with USB cables, then run the latest iTunes on the computer. Then, click "Trust This Computer" on your iOS devices, and click the “iPhone” icon on the left corner.
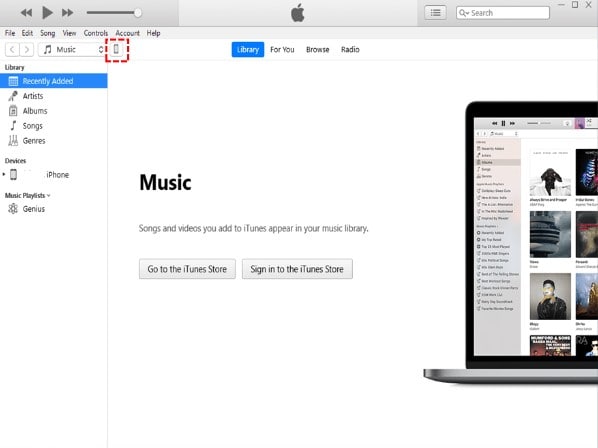
- Step 2: After clicking the "Summary" button, click the "Restore Backup" option. Then you can select an iTunes backup you want to restore. The process of restoration depends on the size of the backup. Please wait patiently.
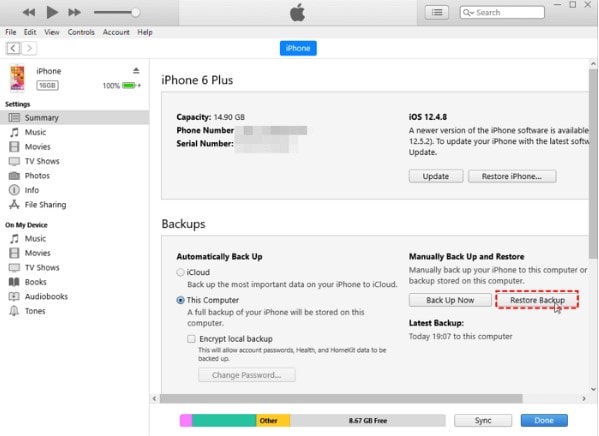
Recover Data Using Wondershare Dr.Fone
Wondershare Dr.Fone - System Repair allows you to repair your iPhone whether it is stuck in recovery mode, frozen on the Apple logo, or has a black screen of death. Moreover, when fixing your iPhone's software, the program will not cause any kind of information loss.
Here's how to recover data on your iPhone using Wondershare Dr.Fone:
- Step 1: Download and install Wondershare Dr.Fone, then run it. Then, using a USB cord, connect your iPhone to your Mac or PC. Your iPhone should be detected by the program. To begin the procedure, press the "Start" button.

- Step 2: To repair your iPhone, you must first download the correct firmware. Wondershare Dr.Fone should be able to detect the model of your iPhone and recommend the optimal iOS version for your iPhone for you to download.
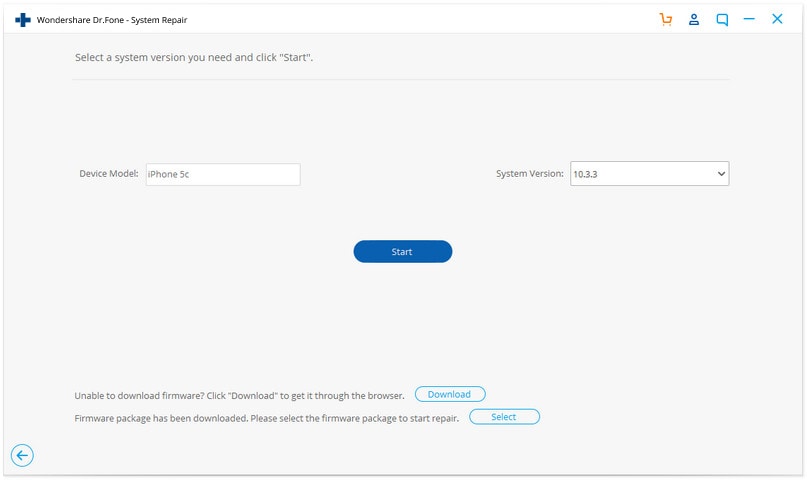
- Step 3: When the download is finished, click Fix Now, and the app will begin fixing your iOS and removing it from recovery mode. This should just take a few moments. The program will return your iPhone to regular operation state.

Part 4. How to Use Wondershare Dr.Fone System Repair to Fix iPhone in Recovery Mode
Have you used Wondershare Dr.Fone - System Repair (iOS) to repair certain system issues on your iOS device? If this is the case, it will very certainly be placed in Recovery Mode or DFU mode for this purpose. To return your smartphone to regular operation, you must exit Recovery Mode iPhone or its DFU Mode. This guide will assist you with some thorough steps:
- Step 1: Open Wondershare Dr.Fone on your computer and navigate to the Toolbox area on the left side. Continue to the System Repair tool to start the necessary process. Then, choose iOS.

- Step 2: On the next screen, pick Toolbox Repair from the options. After that, check to see if your iOS device's screen displays the appropriate graphics. If this is the case, your iOS device is in Recovery Mode.

- Step 3: The Exit Recovery Mode procedure is a one-click procedure that will complete the entire work. To complete the procedure, click Exit Recovery Mode at the bottom of the screen. The process will be completed in the following window.

Note: Check to see if your iOS device is operating. If the device does not start, you may solve it by selecting the Standard Mode option.
Wondershare Dr.Fone Other Useful Features
- Phone Backup:This function allows you to generate comprehensive backups of all the data on your iOS or Android smartphone in a secure and simple manner. You may also backup your iOS data automatically or wirelessly.
- Data Eraser:This toolkit will allow you to totally delete data from any Android or iOS device, rendering it unrecoverable.
- Screen Unlock:This toolkit will assist you in unlocking both Android and iOS devices. It may be used to remove all forms of locks, including Samsung Google FRP, 6- or 4-digit password screens, PIN, and Face ID, as well as Apple ID from iOS devices running iOS 9 and above.
- System Repair: This is the toolbox to use if your device is experiencing operating system troubles. It may be used to resolve issues such as a blank screen, boot loop, and others.
Conclusion
When your iPhone seems dead or freezes during a software update, the Recovery Mode is an excellent way to repair your mobile device. Furthermore, it is secure if you take the required steps, such as backing up your data and upgrading your programs.
iPhone recovery mode allows iPhone owners to troubleshoot restoration and update difficulties. With Wondershare Dr.Fone, you may easily enter and leave iPhone recovery mode. You should also use it to swiftly and efficiently fix the iOS system.
Other Popular Articles From Wondershare
iPhone Reset
- iPhone Recovery Mode
- 1. Exit iPhone Recovery Mode Loop
- 2. iPhone in Recovery Mode
- 3. iPhone Recovery Mode
- 5. Get Data from iPhone in Recover Mode
- 6. Put iPhone in Recovery Mode
- iPhone DFU Mode
- 1. Put iPhone in DFU Mode
- 2. Enter and Exit DFU Mode
- 3. Get Data from iPhone in DFU Mode
- 4. Tools for iPhone to Enter DFU mode
- 5. Enter/Exit DFU Mode on iPhone X
- 6. Enter/Exit DFU Mode on iPhone SE
- 7. DFU Mode Works on iPhones
- 8. Enter DFU Mode on iPod Touch
- iPhone Factory Reset
- 1. Factory Reset iPhone
- 2. Factory Reset iPhone without iTunes
- 3. Reset iPhone without Passcode
- 4. Reset iPhone Without Apple ID
- iPhone Hard Reset
- 1. Hard Reset VS Soft Reset iPhone
- 2. Hard Reset Without Computer
- 3. Force Restart iPhone
- 4. Restart or Force Restart iPhone
- 5. Hard/Soft/Factory Reset iPhone 8
- iPhone Reset Tips
- 1. Soft Reset iPhone
- 2. Restart or Reboot iPhone
- 3. iPhone Reset All Settings
- 4. Reset iPhone Battery
- 5. Reset iPhone without Apple ID
- 6. Reset Jaibroken iPhone
- 7. Reset Network Settings On iPhone
- 8. Reset Restriction Passcode iPhone
- 9. Restart iPhone Without Power Button
- 10. Turn Off iPhone Without Home Button
- 9. Turn off iPhone without Screen
- 10. Reset Disabled iPhone




Alice MJ
staff Editor
Generally rated4.5(105participated)