Músicas/Playlists Desapareceram Após Atualização para o iOS 13: Como Tê-las de V
Atualizou recentemente o seu dispositivo para iOS 13, mas agora não consegue encontrar suas músicas ou playlists? Trazemos um guia completo para as conseguir de volta!
Jan 30, 2023 • Arquivado para: Backup de Dados do Celular • Soluções comprovadas
A Apple lança regularmente atualizações e novos sistemas operacionais para seus dispositivos iPhone e iPad, no sentido de assegurar que o usuário tem a melhor, mais estável e mais segura experiência de utilização possível. No entanto, isso não significa que por vezes as coisas não corram de forma diferente do planeado.
Por vezes, podem ocorrer problemas com a atualização de um dispositivo, como alguns recursos deixarem de funcionar ou de poderem ser acessados. Um dos problemas mais comuns é algumas ou todas as músicas e/ou playlists armazenadas no dispositivo deixarem de aparecer, tal como veio a suceder com muitos usuários que atualizaram seus dispositivos para o último iOS 13.
Existem muitas razões pelas quais isso pode acontecer. Neste post, explicaremos em detalhe tudo aquilo que você precisa saber para recuperar as suas músicas. Vamos percorrer vários métodos que você poderá usar para deixar tudo funcionando como deveria! Sem perdermos mais tempo, passemos então a como proceder!
- Parte 1. Verifique se o recurso Mostrar Apple Music está ativado
- Parte 2. Ative e desative a Biblioteca de Música do iCloud no dispositivo e no iTunes
- Parte 3. Atualize a Biblioteca de Música do iCloud com o iTunes
- Parte 4. Verifique se o iTunes está listando música como “Outro” mídia
- Parte 5. Faça backup do dispositivo e restaure apenas música
Parte 1. Verifique se o recurso Mostrar Apple Music está ativado
Por vezes, o recurso Mostrar Apple Music poderá ser desativado automaticamente durante a atualização para o iOS 13. Isso pode tornar a Apple Music existente na sua Biblioteca invisível, não sendo atualizada prar o dispositivo. Felizmente, a sua recuperação não é difícil e exige apenas alguns passos:
Passo 1 - Ligue o seu dispositivo e, a partir da tela principal, navegue até o menu de Ajustes. aí, selecione Música.
Passo 2 - No separador Música, procure a opção "Mostrar Apple Music". Se estiver desativada, ative-a e, se estiver ativada, desative-a e evolte a ativá-la novamente. isto deverá corrigir o erro e exibir novamente a sua música.
Você também pode acessar essa opção navegando pelos menus até iTunes > Ajustes > Geral.

Parte 2. Ative e desative a Biblioteca de Música do iCloud no dispositivo e no iTunes
A maior parte das suas músicas será atualizada, baixada e gerenciada pelo seu dispositivo através do recurso Biblioteca de Música do iCloud. Embora este gerenciamento seja automaticamente assegurado pelo seu sistema operacional, poderão ocorrer erros durante as atualizações, como por exemplo para o iOS 13.
Felizmente, também aqui a solução é simples. Se suas músicas ou playlists não forem devidamente exibidas após a atualização para o iOS 13, esta poderá ser, aliás, a primeira solução a experimentar.
Passo 1 - Feche todos os aplicativos que estiver executando no seu dispositivo iOS e navegue até ao seu menu principal. A partir daí, siga para Ajustes.

Passo 2 - Em ajustes, escolha Música e toque na opção Biblioteca de Música do iCloud. Esta opção deverá estar ativada. Se estiver desativada, ative-a; se já estava ativada, desative-a e volte novamente a ativá-la para se assegurar de que o recurso é reiniciado, o que deverá fazer com que retome o seu funcionamento normal.

Parte 3. Atualize a Biblioteca de Música do iCloud com o iTunes
Outro motivo comum pelo qual seus conteúdos Apple Music poderão não estar sendo exibidos após uma atualização para o iOS 13 é sua conta do iTunes não ter sido sincronizada entre os seus vários dispositivos. Se você usa o iTunes em seu computador Mac ou Windows e sincroniza seus arquivos de música automaticamente, suas músicas e playlists poderão não aparecer devido a algum tipo de falha na última sincronização.
Vamos mostrar-lhe como recuperar os seus arquivos de música e como atualizar sua biblioteca de músicas com o iTunes.
Passo 1 - Abra o iTunes no seu PC Mac ou Windows. Na sua página de entrada, clique em Arquivo, seguido de Biblioteca.
Passo 2 - Na guia Biblioteca, clique na opção superior intitulada ‘Atualizar a Biblioteca de Música do iCloud’, o que atualizará toda a biblioteca, em todos os dispositivos, e deverá ajudar você a recuperar suas músicas e playlists após uma atualização para iOS 13.

Parte 4. Verifique se o iTunes está listando música como “Outro” mídia
Se alguma vez examinou o armazenamento de memória da sua conta do iTunes ou do seu dispositivo iOS, notará que, por vezes, há uma seção de armazenamento de memória intitulada 'Outros'. Isso se refere a tipos de arquivo e mídia armazenados no dispositivo que não correspondem (ou são identificados como pertencendo) às categorias genéricas.
Porém, pode acontecer que, em algumas situações, durante uma atualização de sistema, como para o iOS 13, alguns dos arquivos possam ser incorretamente identificados, fazendo com que seus arquivos de áudio sejam classificados sob a categoria Outros, tornando-os inacessíveis. Veja como verificar a situação e recuperá-los.

Passo 1 – Abra o iTunes no seu computador Mac ou Windows e conecte o seu dispositivo móvel a esse computador via USB. Muitas vezes, o iTunes abre automaticamente no PC após o dispositivo móvel lhe ser conectado por cabo.
Passo 2 – Clique no ícone que identifica o seu dispositivo na tela do iTunes e, em seguida, na opção Resumo. Na próxima tela a ser exibida, você poderá ver uma barra, ao fundo da tela, com várias cores e legendas.
Passo 3 – Verifique o tamanho da seção de arquivos de áudio e o tamanho da seção Outros. Se o espaço ocupado pelo seu áudio for muito mais pequeno que o esperado e o ocupado por outros tipos de arquivo for muito maior, você ficará logo a saber que suas músicas estão sendo categorizadas de forma incorreta.
Passo 4 – Para corrigir, garantindo que todos os arquivos são marcados corretamente, basta ressincronizar o dispositivo com o iTunes. Feito isto, as suas músicas e playlists deverão voltar a estar acessíveis assim que você terminar, desconectar e reiniciar o seu dispositivo.
Parte 5. Faça backup do dispositivo e restaure apenas música
Se tudo o mais falhar, você poderá ainda tentar resolver a situação com a ajuda de um poderoso software denominado Dr.Fone – Backup and Restore. Usando seu computador, você poderá fazer o backup de todos os arquivos de música do seu dispositivo, limpar o dispositivo e depois restaurar tudo, garantindo que tudo é recolocado no sítio certo.
Isto poderá ser incrivelmente eficaz nas situações em que você precisa recuperar seus arquivos de áudio o mais rápido possível e não quer estar a mexer em configurações. Veja como funciona esta solução simples e super útil:
Passo 1 – baixe e instale o software Dr.Fone – Backup & Restore no seu computador Mac ou Windows. Após a instalação, conecte o seu dispositivo móvel ao computador por meio de um cabo USB genuíno e execute o programa.

Passo 2 – O software irá reconhecer automaticamente o seu dispositivo. Assim que o tiver feito, clique na opção Backup & Restore, seguida de Backup, na tela seguinte.
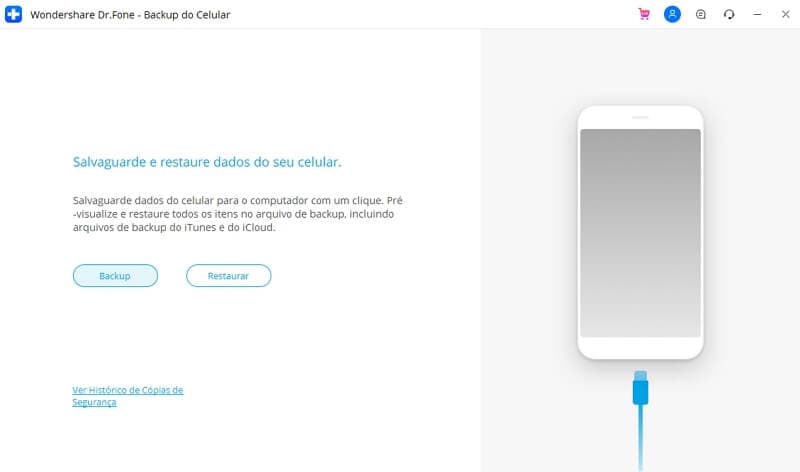
Passo 3 – Na tela seguinte, você poderá optar por fazer o backup de todos os seus arquivos (a abordagem recomendada), ou apenas dos seus arquivos de música. Selecione a opção desejada e clique no botão Backup.
Você pode escolher o local onde quer guardar o arquivo de backup e acompanhar a evolução do processo através do indicador na tela.
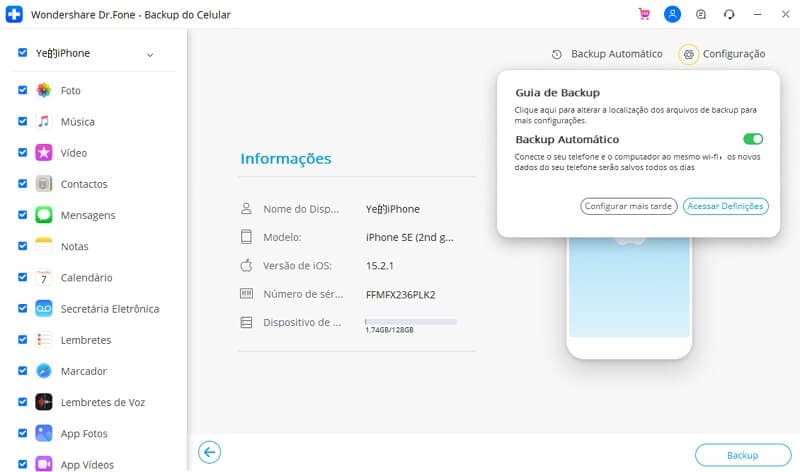
Passo 4 – Quando o backup estiver concluído, desconecte o seu dispositivo iOS do computador. Em seguida, apagará todos os arquivos e ajustes nele contidos, e é por esse motivo que recomendamos que você faça o backup de todos os conteúdos do seu dispositivo, para não se arriscar a perder arquivos pessoais.
Você poderá então reparar ou reinstalar a atualização para o iOS 13, de modo a elmiinar qualquer falha ou bug que possam ter interferido na exibição correta dos seus arquivos de áudio e playlists. Você poderá fazer isto via OTA ou usando o iTunes.
Passo 5 – Assim que o iOS 13 tenha sido reinstalado e esteja funcionando no seu dispositivo, você poderá restaurar facilmente os seus arquivos com Dr.Fone – Backup & Restore. Simplesmente, volte a executar a ferramenta, conecte o seu dispositivo ao computador, mas, desta vez, use a opção Restore depois de ter clicado em Backup & Restore no meu de entrada.
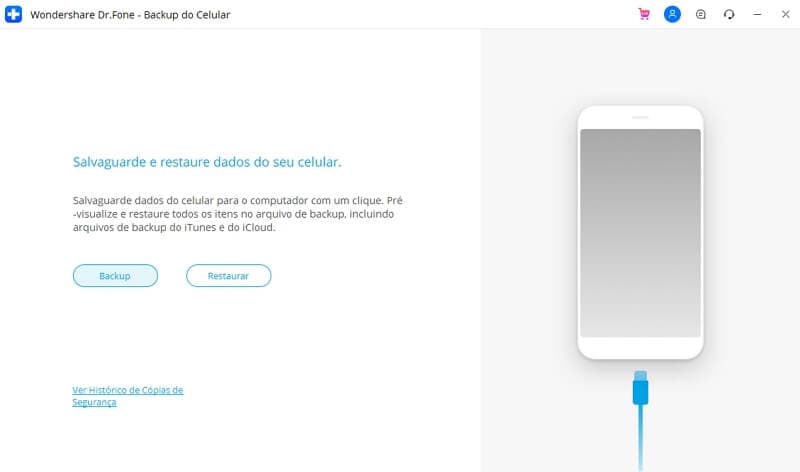
Passo 6 – Percorra a lista exibida e selecione o backup que você acabou de fazer, incluindo todos os seus arquivos de áudio. Quando você encontrar o arquivo desejado, selecione-o e clique no botão Avançar.
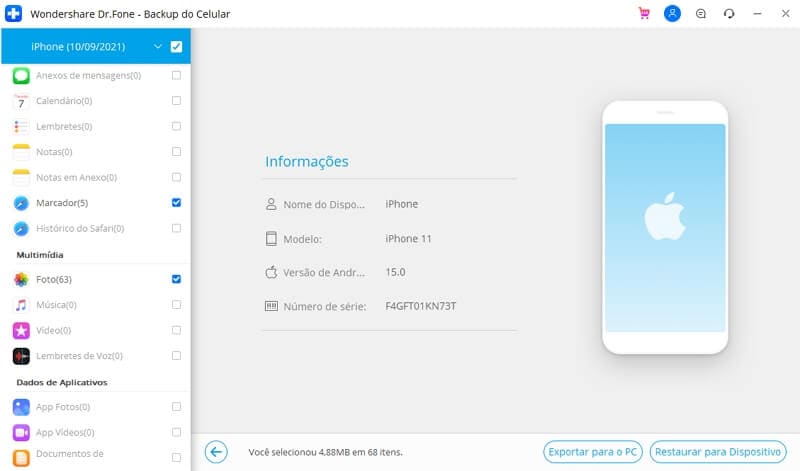
Passo 7 – Selecionada uma cópia de segurança, você poderá ver todos os arquivos contidos no seu interior. Aqui, você poderá usar o menu à esquerda para selecionar quais os arquivos que pretende restaurar no seu dispositivo. Neste caso, certifique-se de selecionar seus arquivos de áudio! Quando tudo estiver pronto, clique na opção Restore to Device.
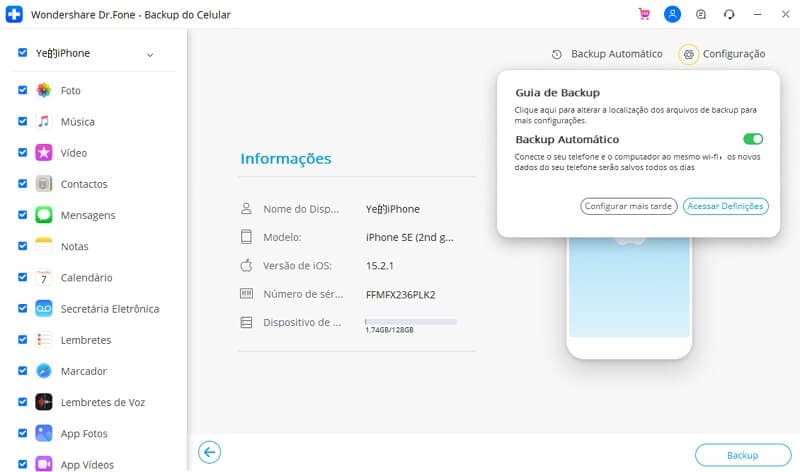
Passo 8 – O software irá restaurar automaticamente seus arquivos de música para o seu PC. Você poderá acompanhar o progresso da operação na tela. Certifique-se de que seu computador permanece ligado e que seu dispositivo móvel continua conectado até ao final do processo.
Quando o processo estiver concluído, será exibida uma tela informando que é possível desconectar o seu dispositivo iOS e usá-lo normalmente.
Categorias
Artigos Recomendados
Backup do Celular
- 1 Backup do iPhone
- Recuperação iPhone Call History - Recuperando o histórico de chamadas no iPhone
- 3 maneiras de restaurar o seu iPad sem iTunes
- Três Métodos para Baixar Facilmente um Backup do iCloud
- 4 métodos para fazer backup de contatos do iPhone com ou sem o iTunes
- Como salvar anotações iPhone em um computador?
- 2 Backup do Android
- 4 métodos diferentes para fazer backup do Samsung Galaxy para PC
- Backup da Conta do Samsung: Tudo o que Você Deve Saber
- Modo de Recuperação Android: como entrar no modo de recuperação em Android
- Como Salvaguardar o Celular Android com Tela Quebrada












Alexandre Garvalhoso
staff Editor