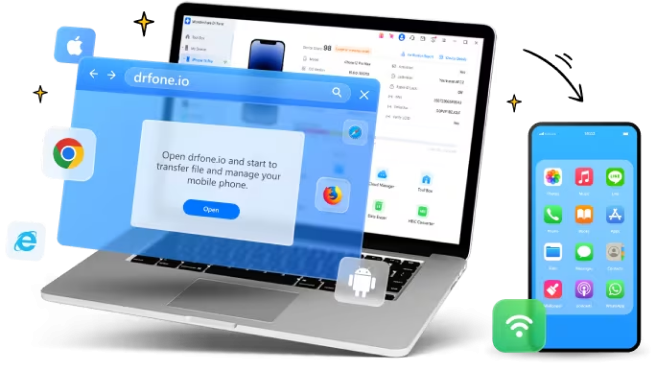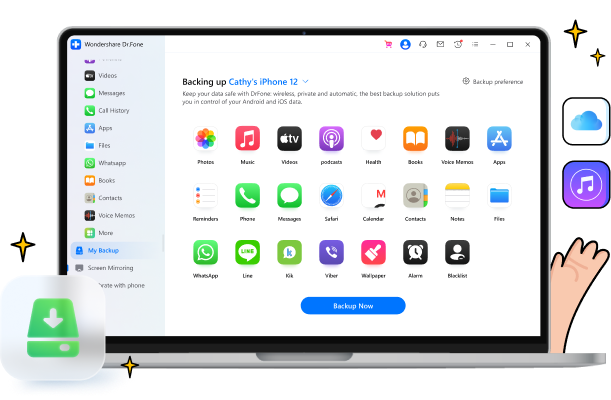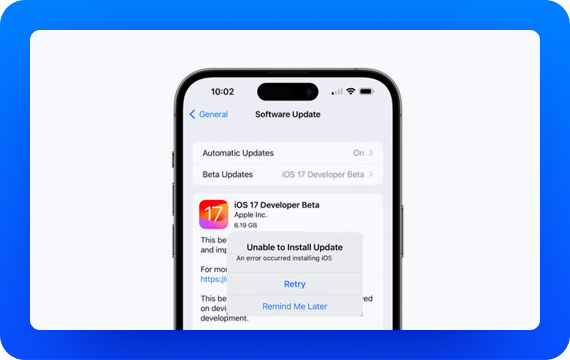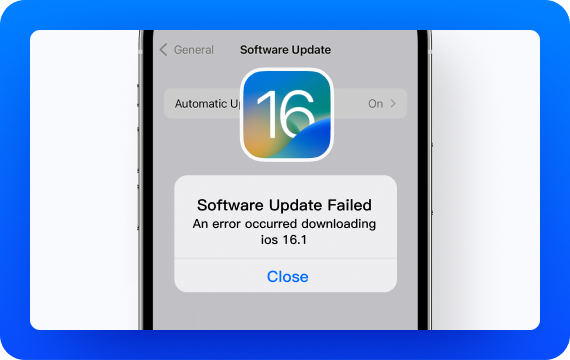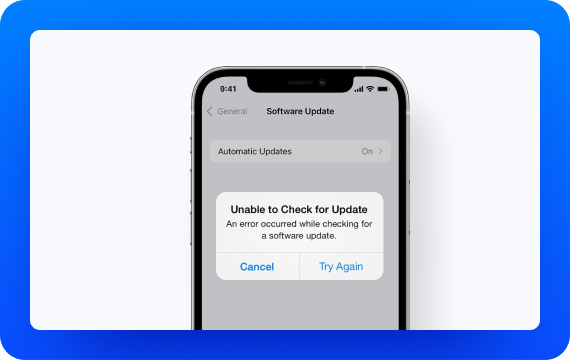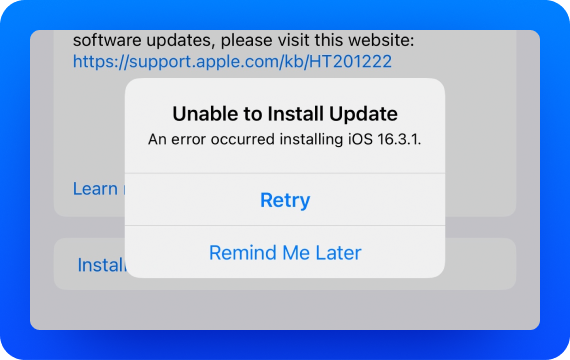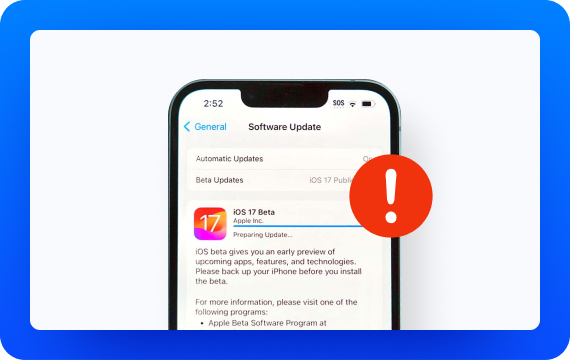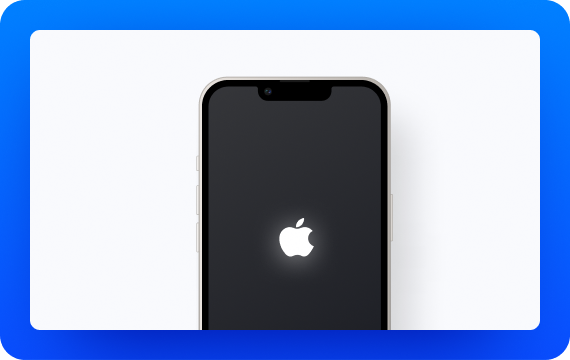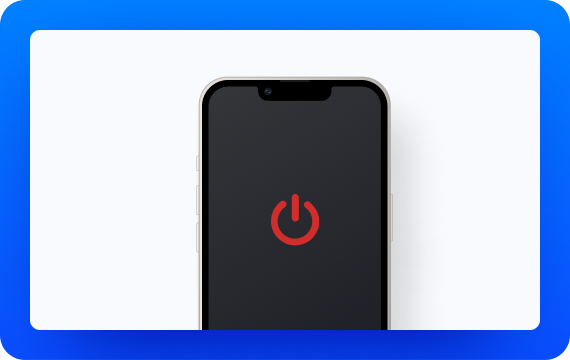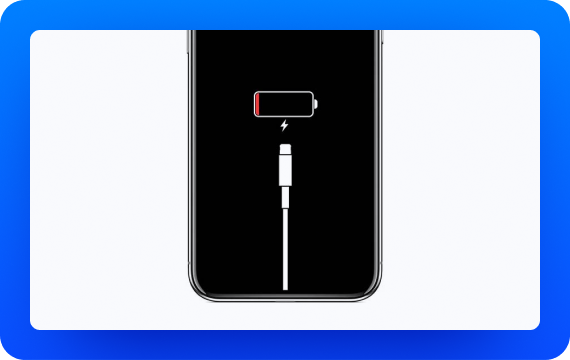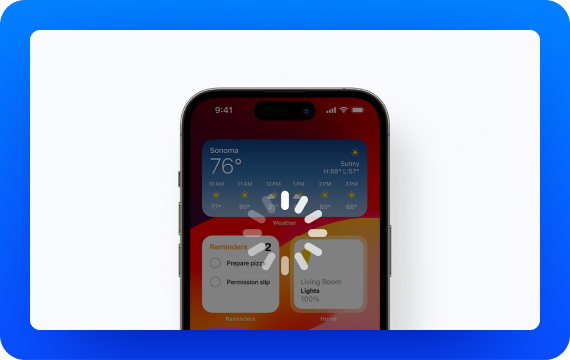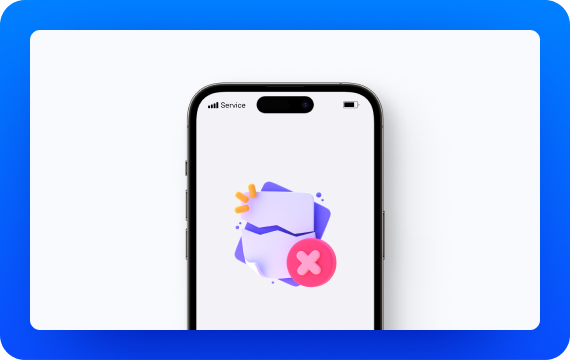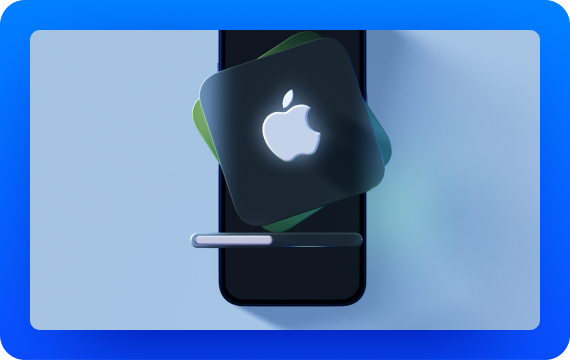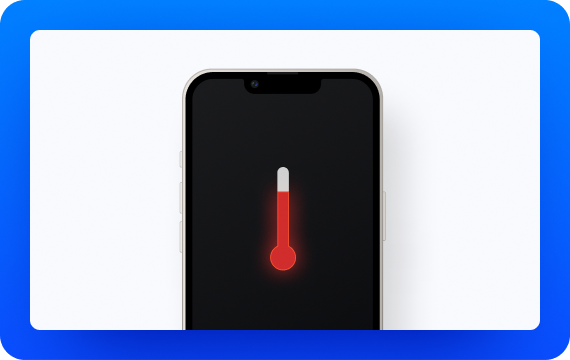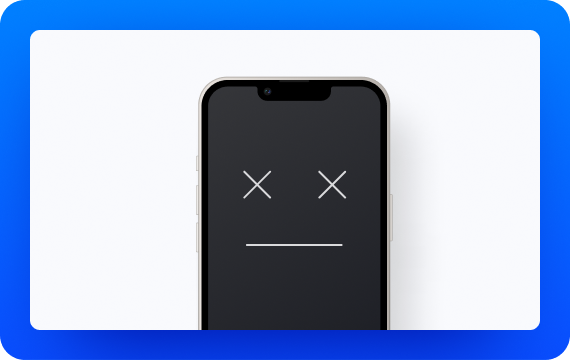Guia completo: Resolva os problemas de atualização do iOS/iPadOS
Resolva os problemas de atualização do iOS/iPadOS 17 com este guia completo. Além disso, experimente o Dr.Fone para corrigir rapidamente o sistema iOS.
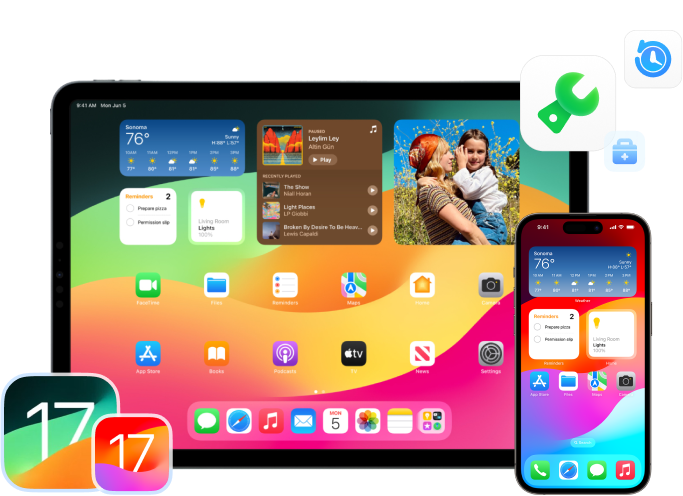
Melhor solução para atualizar para o
iOS 17 sem problemas
Problemas e soluções comuns do iOS 17
Problema #1.
Verificar ou preparar a atualização é crucial porque garante que o firmware de atualização do iOS seja de uma fonte legítima (Apple) e seja baixado corretamente. Se a atualização do iOS 17 travar durante esse processo, o motivo pode ser uma conexão Wi-Fi ruim, espaço de armazenamento insuficiente ou falha de software no dispositivo.
Soluções:
Problema #2.
Geralmente, esse erro indica problemas com o processo de atualização. Pode ser causado por falhas na conectividade da rede, espaço de armazenamento insuficiente no dispositivo, arquivos de atualização corrompidos ou problemas nos servidores da Apple. Ocasionalmente, também pode ser o resultado de falhas de software no próprio dispositivo.
Soluções:
Problema #3.
Você pode receber mensagens dizendo "Não foi possível verificar atualizações" ou "Ocorreu um erro ao verificar a atualização de software". Isso significa que o dispositivo não pode se conectar aos servidores da Apple para verificar novas atualizações. O problema pode ser causado por falhas de conectividade, tempo de inatividade do servidor ou configurações que impedem o dispositivo de acessar o servidor de atualização (como VPN ou configurações de restrição).
Soluções:
Problema #4.
Este erro geralmente indica que o dispositivo está tendo problemas para instalar uma nova atualização do iOS. Isso pode ser causado por falta de espaço de armazenamento ou falha na verificação da atualização. Também pode ocorrer se os servidores da Apple estiverem temporariamente inativos.
Soluções:
Problema #5.
Este erro ocorre quando o processo de atualização é interrompido e o dispositivo não consegue estimar o tempo de conclusão. Os motivos podem ser devido a uma conexão instável com a Internet, espaço de armazenamento insuficiente ou falhas de software.
Soluções:
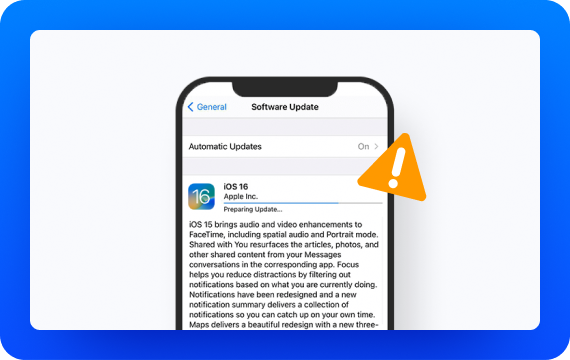
Problema #6.
O iPhone pode parar de responder ou travar durante o processo de atualização para o iOS 17. Isso pode ocorrer por vários motivos, como espaço de armazenamento insuficiente, conexão instável com a Internet, falhas de software ou processador sobrecarregado.
Soluções:
Problema #7.
Isso pode ser causado por arquivos de sistema corrompidos, falhas de software, defeitos de hardware, conexão ruim com a Internet, bateria insuficiente ou falhas na atualização. Às vezes, o mau funcionamento dos conectores da bateria, especialmente em dispositivos mais antigos, pode fazer com que o dispositivo não receba energia suficiente, causando esse problema.
Soluções:
Problema #8.
Se o seu iPhone não ligar após a atualização do iOS 17, é possível que a bateria esteja descarregada ou defeituosa, ou existam danos físicos, falhas de software ou atualizações mal sucedidas. O iPhone também pode desligar e reiniciar inesperadamente se os arquivos do sistema estiverem corrompidos.
Soluções:
Problema #9.
Vários fatores podem causar a drenagem rápida da bateria após a atualização do iOS, como aplicativos executados em segundo plano, aumento de animações no software, GPS e serviços de localização, software mal otimizado ou com erros. O dispositivo também pode precisar ser reiniciado após uma atualização importante.
Soluções:
Problema #10.
Há muitos motivos pelos quais um iPhone pode ficar lento após uma atualização do iOS. Isso inclui espaço de armazenamento insuficiente, muitos aplicativos em execução em segundo plano e processos do sistema em execução pela primeira vez após a atualização.
Soluções:
Problema #11.
A perda de dados no iPhone após a atualização para o iOS 17 pode ter vários motivos. Por exemplo, interrupção ou falha durante o processo de atualização, aplicativos problemáticos, problemas de hardware ou configurações incorretas no iPhone. A perda de dados também pode ocorrer ao restaurar as configurações de fábrica do iPhone.
Soluções:
Problema #12.
Os aplicativos podem travar após a atualização do iOS 17 por vários motivos. Incompatibilidade de software pode fazer com que os aplicativos não funcionem bem com a nova versão. A atualização pode corromper alguns aplicativos, causando travamentos ao abri-los. Além disso, falhas de software durante a atualização podem causar instabilidade e travamentos de aplicativos.
Soluções:
Problema #13.
Existem vários motivos pelos quais a tela do seu telefone pode ficar preta. Drenagem da bateria, problemas de hardware e arquivos corrompidos devido a uma atualização defeituosa do iOS ou jailbreak são potenciais causas. Se o telefone travar durante a inicialização, isso também pode resultar em uma tela preta.
Soluções:
Problema #14.
O superaquecimento do iPhone após a atualização do iOS 17 pode ter vários fatores, como erros de firmware, atualizações de aplicativos em segundo plano que fazem o telefone esquentar ou travamento durante a inicialização. O superaquecimento também pode ser resultado do funcionamento contínuo dos serviços de localização.
Soluções:
Problema #15.
Após a atualização do iOS 17, seu iPhone pode travar devido a erros de software, problemas com a própria atualização ou aplicativos que não são compatíveis com a nova versão. Bateria fraca ou armazenamento insuficiente durante a atualização também podem fazer com que o dispositivo trave.