Como Transferir Arquivos do Google Drive para o Dropbox?
Se você quer mover arquivos do Google Drive pro Dropbox e está pensando como transferir arquivos do google drive pro dropbox você chegou no lugar certo
May 31, 2022 • Arquivado para: Solução de Gerenciamento da Nuvem • Soluções comprovadas
Tanto o Google Drive como o Dropbox oferecem a possibilidade de guardar os seus arquivos na nuvem. Estes são dois dos principais provedores desse serviço na nuvem com cada um tendo seus prós e contras. Se você quiser transferir arquivos do Google Drive pro Dropbox e está confuso sobre o processo, você veio ao lugar certo.
Parte 1: Por que mover arquivos do Google Drive pro Dropbox?
Quando se trata de funcionalidades, o Dropbox tem uma ligeira vantagem sobre o Google Drive. O primeiro oferece algumas funcionalidades a mais e possibilidades em diversos itens. Vamos abordar isso com mais detalhes.
Quando se trata do Google Drive e Dropbox ambas as plataformas oferecem muitas funcionalidades. Mas ao escolher uma plataforma específica você precisa ter claro na cabeça o que quer. Só nesse momento é que você poderá escolher uma plataforma que se encaixa nas suas necessidades.
1. Sincronização de arquivos: Quando se trata da sincronização de arquivos, o Dropbox é pioneiro. O sistema de “cópia de arquivo por blocos" permite que só os bits alterados sejam copiados ao sincronizar o arquivo uma vez que este já esteja na nuvem. Quando você fizer o upload da versão atualizada, tomará menos tempo que no original. Quando se trata do Google, esse sistema não é usado, levando mais tempo.
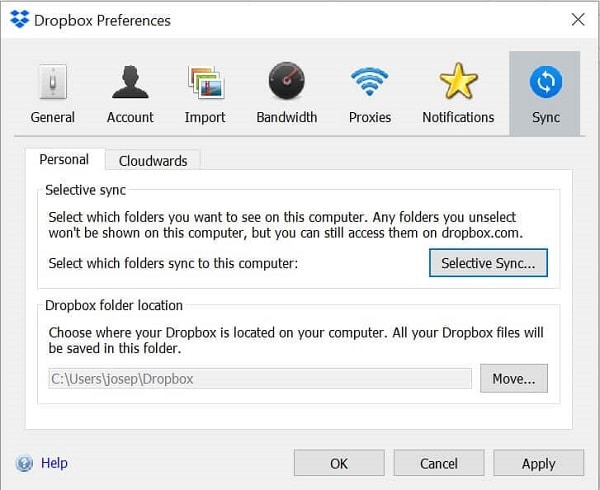
2. Velocidade: Algo a mais para considerar é que apesar do Google ter os servidores em nuvem mais rápidos do mundo, quando se trata da sincronização LAN, o Dropbox tem vantagem. Isso quer dizer que você pode transferir arquivos entre computadores conectados a uma rede única com grande velocidade. Por outro lado, o Google Drive primeiro faz o upload dos arquivos para a web e depois os baixa novamente. Como resultado o processo pode demorar um pouco mais que no Dropbox.
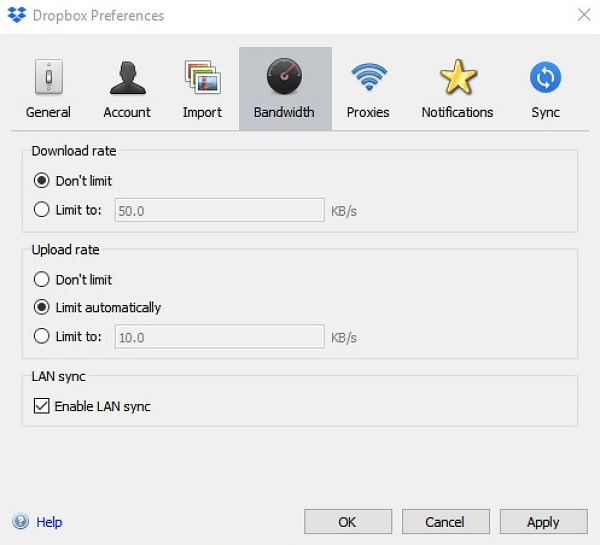
3. Compartilhamento de arquivos: Quando se trata de compartilhamento de arquivos, tanto o Google Drive como Dropbox têm essa funcionalidade, deixando compartilhar arquivos e pastas de forma fácil. Até quando se trata de compartilhar links e conceder permissões as duas plataformas funcionam de forma similar.
Mas o cenário muda quando se trata de dar segurança a seus arquivos compartilhados. O Dropbox permite que você coloque senhas em arquivos compartilhados. Isso permite que apenas pessoas com essa senha tenham acesso. Você também pode colocar um prazo para esse compartilhamento. Ou seja, quando o prazo-limite é alcançado, o link de compartilhamento não funciona mais.
O Dropbox também permite que sejam compartilhados arquivos diretamente pelo Windows Explorer e o Finder do MAC OS.
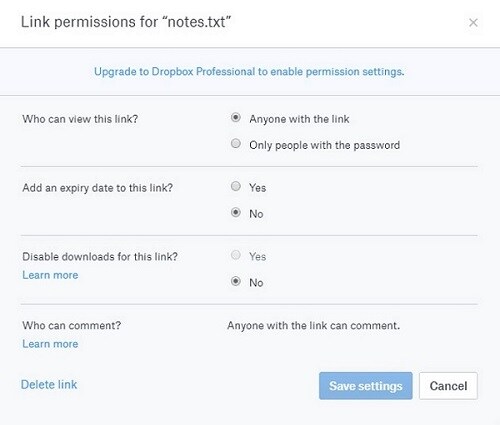
4. Segurança: Uma das principais razões para mover arquivos do Google Drive pro Dropbox é segurança. Quando se trata de armazenamento na nuvem, segurança é prioridade máxima. Não há razão para usar um armazenamento na nuvem se ele não fornece um sistema seguro. Quando falamos de Google Drive e Dropbox, ambos fornecem a autenticação em dois fatores. Eles também oferecem a possibilidade de criptografar.
Só que a versão de criptografia escolhida, o Dropbox leva a melhor. O Dropbox oferece uma versão mais poderosa de criptografia para deixar seus arquivos seguros, o Advanced Encryption Standard (AES), que é a criptografia de 256-bit. Esse é o padrão de criptografia que a Agência de Segurança Nacional dos Estados Unidos aprova e é usada para dar segurança à informação sigilosa e secreta.
O Google Drive usa a criptografia 128-bit para proteger os arquivos e dados que estão armazenados.
Parte 2: Transferir arquivos do Google Drive pro Dropbox com Download e Upload
Apesar de Google Drive e Dropbox oferecerem a possibilidade de armazenar dados em uma nuvem, muitos fatores podem fazer uma pessoa preferir uma plataforma à outra e optar pela mudança. Tudo depende das necessidades do momento.
Mas se o desafio de fazer toda a transferência surgir, leia aqui como mandar arquivos do Google Drive pro Dropbox. Este processo não é tão difícil como parece, mas muitos têm alguns contratempos ao transferir arquivos do Google Drive pro Dropbox. Se você é um dos que fica confuso com esse processo, saiba como eu faço para mover arquivos do Google Drive pro Dropbox.
Não fique preocupado, siga estes passos simples para transferir arquivos do Google Drive pro Dropbox.
Passo 1: Comece fazendo o login na sua conta do Google Drive de seu laptop para o desktop que você está usando. Logado, clique na opção “Meu Drive” que você encontrará no painel à esquerda. Clique nele e todos os arquivos e pastas do Drive serão exibidas para você. Escolha o arquivo ou pasta que você quer transferir e clique com o botão direito. Entre as várias opções exibidas, clique em ‘Download’. Dependendo do tamanho do arquivo/pasta e velocidade da internet o download pode demorar tempos variados.
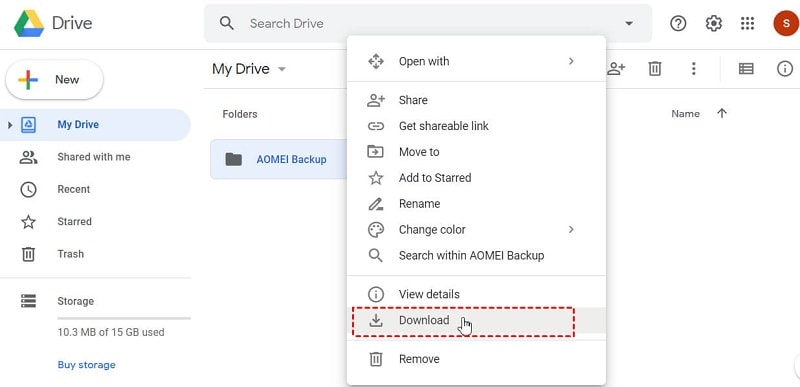
Você terá um arquivo zip comprimido quando o download ser completado. Para facilitar o trabalho, faça o unzip da pasta e crie uma nova pasta para rápido acesso.
Passo 2: Após fazer o indicado acima, faça o login na sua conta do Dropbox e você encontrará a opção ‘Upload’ no topo superior. Agora que você encontrou os arquivos e pastas para fazer o upload, escolha de acordo com sua preferência. O processo começará imediatamente depois.
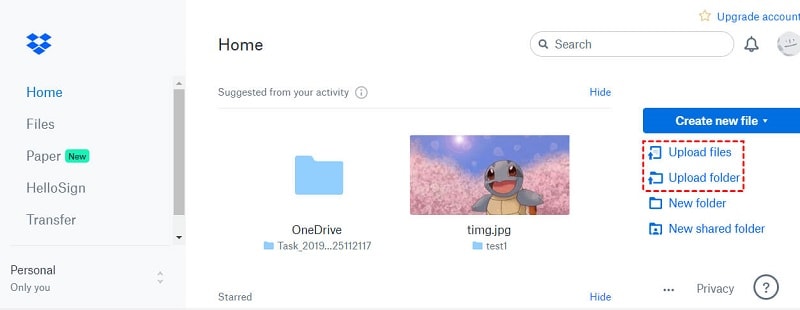
Parte 3: Transferir arquivos do Google Drive pro Dropbox em um clique
Você também pode usar o Wondershare InClowdz para transferir aqruivos do Google Drive pro Dropbox. O processo é muito fácil e irá poupar seu tempo.

Wondershare InClowdz
Migre, Sincronize e Faça a Gestão de Arquivos da Nuvem em um só Lugar
- Faça a migração de arquivos na nuvem como fotos, músicas, documentos de um drive para o outro como Dropbox pro Google Drive.
- Tenha o backup de suas músicas, fotos e vídeos em um só drive que mantém tudo seguro.
- Sincronize arquivos na nuvem como músicas, fotos, vídeos etc de um drive na nuvem para outro.
- Faça a gestão de todos os armazenamentos na nuvem como Google Drive, Dropbox, OneDrive, box e Amazon S3 em um só lugar.
Passo 1 - Faça o login na sua conta InClowdz - Se você não tiver uma, siga os tutoriais e crie a sua.

Passo 2 - No painel à esquerda de sua tela você encontrará a opção ‘Migrar’ que levará a ‘Adidionar Drive na Nuvem’. Lá você poderá facilmente programar seu Google Drive como o ‘Drive na Nuvem de Origem’ e o Dropbox como ‘Drive na Nuvem de Destino’.

Passo 3 - Tem um box de escolhas que permitirá que você transfirá todos os arquivos da origem para o destino escolhido, Você pode escolher isso ou então ir arquivo a arquivo na seleção. Terminando, aperte em ‘Migrar’ e o processo começará.

Passo 4 - A migração ou processo irá acontecer automaticamente. Você só precisa esperar um pouco e relaxar.

Part 3: Dicas & Truques
1. Pack de dados: A forma tradicional de transferir arquivos do Google Drive pro Dropbox é fazer o download dos arquivos no Google Drive para seu computador e depois o upload no Dropbox. Há vários apps externos que fazem isso, mas a forma tradicional é simples e efetiva.
O problema dessa forma é que ela demanda tempo e uma internet de alta velocidade. Portanto você precisará ter um pack de dados para internet que permita que você tenha boa velocidade e a possibilidade de fazer downloads e uploads sem se preocupar. Isso permitirá que você copie arquivos do Google Drive pro Dropbox com facilidade e rapidez.
2. Arquivo Zip: Quando você faz o download de arquivos do Google Drive, o servidor do Google irá fazer a compressão dos arquivos em um arquivo grande Zip. Não entre em pânico. Você pode acessar todos esses arquivos fazendo uma extração para a pasta de destino escolhida.
3. Problemas que podem aparecer: Ao fazer o download dos arquivos do Google Drive, algumas vezes você pode encarar um problema. Isso é um caso que não acontece de forma frequente e você terá que fazer a atualização da página do drive. Na maior parte dos casos tudo se acerta, se não, é possível que seja necessário ter que fazer o login novamente.
4. Erro 502: Quando se trata do Google Drive você pode encontrar o “Erro 502”. Neste caso você não poderá acessar seus aqruivos porque eles estarão temporariamente indisponíveis. Você precisará esperar um tempo para que o erro se solucione. Se não acontecer, atualize a página.
5. Capacidade insuficiente: Em muitos casos as pessoas encontrar alguns provlemas ao fazer o upload de arquivos no Dropbox, encontrando um “Erro 507”. Esse erro aparece quando sua capaxidade de armazenamento é insuficiente. Saiba que o Dropbox oferece apenas 2GB de armazenamento na nuvem de graça, enquanto o Google Drive oferece 15GB de armazenamento na nuvem sem custos.
Portanto se você baixou mais de 2GB nos arquivos do Google Drive e está tentando subir tudo no Dropbox, você precisará contratar um plano pago do Dropbox.
6. [file type] arquivos não podem ser visualizados: Em alguns casos o Dropbox não reconhece o arquivo que foi feito o upload. Nesta situação abra o arquivo para fazer o preview.
Conclusão:
Quando se trata do Google Drive e Dropbox, as duas plataformas são de boa qualidade para armazenamento na nuvem. Mas ao se considerar as necessidades e escolhas que podem variar de pessoa para pessoa, nem todos gostam da plataforma Android, preferindo o iOS. O mesmo serve para Dropbox e Google Drive. Mas um problema surge ao ter que transferir arquivos do Google Drive pro Dropbox. Se você enfrenta esse desafio, a solução se apresenta para você.
Categorias
Artigos Recomendados
InClowdz
- 1 Gerenciamento de Contas de Nuvem Diferentes
- Usar Duas Contas do OneDrive Num PC
- Sincronizar Google Drive com OneDrive
- Transferir do OneDrive para Google Drive
- Mover Arquivos do Google Drive para OneDrive
- Adicionar/Remover OneDrive no Explorador de Arquivos
- 2 Dicas sobre Nuvem
- Como Cancela Planos de Armazenamento do iCloud
- Como Gerencia Contatos no Google Contacts
- Guia para Alterar Sua Conta do iCloud









Alexandre Garvalhoso
staff Editor