Como Migrar do Google Drive para o Microsoft OneDrive?
A melhor forma de transferir e mover do Google Drive para o Microsoft OneDrive usando só o navegador web e sem ferramentas externas arriscadas.
May 31, 2022 • Arquivado para: Solução de Gerenciamento da Nuvem • Soluções comprovadas
O Google ganhou os holofotes através de seu mecanismo de pesquisa, e desde então desenvolveu um vasto ecossistema de serviços e aplicativos que permitem fazer quase tudo o que quiser online. A ferramenta de pesquisa do Google é o primeiro passo para a internet para a maioria de nós hoje. Há o Gmail, abreviação de Google Mail, que no início era apenas para convidados, e agora se tornou onipresentes. Acima de tudo, esse império é grátis para os usuários. Quantias generosas de armazenamentosão oferecidas de graça, e para a maioria das pessoas, é tudo do que elas precisam. Então por que você iria querer se transferir do Google Drive para o Microsoft OneDrive?
Parte 1: Motivos para Trocar o Google Drive pelo Microsoft OneDrive
Se Você Usa o Microsoft Office
Pode parecer retórico, mas sim, nem todo mundo no planeta usa o Microsoft Office. Existem várias outras soluções igualmente competentes por aí, desde a multiplataforma e excelente LbreOffice, que pode rodar tanto em sistemas operados por Linux, até o rico em recursos Zogo, que é uma ótima alternativa ao conjunto venerável do Microsoft Office com suporte colaborativo completo e apps em plataformas móveis e desktop, bem como na nuvem. E há então, você já sabe, o Google. O Google tem seus próprios apps baseados na nuvem para substituir o Microsfot Word, Excel, e PowerPoint para você e, sim, de graça.
Mesmo assim, empresas e instituições de ensino dependem e usam o Microsoft Office, e não tem como errar com o Microsoft Office. Por anos, a Microsoft tem oferecido o Office como um SaaA, isto é, um Software como Serviço (do inglês Software-as-a-Service). Isso reduz os curtos iniciais do Microsoft Office dramaticamente e tornou o uso do Office ainda mais fácil e distribuído. Além do mais, a Microsoft oferece quantias de 1000 GB de armazenamento no OneDrive de graça para os inscritos do Microsoft Office, por usuário. Se você está usando duas licenças para uso de negócios, você efetivamente está utitilzando 2TB de armazenamento grátis.
Assim sendo, se já usa o Microsoft Office, faz sentidop migrar seu conteúdo do Google Drive para o Microsoft OneDrive para usar melhor as quantias generosas de armazenamento fornecidas pelo One Dive.
Se Você Está Procurando por Algo mais Privado
Nós todos sabemos que, caso você não está pagando pelos seus dados, alguém está. E o Google é discutivelmente o maior rastreador isolado do mundo. Isso não significa que a Microsoft seja um anjo, mas na internet, entre a Microsoft e o Google, privacidade é relativa. Uma vez que você paga pela subscrição no Office e efetivamente pelo OneDrive, você pode ter certeza de que você não está desprotegido por lá, e você tem o direito de ser protegido pela empresa. Ela não pode ser pega espionando seus dados e vendendo seus dados pelo lance mais alto.
O Bom e Velho Espaço de Armazenamento
O Google Drive oferece generosos 15 GB contraa os 5 GB que o Microsoft OneDrive oferece de graça. Todavia, você deve estar de olho na migração porque você provavelmente est[a pagando pela assinatura do Office de um modo. Então, já que você está pagando pelo Office de qualquer maneira, você pode usar o 1TB oferecido pelo OneDrive contra os 15 GB do Google Drive.
Separação Entre Negócios e Documentos Pessoais
Você pode não ser um cliente e usuário pagante do Microsof Office. Mesmo assim, você pode considerar uma assinatura do Microsoft OneDrive e transferir seus dados do Google Drive para o Microsoft OneDrive para criar uma separação entre suas vidas pessoal e profissional/corporativa.
Se você tem um dispositivo Android, muito provavelmente você estará usando-o com sua Conta Google, e todos os seus apps no telefone irão interagir com os 15 GB de armazenamento grátis oferecidos pelo Google Drive na sua conta pessoal. Você agora pode criar uma estrutura de pasta no seu Google Drive e ficar atento a quais documentos e arquivos vão em cada pasta, mas essa não é uma coisa muito inteligente a se fazer. Algo melhor a se fazer é pagar um pouco pelo OneDrive e manter seus dados pessoais e profissionais separados.
E é aí que a Microsoft brilha, uma vezz que no momento em que você se vê pagando pelo OneDrive, ao invés de ir direto para o OneDrive, pode-se ir atrás do plano mais barato do Microsoft 365 e conseguir um tera (1000GB) de armazenamento junto.
Parte 2: Migrar do Google Drive Para o OneDrive Usando o Wondershare InClowdz [Mais Fácil]
O Google fornece uma aplicação chamada Google Takeout, que permite que você sincronize e copie todos os seus dados do Google Drive para o OneDrive automaticamente, sem intervenção. Mas e se você quiser algo mais compreensivo, algo que ofereça mais controle e algo que você possa usar todos os dias para manter mais do que apenas o seu Google Drive sincronizado com o OneDrive?
O Wondershare InClowdz é um serviço baseado na nuvem que permite a você migrar seus dados entre contas na nuvem facilmente e oferece a opção de gerenciar sua conta na nuvem também. Aqui estão os passos para migrar do Google Drive para o OneDrive usando o Wondershare InClowdz:

Wondershare InClowdz
Migrar, Sincronizar, Gerenciar Arquivos na Nuvem em Um Lugar
- Migrar arquivos da nuvem como fotos, músicas, documentos do OneDrive para outro, como Dropbox ou Google Drive.
- Fazer backup das suas músicas fotos e vídeos de um drive da nuvem para outro para manter os arquivos seguros.
- Sincronizar arquivos da nuvem como músicas, fotos, vídeos, etc. de um drive na nuvem par outro.
- Gerenciar todos os drives de nuvem como Google Drive, Dropbox, OneDrive, box, Amazon S3 em um só lugar.
Passo 1: Visite o site do Wondershare InClowdz aqui:
Passo 2: Entre ou crie uma nova conta se você for novo no InClowdz.

Passo 3: Clique no módulo Migração.
Passo 4: Adicione sua conta do Google Drive e sua conta do OneDrive. Use o Google Drive como uma conta-fonte e o OneDrive como uma conta-alvo.

Passo 5: Você precisará autorizar suas contas na nuvem.

Passo 6: Uma vez autorizado, você pode clicar na conta-fonte Google Drive para escolher os arquivos e pastas que você quer migrar para a conta-alvo OneDrive. Você pode criar uma nova pasta na sua conta-alvo OneDrive para que você possa ter seus arquivos e pastas migrados do Google Drive para um único lugar no OneDrive.

Passo 7: Clique em Migrar para começar o processo de migração.

Uma vez que a migração estiver completa, você recerá uma notificação.
Gerenciar Contas na Nuvem no Wondershare InClowdz
Como opção, você pode gerenciar suas contas na nuvem também facilmente no InClowdz. Vá até a opção de Gerenciamento e adicione as contas que você quer gerenciar e aproveite a possibilidade de adicionar, deletar, renomear, copiar e mover arquivos e pastas de dentro do InClowdz.
Parte 3: Como Migrar do Google Drive para o Microsoft OneDrive: 2 Métodos
Existem duas maneiras, quase igualmente fáceis, dependendo de alguns fatores que serão explicados abaixo, que você pode usar para mover todos os seus dados do Google Drive para o Microsoft OneDrive.
Método 1: Para Computadores Windows
Esse método funciona melhor se você tiver um computador Windows, e se você não tiver muitos dados para mover do Google Drive para o OneDrive.
Passo 1: Abra o Explorador de Arquivos e faça login na sua conta do OneDrive através da barra lateral esquerda.
Passo 2: Abra seu navegador web. Se for o Internet Explorer/Microsoft Edge, clique nos três pontinhos abaixo do botão de fechar (X) e vá até Configurações. Se você está usando FireFox, vá até o menu hamburguer abaixo do botão (X) e vá até Opções. Se você está usando o Chrome, clique no menu dos três pontinhos abaixo do botão (X) e clique em Configurações.
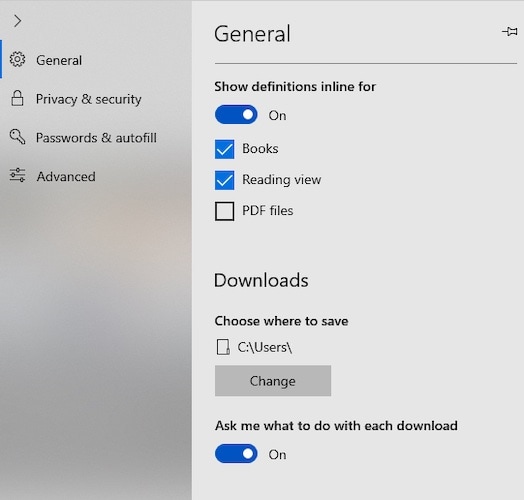
Passo 3: Se você está usando IE/ Microsoft Edge, nas Configurações, clique em Geral e role para baixo até encontrar Downloads. Nas Opçõpes, no Firefox, clique em Geral à esquerda e role para baixo até encontrar Arquivos e Aplicações. No Chrome, em Configurações, clique em Avançado à esquerda e selecione Downloads.
Passo 4: Mude a localização dos download para o seu OneDrive. Você pode também criar uma pasta no OneDrive, se quiser.
Passo 5: Agora, faça login na sua conta do Google Drive da maneira que você faz ou visita https://drive.google.com para acesso direto ao seu Google Drive.
Passo 6: Selecione todos os arquivos apertando CTRL + A. No canto superior direito, clique no menu dos três pontinhos e selecione Download.
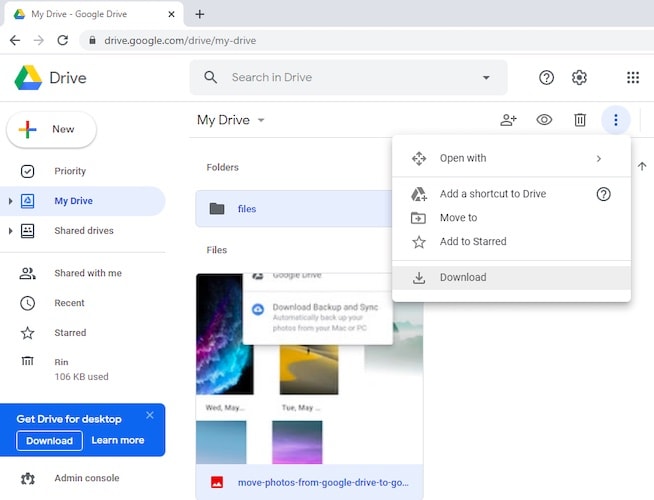
O Google Drive agora irá criar um ZIP para os seus arquivos e pastas e, dependendo da quantidade de dados, depois de certo tempo, você verá que um ZIP contendo seus dados do Google Drive estárá no seu OneDrive.
E Quanto às contas OneDrive for Business (OneDrive para Empresas) / Microsoft 365?
Como regra padrão, em um computador Windows, você muito provavelmente está logado em um endereço @outlook.com, o qual fornece a uma conta pessoal do OneDrive 5 GB de espaço, a não ser que você tenha um computador de trabalho logado no seu endereçode e-mail de trabalho Office 365.
Se você gostaria de usar uma conta Office 365/ Microsoft 365/ OneDrive para Empresas com o OneDrive no seu aparelho Windows, aqui estão os passos para adicionar essa conta para o seu OneDrive no Explorador de Arquivos do Windows.
Passo 1: Selecione o íncone do OneDrive na Bandeja (a Barra de Tarefas lateral, onde fica o relógio) e selecione Configurações.
Passo 2: Selecione uma conta na caixa de diálogo que aparecer e faça login usando suas credenciais de e-mail Office 365/ Microsoft 365.
Passo 3: Conclua o assistente de configuração, e sua conta OneDrive para Empresas estará anexada abaixo do seu OneDrive no Explorador de Arquivos.
Método 2: Para Computadores Não-Windows
Se você está em um Mac ou em um computador operado por sistema Linux ou então se tem uma grande quantidade de dados para mover, esse método irá funcionar melhor. Esse método usa as funcionalidade relacionadas a GDRP ativada pelo Google para permitir aos usuários exportarem seus dados e levá-los consigo o tempo todo. Só que o Google decidiu usar alguns esteróides nessa funcionalidade e transformá-la em uma das melhores e mais rápidas maneiras de exporar seus dados do Google para outros serviços e seus dispositivos.
Passo 1: Visite o Google Takeout aqui: https://takeout.google.com. Esse é um link direto, mas o serviço fica debaixo de Dados e Personalização, que podem ser encontrados ao visitar Gerencie Sua Conta Google, se você cplicar na sua foto de perfil no canto superior direito em qualquer serviço do Google, como o Gmail e o Google Drive.
Passo 2: A primeira coisa a se fazer aqui é clicar em Desselecionar tudo. Isso serve para evitar que dados desnecessários que você não queria sejam copiados para o armazenamento do OneDrive.
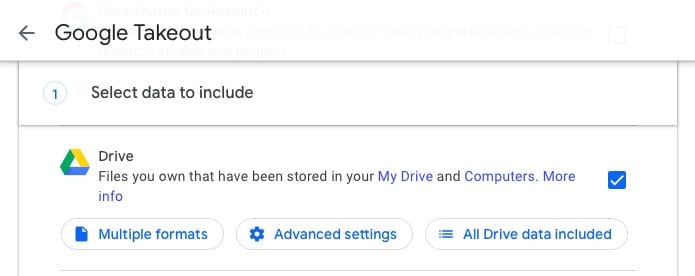
Passo 3: Agora, role a tela para baixo e selecione o Google Drive. Role mais para baixo e selecione o Google Fotos também, enquanto você estiver ali.
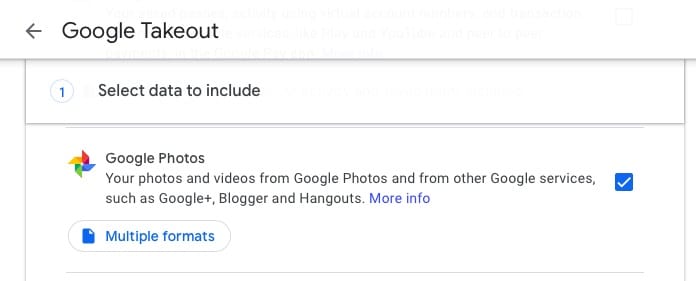
Passo 4: Role até o fim da tela e selecione Próximo Passo.
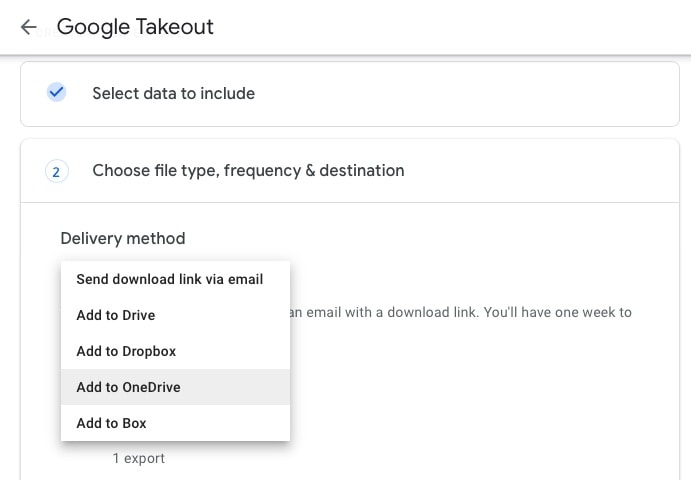
Passo 5: Na próxima opção de escolher tipo de Arquivo, frequência e destino, selecione o método de entrega como Adicionar ao OneDrive.
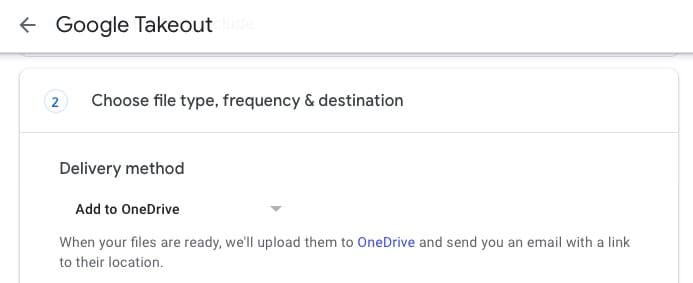
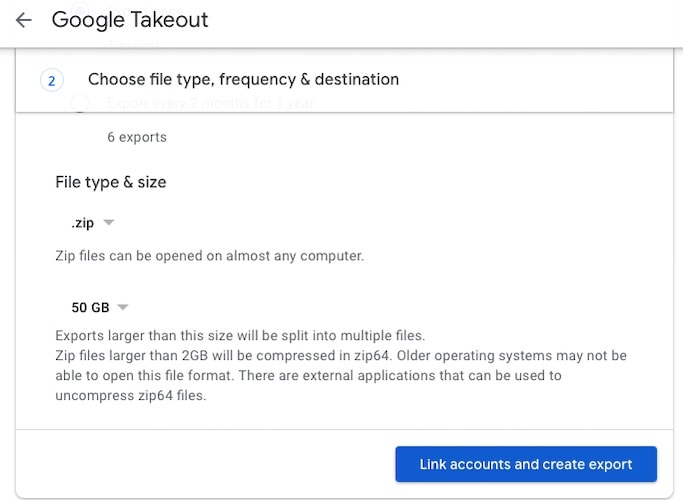
Passo 6: Uma vez que isso estiver feito, selecione o tipo de arquivo como ZIP e o tamanho da exportação do arquivo para ser de 50 GB.
Passo 7: Clique em Conectar Contas e Criar Exportação.
Isso irá levá-lo ao login do OneDrive, onde você será solicitado a ceder permissão para o Google para acessar o seu OneDrive. Conceda a permissão. Uma vez que sua exportação estiver criada, o Google enviará um e-mail para você e também colocará todos aqueles dados no seu OneDrive automaticamente.
Conclusão
Transferir e migrar dados do Google Drive para o Microsoft OneDrive é surpreendentemente fácil, independente da plataforma. O melhor de tudo, todos esses métodos são direto da fonte, sem nenhum terceiro envolvido, sem precisar de outras ferramentas além daquelas que você já tem - seu desktop e seu navegador de internet.
Categorias
Artigos Recomendados
InClowdz
- 1 Gerenciamento de Contas de Nuvem Diferentes
- Usar Duas Contas do OneDrive Num PC
- Sincronizar Google Drive com OneDrive
- Transferir do OneDrive para Google Drive
- Mover Arquivos do Google Drive para OneDrive
- Adicionar/Remover OneDrive no Explorador de Arquivos
- 2 Dicas sobre Nuvem
- Como Cancela Planos de Armazenamento do iCloud
- Como Gerencia Contatos no Google Contacts
- Guia para Alterar Sua Conta do iCloud









Alexandre Garvalhoso
staff Editor