Como Copiar URL para o Google Drive?
Nesta postagem, vamos falar sobre três maneiras gratuitas de adicionar e copiar URLs para o Google Drive, o que poupará seu tempo em relação a baixar e enviar arquivos.
May 31, 2022 • Arquivado para: Solução de Gerenciamento da Nuvem • Soluções comprovadas
Como você sabe, o Google Drive é o serviço de backup em nuvem mais conhecido e amplamente usado em todo o mundo. Se você é um usuário ávido do GDrive, então sabe que quando compartilha um arquivo no google Drive, o usuário é levado a uma página onde primeiro deve fazer o download do arquivo. Junto com ele, os usuários precisam ter uma velocidade de servidor rápida para fazer o download. Às vezes, a velocidade do servidor é muito lenta.
Nesta situação, o que podemos fazer para realizar a tarefa?
Podemos fazer upload do URL do arquivo para o Google Drive. Mas a questão é como fazer isso?
Parte 1: Por que Fazer Upload Remoto para o Google Drive?
Antes de explicar o que é upload remoto do GDrive e por que você deve usá-lo. Você ficará surpreso ao saber que com ele você não precisa fazer o download dos arquivos da página da Web para o local primeiro.
O mecanismo de remoting carrega arquivos do site para o Google Drive de URL/endereço da web e você pode baixá-los diretamente do Google drive. Embora você possa salvar arquivos da web diretamente no Google Drive, você não pode fazer isso apenas com o Google Drive. No entanto, para fazer upload remoto de seus arquivos, você sempre deve contar com outros programas.
Agora respondendo à pergunta de por que devemos fazer essa opção? Se você deseja evitar todo o trabalho de fazer upload e download do arquivo, desperdiçando largura de banda e seu precioso tempo, deve usar uma técnica de upload remoto.
Então, temos aqui o passo a passo para fazer upload remoto a partir de uma URL para o Google Drive.
Parte 2: Como Fazer Upload Remoto para o Google Drive a Partir de URL?
2.1 Usando a ferramenta Copy URL to Google Drive
A primeira maneira é usar o Copy URL to Google Drive. Você pode fazer upload para o Google Drive via URL. Mas se você está pensando que é uma maneira direta de enviar qualquer coisa para o Google Drive, então infelizmente está errado. Porque só funciona para páginas:
Aqui está o guia passo a passo de como fazer isso:
Passo 1: Primeiro vá para o Copy URL to Google Drive.
Passo 2: Agora cole o link e selecione a pasta de destino que você deseja salvar e clique no botão “Save, Copy to Google Drive”.
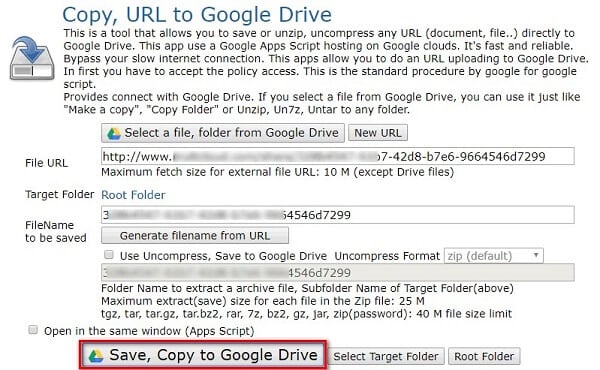
Passo 3: No terceiro passo, você deve clicar no botão “Salvar URL no Google Drive” na nova janela para concluir a tarefa.
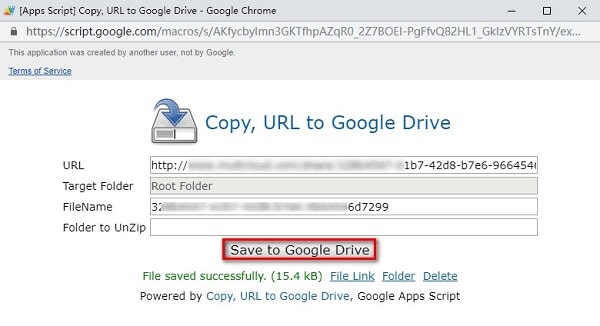
2.2 Extensão - Save Link to Google Drive
À medida que baixamos arquivos da web para nossos computadores, nosso gerenciamento de dados em nossos pequenos discos rígidos fica complicado. Que tal se você pudesse baixar arquivos diretamente para sua conta do Google Drive.
Sim, é possível. Em nossa lista, a segunda opção pode ser a extensão Save Link to Google Drive e você pode adicioná-la ao seu Chrome aqui.
A extensão Save Link to Google Drive é uma solução para salvar seus arquivos baixados diretamente em sua conta GDrive, seja de páginas da web, documentos do Google ou arquivos HTML. Além disso, se você tiver o cliente de desktop Google Drive para Windows ou macOS, é mais fácil salvar seus arquivos na pasta GDrive local e enviá-los para o backup em nuvem da conta GDrive.
Passo 1: Para salvar um arquivo para download em sua conta do Google Drive, você deve clicar com o botão direito no link e selecionar a opção “Salvar link no Google Drive” no menu pop-up.
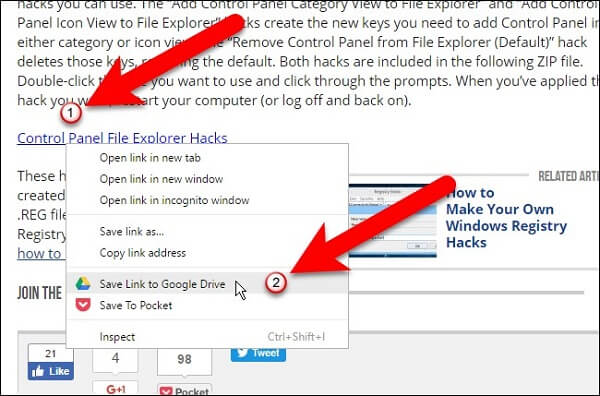
Passo 2: Ao salvar o arquivo usando esta extensão, uma caixa de diálogo será exibida solicitando que você permita o acesso à extensão do Google para usar as informações listadas. Você tem que clicar no botão “Permitir” para prosseguir.
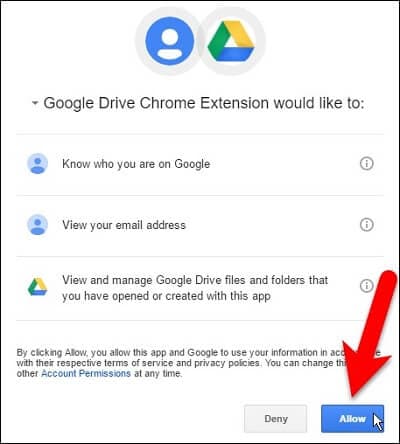
Passo 3: Uma caixa de diálogo para salvar no Google Drive será aberta, mostrando que o arquivo baixado foi adicionado à sua conta do Google Drive ou ao local Minha unidade ou à pasta que você especificou anteriormente.
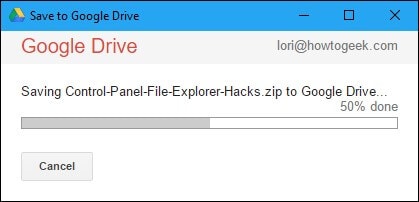
Passo 4: Se você deseja renomear o arquivo baixado, clique no arquivo e selecione “Renomear”.
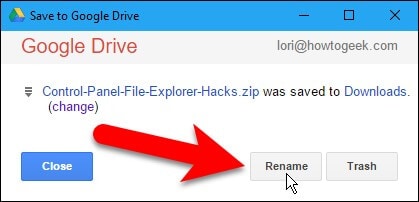
Passo 5: Clique no botão Aplicar para salvar as alterações.
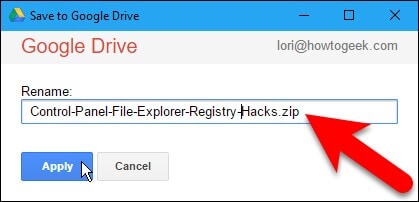
Passo 6: Quando terminar de fazer todas as alterações, clique no botão “Fechar”.
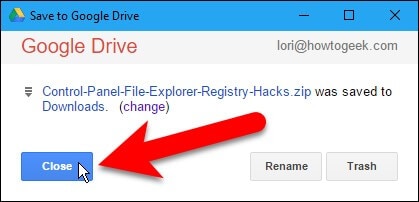
Veja se o arquivo da sua página da web foi salvo na sua conta do Google Drive.
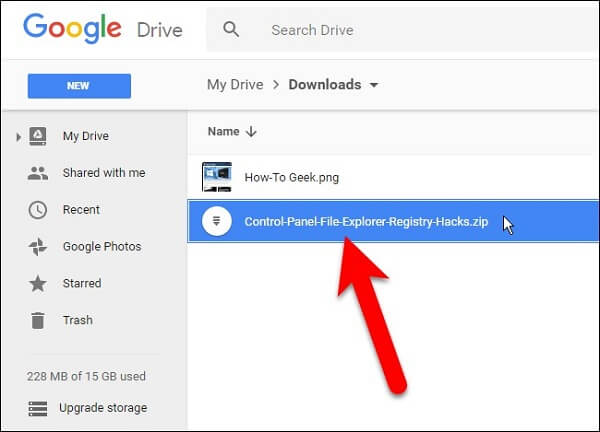
Passo 7: Depois de salvar e renomear o arquivo. Agora é a vez de mudar o local do arquivo para o seu preferido.
Basta clicar no link de alteração localizado à direita do nome do arquivo na caixa de diálogo. Isso abrirá uma guia onde você pode escolher o local desejado para salvar o arquivo.
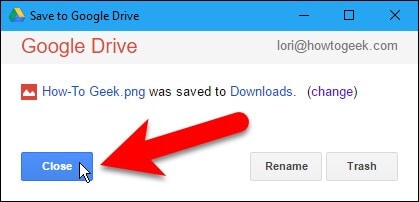
2.3 Offcloud (Freemium)
Assim como uma plataforma decente de serviço online que oferece soluções web, o Offcloud permite que você carregue arquivos remotos no GDrive. Seus serviços se integram com sua conta do Google Drive e permitem que você carregue arquivos remotos de dentro do Google Drive. No entanto, Offcloud é um serviço premium, mas também oferece uma cota gratuita para permitir que os usuários experimentem seus serviços. Em seu pacote gratuito, você obtém 10 GB de transferências remotas gratuitas.
- Ele oferece suporte a vários outros serviços, como Google Drive, Amazon Cloud, Dropbox, Microsoft OneDrive, Mega.nz e FTP.
- Você sempre pode verificar o andamento dos arquivos à medida que são carregados
- Uploads rápidos
Aqui está o guia passo a passo sobre como usá-lo:
Passo 1: Vá para a sua unidade e vá para Novo> Upload remoto (Offcloud).
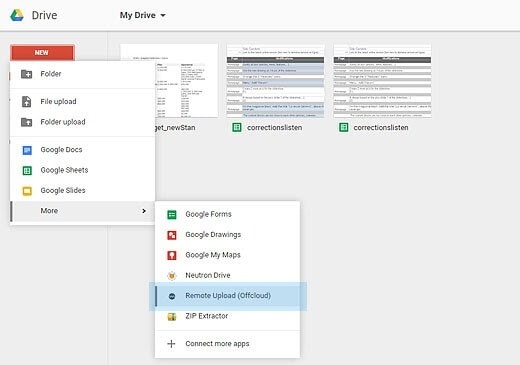
Passo 2: insira qualquer link HTTP, FTP ou BitTorrent para iniciar a transferência.
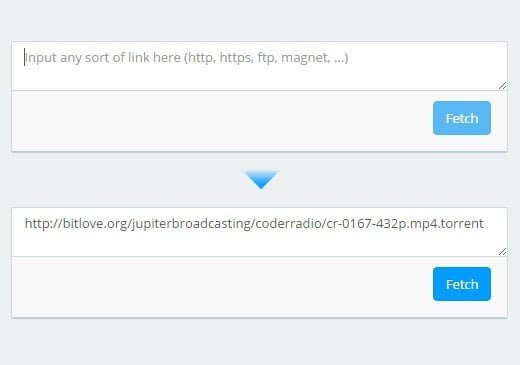
Passo 3: O Offcloud faz o download e upload de dados para o seu Drive.
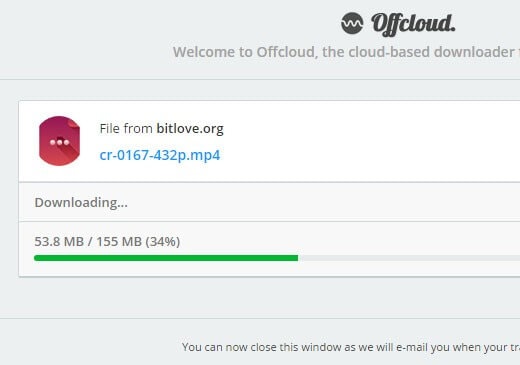
Passo 4: O Offcloud envia um e-mail para você quando o arquivo está disponível em seu Drive.
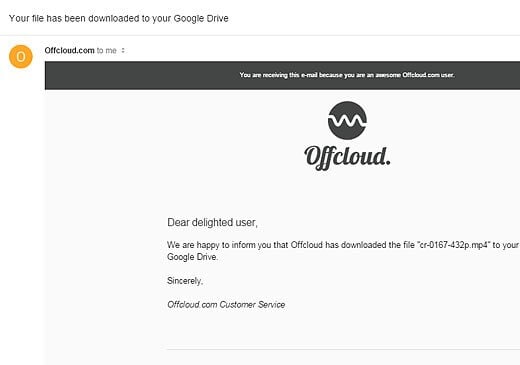
Como Funciona?
Os servidores da web funcionam de maneira muito semelhante ao seu computador pessoal. Além disso, o processo de back-end é o mesmo. Na verdade, acontece quando você baixa o arquivo para o PC e salva seu conteúdo. No entanto, copiar um arquivo de um servidor para outro é uma tarefa fácil. Mas quando se trata de um serviço de armazenamento em nuvem, nem todos temos acesso direto para extrair o arquivo e executá-lo.
Além disso, a maioria dos serviços da web oferece suporte a API, que é amplamente usada por desenvolvedores web para oferecer suporte a mais recursos e funções no aplicativo ou sites para usuários. O mesmo acontece em nossos casos. Para fazer upload de um arquivo no Google Drive, a maioria dos serviços faz o seguinte:
- Baixa o arquivo do URL.
- Conecta-se ao Google Drive usando a API.
- Faz upload do arquivo em sua unidade.
Conclusão:
As formas mencionadas acima são as mais usadas para fazer upload diretamente de URL para o Google Drive. Todos os três são ótimos. O primeiro é apenas uma extensão do Chrome, Copy URL. Apenas adicionando-o ao Google Chrome, você pode usá-lo conforme as instruções acima no guia. Já o segundo, o Multcloud é o aplicativo mais usado para esta operação. Ele tem muito mais do que apenas enviar o URL do Google. Ele também é usado para realizar o compartilhamento seguro de arquivos, copiar arquivos para várias pastas, etc. Além disso, agora o Multcloud oferece a você a opção de adicionar a extensão do Google Chrome e configurar ela.
O terceiro é o melhor por oferecer 10 GB de transferências remotas absolutamente grátis. Portanto, agora depende de você escolher qual deles é mais adequado para você.
Esperamos que nosso artigo tenha ajudado você a explorar as melhores maneiras possíveis de transferir remotamente o link do GDrive. Não se esqueça de compartilhar seus comentários na caixa de comentários abaixo. Para obter mais suporte técnico e atualizações, continue visitando nossa página regularmente.
Categorias
Artigos Recomendados
InClowdz
- 1 Gerenciamento de Contas de Nuvem Diferentes
- Usar Duas Contas do OneDrive Num PC
- Sincronizar Google Drive com OneDrive
- Transferir do OneDrive para Google Drive
- Mover Arquivos do Google Drive para OneDrive
- Adicionar/Remover OneDrive no Explorador de Arquivos
- 2 Dicas sobre Nuvem
- Como Cancela Planos de Armazenamento do iCloud
- Como Gerencia Contatos no Google Contacts
- Guia para Alterar Sua Conta do iCloud









Alexandre Garvalhoso
staff Editor