Como Você Pode Efetuar o Backup do Dropbox num Disco Rígido Externo?
Aprenda a efetuar o backup do Dropbox num disco rígido externo no Mac e Windows. Aprenda também a usar o AOMEI Backupper para efetuar o backup do Dropbox.
May 31, 2022 • Arquivado para: Solução de Gerenciamento da Nuvem • Soluções comprovadas
O Dropbox é uma plataforma que disponibiliza serviços de armazenamento em nuvem. Para além do armazenamento de arquivos, ele permite que você compartilhe arquivos e até realize muitas outras tarefas. Como é uma plataforma de confiança, é mesmo necessário efetuar o backup do Dropbox?
Verdade seja dita, é sempre essencial efetuar o backup dos seus dados, independentemente de onde eles estejam. O Dropbox em si não é um serviço de backup. É por isso que você necessita saber como você pode efetuar o backup do Dropbox num disco rígido externo. Neste artigo, nós mostraremos como você pode efetuar isto no Windows e no Mac. Vamos lá ao que interessa.
Parte 1: Por que Você Deve Efetuar o Backup do Dropbox num Disco Rígido Externo?
Sejamos honestos. O Dropbox não é backup. Ele é apenas um serviço de armazenamento em nuvem que tem várias vantagens. Deixar os seus arquivos apenas no Dropbox é arriscado. Se você usa o aplicativo desktop do Dropbox, isto significa que os seus arquivos não estão seguros.
Você pode perder esses arquivos facilmente. Não entenda errado. O Dropbox é uma plataforma segura. Ele permite que você armazene os seus arquivos muito facilmente. Você pode também ter acesso a esses arquivos através de uma vasta gama de dispositivos. Tudo o que você precisa efetuar é sincronizar os seus diferentes dispositivos com o Dropbox.
Se você tiver o Dropbox no seu PC, você pode conectá-lo à sua pasta de documentos. Desta forma, todos os documentos que você criar serão sincronizados com o Dropbox. Você pode acessar o documento de qualquer lugar desde que você possa iniciar uma sessão na sua conta Dropbox.
Uma das limitações do Dropbox é que você só tem acesso a 2GB de espaço de armazenamento livre. Como resultado, há ocasiões em que você tem de deletar alguns arquivos da conta para abrir mais espaço.
É por isso que você precisa efetuar o backup do Dropbox num HD externo. Sempre que você deleta os arquivos do Dropbox, eles são deletados em todos os dispositivos. Muito embora uma cópia do arquivo deletado permaneça no Dropbox por um tempo, ele é perdido após 30 dias. Isto significa que você nunca mais terá acesso a esse arquivo.
Se você não quiser que isso aconteça, a sua melhor aposta é efetuar o backup do Dropbox num disco rígido. Não vamos esquecer-nos da parte dos problemas de segurança, muito embora eles não sejam usuais no Dropbox. O motivo final seria quando você não tem acesso à sua conta Dropbox e você precisa dum determinado arquivo. É só conectar o seu disco rígido e recuperar o documento.
Parte 2: Como Você Pode Efetuar o Backup do Dropbox num Disco Rígido Externo?
A primeira coisa a destacar é que você precisa primeiro baixar o aplicativo no seu computador durante este processo. Assim que você tiver instalado o app no seu PC, você verá a pasta Dropbox no seu Explorador de Arquivos. O que você puser nessa pasta será sincronizado com a sua conta Dropbox.
Outra coisa que você deve conhecer antes de efetuar o backup do Dropbox é o local da pasta Dropbox. Há duas formas de localizar a pasta no seu disco local.
Método 1 – Insira %HOMEPATH%\Dropbox
Este método permite que você procure pelo Dropbox na janela do seu Explorador de Arquivos. Abra o seu Explorador de Arquivos e insira Dropbox na caixa de busca localizada no canto direito. Alternativamente, você pode inserir %HOMEPATH%\Dropbox na barra de endereço do seu Explorador de Arquivos. Isto conduzirá você direto ao diretório principal da pasta Dropbox.
Método 2 – Localize o caminho dentro do Dropbox
Você pode sempre encontrar a pasta Dropbox dentro da sua pasta de usuário. Mover a pasta pode fazer com que ela receba um novo nome. Com os passos abaixo, você não deve enfrentar esse problema.
Passo 1 – Vá até à sua barra de tarefas e clique no ícone do Dropbox.
Passo 2 – Mova o seu mouse até o canto superior direito da janela e clique em Configurações, depois em Preferências.
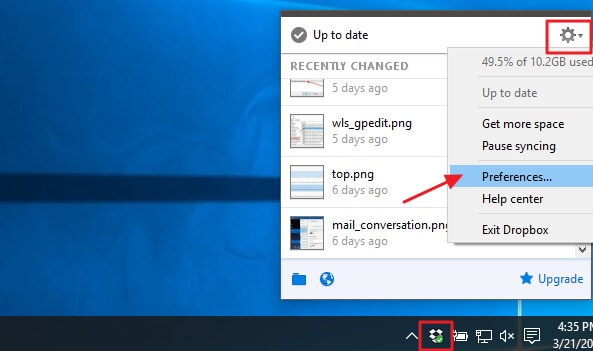
Passo 3 – Você verá o local da pasta Dropbox no menu de Sincronização.
É assim tão simples. Se você desejar alterar a localização dessa pasta, você pode alterar o diretório. Tendo esclarecido isso, vamos lá mostrar como você pode efetuar o backup do Dropbox num disco rígido externo no Mac e Windows.
Requisitos do Dropbox
Antes de prosseguirmos para você aprender como efetuar o backup do seu Dropbox num HD externo, tem uma coisa que precisamos discutir. O Dropbox tem alguns requisitos padrão. Normalmente, você pode mover a sua pasta Dropbox para diferentes locais do disco rígido do seu PC. Você também a pode mover para um disco externo.
No entanto, não é estranho ver os usuários reclamando que eles acham difícil efetuar isso. Isto provavelmente é porque eles não estão considerando os requisitos. Então, para que você não cometa o mesmo erro, estes são os requisitos do Dropbox que devem ser considerados.
Requisito 1 – Sistema de Arquivo Compatível
Quando você tenta mover a pasta Dropbox para um disco rígido incompatível, você recebe uma mensagem de erro. Um exemplo de sistema de arquivos incompatível é o sistema de arquivo exFAT. Também é importante destacar que você deve evitar usar sistemas de arquivos de rede. Isto porque eles não são compatíveis com o Dropbox.
Requisito 2 – Mídia Removível
O Dropbox não permite que você mova a pasta Dropbox para qualquer mídia que ele considere como removível. Cartões SD entram nessa categoria. No caso do disco rígido externo, ele é sempre reconhecido como um dos discos do seu computador. Como resultado, você pode mover a pasta Dropbox para cá.
Agora que você conhece os requisitos, vamos lá aprender como você pode efetuar o backup do Dropbox num HD externo.
2.1 Backup do Dropbox no disco rígido– Windows
Se você usa um computador Windows, você deve achar esta seção interessante. Efetuar o backup num disco externo neste sistema operacional não é difícil. Você pode efetuar isso usando o app Dropbox. Vamos lá mostrar como.
Método 1 – Usando o app Dropbox
Passo 1 – Conecte o seu disco rígido externo ao computador e certifique-se de que ele o detecta.
Passo 2 – Clique no logotipo do Dropbox no canto inferior direito da barra de tarefas do seu PC.
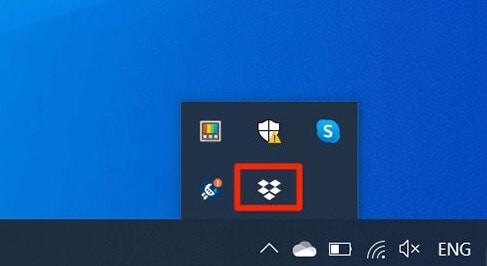
Passo 3 – Clique no ícone da engrenagem no canto superior direito da janela seguinte.
Passo 4 – Você verá um menu descendente com algumas opções. Clique em Preferências.
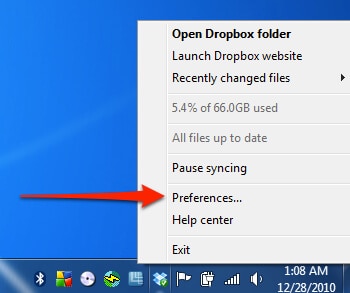
Passo 5 – No topo da sua janela, clique em Sincronizar.
Passo 6 – Vá até ao local do Dropbox e selecione Mover.
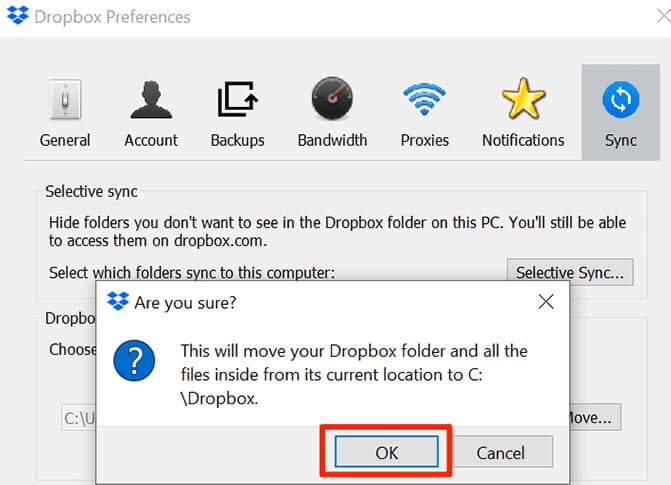
Passo 7 – Escolha a sua pasta Dropbox (neste caso, o disco rígido externo). Depois de efetuar a sua escolha, clique em Ok para completar o processo.
Método 2 – AOMEI Backupper
O AOMEI Backupper é um software de backup de dados que torna fácil efetuar o backup do Dropbox num disco rígido no Windows. Ele é executado no Windows XP, Vista, 7, 8 e 10. Veja como realizar o processo abaixo:
Passo 1 – Conecte o seu disco rígido e certifique-se de que o PC o detecta.
Passo 2 – Instale o AOMEI Backupper e execute-o no seu PC. Vá até à aba Backup e clique em Sincronizar Arquivos.
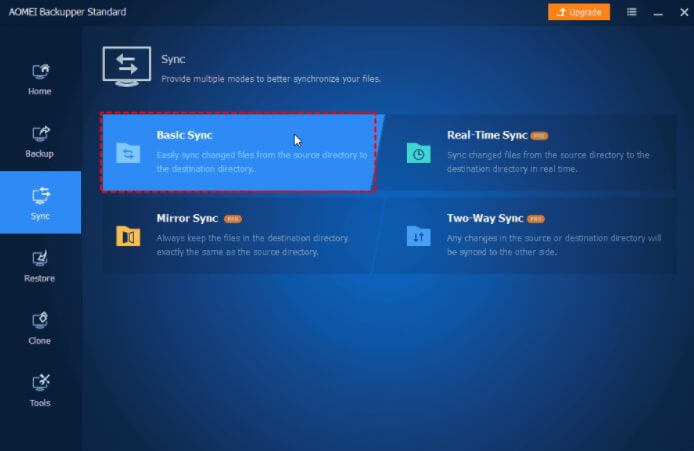
Passo 3 – Se for necessário, altere o Nome da Tarefa. Depois você deve selecionar a pasta Dropbox clicando em Adicionar Pasta.
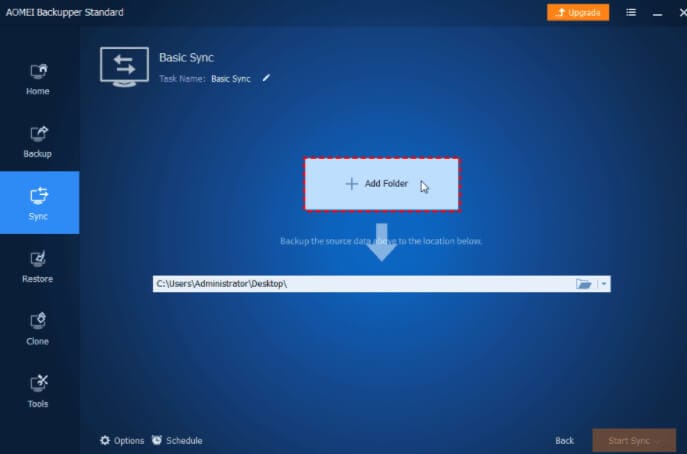
Passo 4 – Escolha o seu disco externo como a pasta de destino da sua pasta Dropbox.
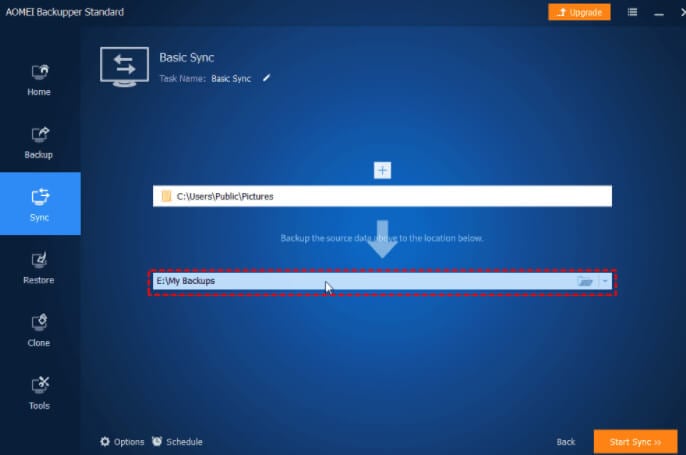
Passo 5 – Clique em Iniciar Sincronização para iniciar o processo.
Nós mostramos como você pode usar a versão Básica do AOMEI Backupper. A versão Profissional permite que você sincronize arquivos em tempo real do seu PC para outros locais.
2.2 Backup do Dropbox num disco rígido externo – Mac
Não é difícil efetuar o backup do Dropbox para um disco rígido externo no Mac. O processo é tão fácil quanto o para o Windows. Vamos mostrar como você pode mover a pasta Dropbox no seu Mac para um disco rígido externo.
Você pode realizar este processo pelo Finder no seu PC. Se o Mac for uma novidade para você, nós vamos oferecer uma ajuda aqui. O Finder é o equivalente no Mac ao Explorador de Arquivos no Windows. Ele tem uma barra de menu bem na parte de cima da sua tela, enquanto a área de trabalho fica abaixo. O Finder usa ícones e janelas para apresentar a você o conteúdo do seu PC e do iCloud Drive. Se você tiver o Dropbox instalado no seu computador, você verá também a pasta Dropbox.
Agora, vamos lá conferir os passos abaixo:
Passo 1 – Certifique-se de que você já está com o seu disco rígido externo conectado ao computador.
Passo 2 – Abra o Finder e clique no Dropbox no painel do lado esquerdo.
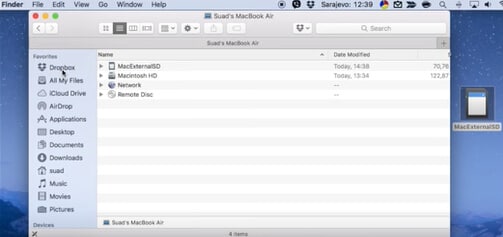
Passo 3 – Clique no logotipo do Dropbox no alto da tela. Isto irá apresentar uma lista de opções.
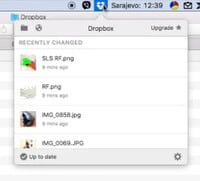
Passo 4 – Clique no ícone de engrenagem das configurações no canto inferior direito do menu descendente Opções.
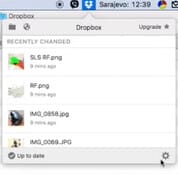
Passo 5 – Agora, você terá outro menu descendente com uma lista de opções. Clique em Preferências.
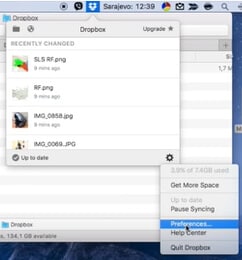
Passo 6 – Irá abrir-se uma nova janela. Aqui, clique em Conta para selecionar o destino da pasta Dropbox. Naturalmente, o destino é o disco rígido externo.
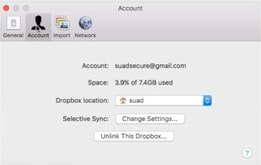
Passo 7 – Clique no local do Dropbox e selecione o nome do seu disco externo.
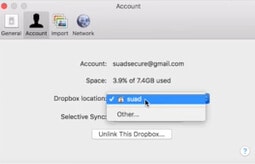
Passo 8 – Depois de escolher o novo local, você receberá uma mensagem de confirmação. Clique em Mover.
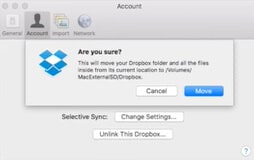
Parabéns, você aprendeu a efetuar o backup do Dropbox num disco rígido externo no Mac.
Parte 3: Backup do Dropbox Noutros Armazenamentos em Nuvem de Forma Fácil
Efetuar o backup do Dropbox noutros dispositivos de nuvem também é uma boa opção para manter os seus arquivos seguros e liberar o armazenamento do seu Dropbox. Aqui nós vamos apresentar a você o Wondershare InClowdz. Com este app, você pode migrar facilmente os arquivos do Dropbox para outros armazenamentos em nuvem.

Wondershare InClowdz
Migre, Sincronize, Gerencie Arquivos na Nuvem Num Só Lugar
- Migre arquivos da nuvem como fotos, músicas e documentos dum armazenamento para outro, como do Dropbox para o Google Drive.
- Faça o backup das suas músicas, fotos e vídeos dum armazenamento para outro para manter os arquivos seguros.
- Sincronize os arquivos da nuvem como músicas, fotos, vídeos, etc., dum armazenamento na nuvem para outro.
- Gerencie todos os armazenamentos na nuvem como Google Drive, Dropbox, OneDrive, box e Amazon S3 num só lugar.
Veja como você pode mover arquivos do Dropbox para o Google Drive usando o Wondershare InClowdz:
Passo 1 – Instale o Wondershare InClowdz no seu PC.
Passo 2 – Inicie uma sessão no app. Se você não tiver uma conta, crie uma rapidamente.

Passo 3 – Vá até ao lado esquerdo da página inicial do app e clique em Migrar.

Passo 4 – Selecione as contas de nuvem de fonte e de destino clicando em “Adicionar Armazenamento na Nuvem”.
Passo 5 – Siga as instruções na tela para autorizar cada conta de nuvem.

Passo 6 – Clique no armazenamento fonte (Dropbox) e selecione os arquivos que você planeja mover.

Passo 7 – Escolha a pasta de destino e clique em migrar para começar a transferência.

Conclusão
Efetuar o backup do Dropbox num disco rígido externo não é assim tão difícil quanto você pensou que fosse. Nós mostramos a você vários métodos neste artigo. Experimente-os a todos e diga-nos o que você achou.
Categorias
Artigos Recomendados
InClowdz
- 1 Gerenciamento de Contas de Nuvem Diferentes
- Usar Duas Contas do OneDrive Num PC
- Sincronizar Google Drive com OneDrive
- Transferir do OneDrive para Google Drive
- Mover Arquivos do Google Drive para OneDrive
- Adicionar/Remover OneDrive no Explorador de Arquivos
- 2 Dicas sobre Nuvem
- Como Cancela Planos de Armazenamento do iCloud
- Como Gerencia Contatos no Google Contacts
- Guia para Alterar Sua Conta do iCloud









Alexandre Garvalhoso
staff Editor