Como criar e compartilhar o link do Google Drive?
Quer saber como criar um link do Google Drive e compartilhar? Leia esta postagem para aprender como fazer isso de diferentes maneiras.
May 31, 2022 • Arquivado para: Solução de Gerenciamento da Nuvem • Soluções comprovadas
É quase impossível ter conhecimento de tecnologia e não ter ouvido falar do Google Drive. Essa é a popularidade dessa plataforma de armazenamento em nuvem. Um dos benefícios de usar o armazenamento em nuvem é que você pode compartilhar arquivos e pastas com outras pessoas.
Você sabia que pode criar um link compartilhado no Google Drive? Nesta postagem, explicaremos como criar um link do Google Drive, compartilhá-lo e interrompê-lo. Você pode apostar que esta será uma leitura interessante. Vamos direto ao assunto.
Parte 1: O que é o link de compartilhamento do Google Drive?
O Google Drive não serve apenas para armazenar arquivos. É também uma plataforma colaborativa. Por isso, você pode compartilhar arquivos com outras pessoas para tornar o trabalho mais fácil e rápido. Esta plataforma oferece aos usuários várias maneira de compartilhar arquivos e colaborar.
Uma delas é o link de compartilhamento do Google Drive. Como o nome indica, é simplesmente um link que os usuários podem compartilhar com outras pessoas. O link pode ser para um arquivo ou pasta, e o criador pode decidir sobre as permissões de acesso.
Este método de compartilhamento no Google é considerado muito conveniente. No entanto, também é o mais vulnerável. Isso ocorre porque os dados podem ser mal utilizado, mal interpretados ou violados às vezes. O destinatário dos links pode compartilhá-los, o que pode vazar informações confidenciais.
Existem várias maneiras de compartilhar links do Google Drive. Uma maneira é obter o link compartilhável. Dessa forma, todos os membros de uma organização podem receber o link e acessar os arquivos ou pastas vinculados. Também é possível compartilhar arquivos com indivíduos externos.
A vantagem desses links é que os usuários podem decidir o que o destinatário pode fazer. O que isso implica é que o criador do link pode decidir os direitos de edição do destinatário. Isso é importante, especialmente ao compartilhar arquivos com pessoas de fora da sua organização. Quando uma pessoa tem direitos de “editor”, ela pode compartilhar arquivos novamente sem nenhuma permissão extra.
Parte 2: Como Criar um link Google Drive
Ótimo, você tem uma visão clara do que são links compartilhados no Google Drive. Agora, vamos mostrar como criar um link do Google Drive. Como você pode ver, usamos o Google Drive em vários dispositivos. De computadores com diferentes sistemas operacionais a smartphones e tablets.
Como resultado, você deve aprender como criar esses links em diferentes dispositivos. Mostraremos como criar um link do Google Drive em:
- Windows. Chrome OS, e Mac.
- iOS, e Android.
- Web.
Vamos direto ao assunto.
Criação do link do Google Drive no Windows, Chrome OS, e Mac
O Google facilitou a vida criando um aplicativo Google Drive compatível para esses sistemas operacionais. Isso deve ser uma ótima notícia e, se você não tiver o aplicativo instalado, deve procurar por vários motivos. Um dos motivos é que você pode criar um link de compartilhamento com muita facilidade por meio de seu navegador ou localizador.
Se você estiver usando o Chrome OS, não há necessidade de baixar o aplicativo. Ele vem pré-instalado neste sistema operacional. Com tudo isso resolvido, veja como gerar seu link de compartilhamento para um arquivo no Google Drive:
Passo 1 – Navegue até o local do arquivo que deseja compartilhar e selecione-o.
Passo 2 – Clique com o botão direito no arquivo para revelar um conjunto de opções de menu. Vá para o Google Drive e clique nesta opção.
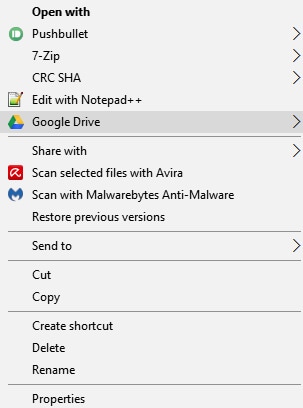
Passo 3 – Ao fazer isso, você verá uma lista de opções, clique em “Compartilhar.”

Nota: Antes de prosseguirmos, devemos informar que a opção “Google Drive” está ausente no Chrome OS e Mac. No Mac, você verá “Compartilhar usando o Google Drive” enquanto no Chrome OS, você verá you “Compartilhar.” Fora isso, todo o resto é o mesmo.
Passo 4 – A próxima caixa oferece a opção de compartilhar o link para um endereço de e-mail. No entanto, como queremos criar links compartilháveis, daremos mais algumas etapas.
Passo 5 – No canto superior direito da caixa de diálogo “Compartilhar”, você verá o botão “Obter link compartilhável”. Clique aqui.
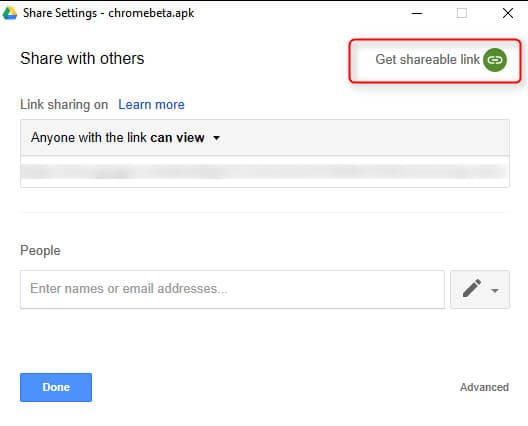
Passo 6 – Depois de habilitar essa opção, o link é preenchido. Como tal, você pode destacá-lo, copiá-lo e colá-lo em diferentes plataformas. Os exemplos incluem e-mail, aplicativos de mensagens instantâneas como Whatsapp, etc.

Depois de obter o link, é importante definir as permissões para proteger seus arquivos. Discutiremos como compartilhar o link do Google Drive posteriormente nesta postagem.
Criando link de compartilhamento do Google Drive no iOS e Android
Estudos mostram que gastamos muito do nosso tempo em dispositivos móveis atualmente. Dispositivos móveis funcionam principalmente em sistemas operacionais Android ou iOS. Você também pode criar um link do Google Drive em um telefone celular. O processo é tão simples quanto o que descrevemos acima. Veja como fazer:
Passo 1 – Inicie o aplicativo Google Drive em seu smartphone e vá até o arquivo que você precisa compartilhar.
Passo 2 – Toque no botão de opções (3 pontos verticais) nesse arquivo para ver uma lista de opções.

Passo 3 – Se você estiver usando um dispositivo Android, toque em “Compartilhar link.” Para dispositivos iOS, toque em “Obter o link.” O link é copiado automaticamente no iOS enquanto um menu de compartilhamento é aberto no Android.

Passo 4 – Esta etapa é para usuários do Android. Uma lista de opções de compartilhamento é exibida com base em seu histórico de compartilhamento recente. Você pode escolher qualquer uma dessas opções para decidir onde comaprtilhar o link. Se quiser, você pode tocar em “Copiar para a área de transferência.” Dessa forma, você pode navegar para qualquer aplicativo e colar o link aqui.

Criação do link de compartilhamento do Google pela web
Se você não tem o Google Drive instalado, pode criar um link do Google Drive na web. O processo é bastante semelhante ao que você faz no primeiro método que discutimos acima. Vamos mostrar como:
Passo 1 – Abra o Google Drive em seu navegador da web e faça login.
Passo 2 – Selecione o arquivo que você precisa compartilhar e clique com o botão direito nele.
Passo 3 – Verifique a lista de opções e clique em qualquer “Obter link compartilhável” ou “Compartilhar.” Embora este último ofereça mais opções, são a mesma coisa.
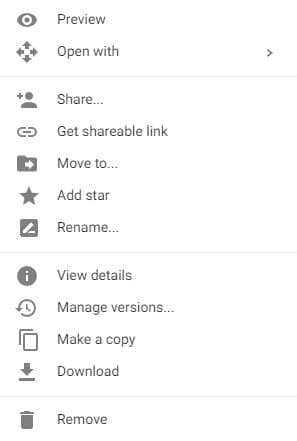
Passo 4 – Se você clicar em “Compartilhar”, uma janela pop-up aparecerá onde você poderá enviar o link diretamente por e-mail. Você também pode clicar em “Obter link compartilhável” aqui para copiar o link. O bom dessa etapa é que ela permite definir permissões.
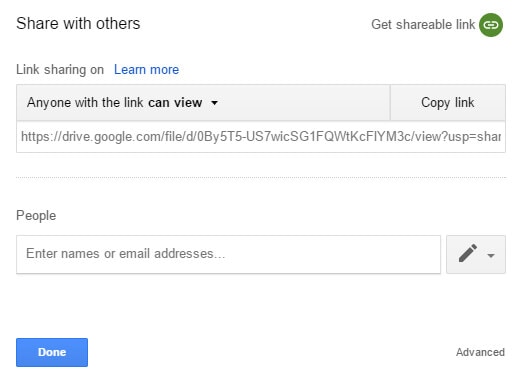
Parte 3: Como Compartilhar um link Google Drive
Bom trabalho! Agora você sabe criar um link do Google Drive. É hora de aprender a compartilhar o link do Google Drive. Isso tem a ver com a configuração de suas permissões para cada link. O processo é semelhante para cada método discutido acima, para que possamos prosseguir rapidamente.
Compartilhando o link no Windows, Chrome OS, e Mac
Depois de gerar seu link, é importante definir suas permissões. O aplicativo oferece várias opções de escolha, incluindo:

- Desligado – Isso é útil quando você compartilha o arquivo por engano. Defina esta opção e ela desativa o compartilhamento para tornar o arquivo privado.
- Qualquer pessoa com o link pode editar – Isso funciona para documentos e permite que os destinatários leiam e editem. No entanto, eles não poderão excluir os arquivos da unidade.
- Qualquer pessoa com o link pode comentar – Isso também funciona para documentos, permitindo que os destinatários deixem comentários se desejarem. Você vai gostar de usar isso em projetos de equipe.
- Qualquer pessoa com o link pode visualizar - os destinatários só podem visualizar os arquivos, sem o poder de comentar ou editar.
Após definir as permissões, clique em “Concluído” para compartilhar o link.
Compartilhando o link no iOS ou Android
Modificar seu link em um smartphone é muito fácil e direto. Depois de compartilhar o arquivo, toque nele novamente para revelar as opções do menu. Toque no “i” que fica à direita do nome do arquivo.

Ao fazer isso, role um pouco para baixo para ver a seção “Quem pode acessar”. Modifique todas as permissões aqui. Você pode mudar a opção de compartilhamento de link do padrão “pode visualizar” para “pode editar” ou “sem acesso.” Você também pode decidir adicionar indivíduos específicos.
Compartilhar o link pela web é igual a compartilhar pelo Windows, Chrome OS, e Mac. Como tal, não há necessidade de explicar tudo.
Parte 4: Como parar o link de compartilhamento do Google Drive
Depois de compartilhar um link do Google Drive, você pode interrompê-lo, se desejar. Isso ajuda a proteger o arquivo de edições ou alterações extras. Para fazer isso em seu PC, basta:
Passo 1 – Abra o Google Drive e selecione o arquivo ou pasta que você compartilhou anteriormente.
Passo 2 – Clique em “Compartilhar.”
Passo 3 – Localize a pessoa com que você não quer mais compartilhar.
Passo 4 – Clique na seta que aponta para baixo ao lado do nome e selecione “Remover.”
Quando terminar, clique em “Salvar.” É o mesmo processo para Android e iOS também.
Conclusão
Isso é tudo que há para compartilhar links do Google Drive. Agora você sabe como criar links do Google Drive e compartilhar links do Google Drive no celular e no PC. Por favor, compartilhe suas experiências conosco na seção de comentários.
Categorias
Artigos Recomendados
InClowdz
- 1 Gerenciamento de Contas de Nuvem Diferentes
- Usar Duas Contas do OneDrive Num PC
- Sincronizar Google Drive com OneDrive
- Transferir do OneDrive para Google Drive
- Mover Arquivos do Google Drive para OneDrive
- Adicionar/Remover OneDrive no Explorador de Arquivos
- 2 Dicas sobre Nuvem
- Como Cancela Planos de Armazenamento do iCloud
- Como Gerencia Contatos no Google Contacts
- Guia para Alterar Sua Conta do iCloud









Alexandre Garvalhoso
staff Editor