Como copiar arquivos no Google Drive?
Aprenda a copiar arquivos no Google Drive sem estresse. Confira nossas dicas sobre como gerenciar arquivos no Google Drive.
May 31, 2022 • Arquivado para: Solução de Gerenciamento da Nuvem • Soluções comprovadas
O Google Drive é uma das plataformas de armazenamento em nuvem mais populares da atualidade. Ele nos oferece muito mais do que apenas armazenar nossos arquivos e pastas. Com o Google Drive, você pode colaborar facilmente em tarefas com membros da equipe e também com clientes.
Uma coisa que muitas pessoas não sabem fazer no Google Drive é como copiar arquivos no Google Drive. A verdade é que o Google não criou um método direto para copiar arquivos no Drive. No entanto, por curiosidade, descobrimos uma maneira de fazer isso. Mostraremos como fazer arquivos no Google Drive nesta postagem.
Parte 2: Como copiar arquivos no Google Drive?
Nesta seção, mostraremos algumas maneiras de duplicar pastas no Google Drive. Cada um é simples e fácil de realizar. Os dois métodos que discutiremos incluem:
- Criação de novas pastas
- Backup e sincronização
Vamos agora discutir cada um dos métodos com um pouco mais de detalhes.
Copie arquivos no Google Drive diretamente
Este é um método fraudulento de copiar arquivos no Google Drive.
Passo 1 – Abra o Google Drive em seu navegador favorito. Forneça seus detalhes de login, se ainda não estiver conectado.
Passo 2 – Clique com o botão direito do mouse no arquivo que deseja copiar ou arraste o mouse sobre o conteúdo.
Passo 3 – Você verá fazer "Fazer uma cópia" e escolher.
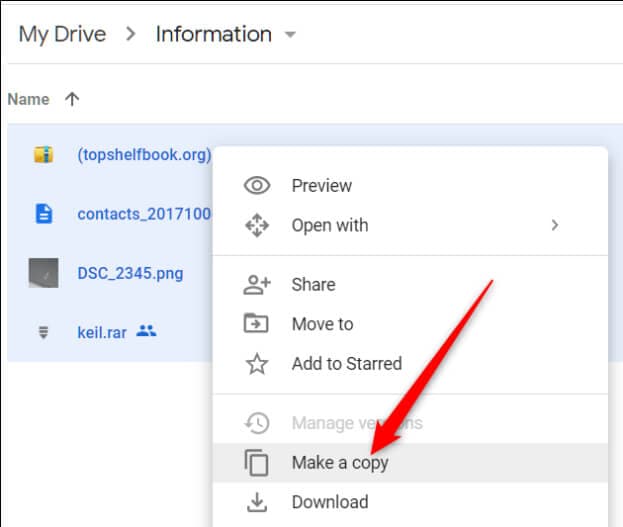
Passo 4 –O Google começa a criar uma cópia de todos os arquivos selecionados e os deixa na pasta atual. Ele também adiciona "Cópia de" antes do nome de cada item.
Passo 5 – Em seguida, clique com o botão direito neles e escolha movê-los para um lugar melhor, se desejar.
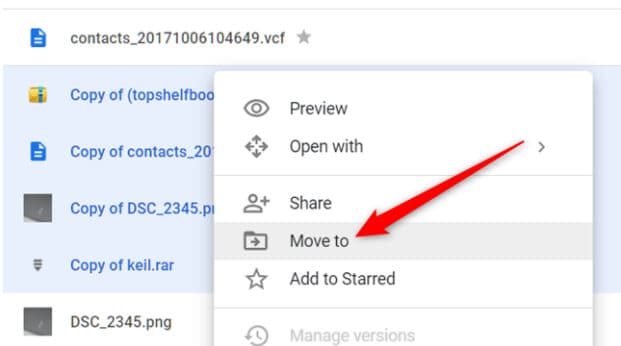
Passo 6 – Clique em “Mover para”. Isso o levará a escolher o novo local das cópias.
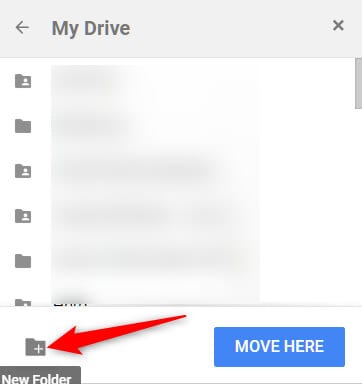
Passo 7 – Clique em “Mover aqui” para que todas as suas cópias sejam movidas para uma nova pasta.
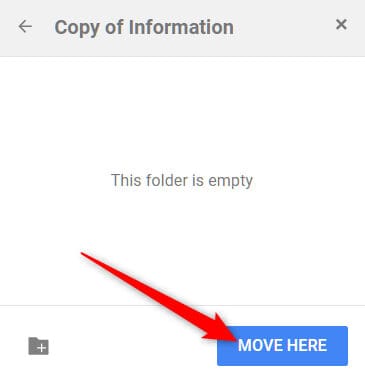
É fácil copiar arquivos no Google Drive. Vamos mostrar o segundo método.
Usando o Backup e sincronização
Para usar este método, você deve primeiro ter o Backup and Sync instalado no seu PC. Este método é muito mais fácil e direto do que o primeiro. Ele permite que você copie arquivos diretamente no explorador de arquivos do seu PC. Você não precisa abrir o Google Drive em seu navegador da web.
A ideia aqui é copiar os arquivos e colá-los em outro local. Embora estejamos descrevendo a ideia de usar o Windows, é muito semelhante ao que pode ser obtido no Mac. Vamos mostrar como fazer isso em 4 passos.
Passo 1 – Baixe o Backup e sincronização se ainda não o tiver no seu PC. Instale o aplicativo e sincronize todas as suas pastas e arquivos com o Google Drive.
Passo 2 – Depois de sincronizar suas pastas e arquivos, abra o File Explorer no seu PC. Você verá uma pasta com o nome “Google Drive”.
Passo 3 – Abra a pasta do Google Drive e verifique os arquivos da pasta que você precisa copiar. Clique com o botão direito na pasta e selecione copiar entre as diferentes opções disponíveis.
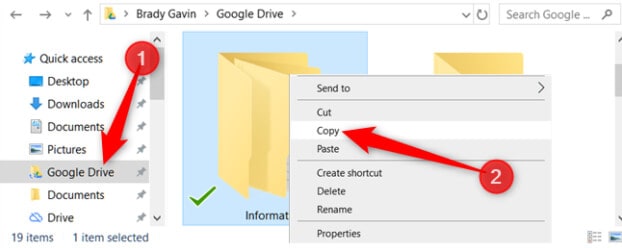
Passo 4 – Vá para o local onde deseja colar a pasta. Isso pode ser dentro da pasta do Google Drive ou em sua unidade local. Clique com o botão direito na pasta de destino e selecione Colar. Outro método é usar Ctrl + V (Windows) ou Cmd + V (Mac).
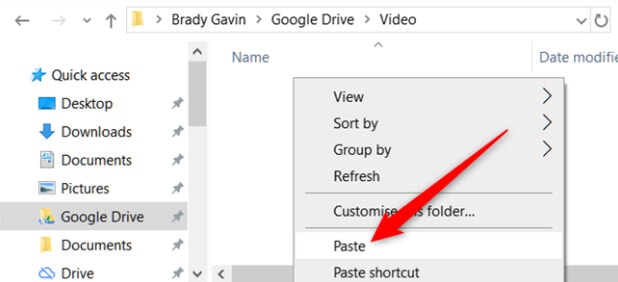
Parabéns, agora você sabe como copiar arquivos no Google Drive usando o Backup e sincronização. O aplicativo irá sincronizar imediatamente as alterações feitas para que apareça em seu Google Drive.
Por enquanto, esses são os dois métodos de cópia de arquivos no Google Drive. Esperançosamente, o Google nos fornecerá uma opção mais fácil.
Parte 3: Como transferir arquivos no Google Drive com Wondershare InClowdz
Agora você deve saber como copiar arquivos no Google Drive por causa dos métodos descritos acima. No entanto, gostaríamos de apresentar a você um método mais simples e eficiente. Requer o uso de um aplicativo conhecido como Wondershare InClowdz.
Este aplicativo vem com vários benefícios, como fácil migração de dados entre drives em nuvem e gerenciamento de drives em nuvem. Copiar arquivos no Google Drive é uma operação de gerenciamento, então vamos mostrar como isso é feito com o Wondershare InClowdz.

Wondershare InClowdz
Migre, sincronize e gerencie arquivos em nuvem em um só lugar
- Migre arquivos de nuvem, como fotos, músicas, documentos de uma unidade para outra, como o Dropbox para o Google Drive.
- Faça backup de suas músicas, fotos e vídeos de um para o outro para manter os arquivos seguros.
- Sincronize arquivos de nuvens, como música, fotos, vídeos, etc., de uma unidade de nuvem para outra.
- Gerencie todas as unidades de nuvem, como Google Drive, Dropbox, OneDrive, box e Amazon S3 em um só lugar.
Passo 1 – Baixe o aplicativo e instale-o no seu computado.
Passo 2 – Inicie o Wondershare InClowdz e entre se você tiver uma conta existente. Você pode levar alguns minutos para criar um se ainda não tiver uma cont.

Passo 3 – Clique em gerenciamento no painel esquerdo da página inicial do Wondershare InClowd.

Passo 4 – Selecione Google Drive e autorize a unidade na nuvem seguindo as instruções. Depois disso, clique em “Autorizar agora.

Passo 5 – Clique em Google Drive para abrir a unidade em nuvem dentro do aplicativ.
Passo 6 – Selecione os arquivos que deseja copiar e clique em Migrar. Depois disso, selecione o local para o qual deseja copiar os arquivos (outra pasta dentro da unidade). Clique em OK para concluir o processo.

Parte 4: Dicas para gerenciar arquivos no Google Drive
Muitas pessoas acham difícil gerenciar arquivos no espaço do Google Drive. Se você se enquadrar nessa categoria, poderá ter dificuldade em localizar arquivos rapidamente. Isso pode desacelerar processos e reduzir sua produtividade. Aqui estão algumas dicas para ajudá-lo.
Crie pastas para se adequar a você
Nem todos nós organizamos nossas posses da mesma maneira, porque cada pessoa é única. É por isso que você precisa criar pastas para se adequar a você, não com base no padrão de outra pessoa. O primeiro Passo é traçar um padrão mostrando as diferentes categorias de arquivos que você possui. Você pode então criar as pastas e mover os arquivos de acordo.
Faça uso de subpastas
Como em um gabinete físico onde você tem arquivos suspensos, você pode criar subpastas no Google Drive. Essas pastas irão ajudá-lo ainda mais a organizar os arquivos em cada pasta. Novamente, você precisa desenvolver um plano para cada pasta para que não cometa erros. Depois disso, você pode criar as subpastas, renomeá-las e colocá-las nos arquivos. A propósito, já ensinamos você a copiar uma pasta no Google Drive, então deve ser fácil.
Use códigos de cores para pastas.
Esta é a maneira mais fácil de localizar pastas no Google Drive. Tudo o que você precisa fazer é clicar com o botão direito em cada pasta e clicar em Alterar cor. Com isso, você pode escolher cores exclusivas para cada pasta. Sempre que você estiver procurando por uma pasta, a cor exclusiva a traz à mente mais rapidamente.
Faça uso da visualização de lista.
Para muitas pessoas, é mais fácil encontrar arquivos no Google Drive quando usam a visualização de lista. Isso ocorre porque é mais provável que você veja o nome completo do arquivo. Se isso não funcionar para você, você pode alternar a opção de visualização para retornar à visualização em grade.
Conclusão
Agora que você sabe como copiar uma pasta do Google Drive, deve aproveitar melhor o uso dessa mídia. Descrevemos dois métodos simples que você pode usar. Na seção final, compartilhamos algumas dicas para ajudá-lo a gerenciar melhor os arquivos no Google Drive.
Categorias
Artigos Recomendados
InClowdz
- 1 Gerenciamento de Contas de Nuvem Diferentes
- Usar Duas Contas do OneDrive Num PC
- Sincronizar Google Drive com OneDrive
- Transferir do OneDrive para Google Drive
- Mover Arquivos do Google Drive para OneDrive
- Adicionar/Remover OneDrive no Explorador de Arquivos
- 2 Dicas sobre Nuvem
- Como Cancela Planos de Armazenamento do iCloud
- Como Gerencia Contatos no Google Contacts
- Guia para Alterar Sua Conta do iCloud









Alexandre Garvalhoso
staff Editor