Como Você Pode Limpar o Google Drive?
O Google Drive é um dispositivo de armazenamento gratuito que é utilizado para armazenar arquivos importantes. É importante mantê-lo organizado. No entanto, limpar o Google Drive pode ser uma tarefa u
May 31, 2022 • Arquivado para: Solução de Gerenciamento da Nuvem • Soluções comprovadas
O Google Drive é um serviço de armazenamento gratuito com base na nuvem que ajuda as pessoas a armazenarem e a acessarem arquivos on-line. Este software coordena dados, imagens e mais no dispositivo da pessoa, incluindo smartphones, tablets e PCs.
Limpar o Google Drive não é uma tarefa difícil se você saber como ele funciona. O Google Drive também utiliza outras ferramentas e programas da empresa, incluindo o Google Docs, Gmail, IOS, Chrome, Twitter, Google Analytics e Google +. O Google Drive incorpora imensos aplicativos móveis diferentes da empresa e aplicativos de rede de terceiros que as pessoas podem adicionar através da Loja On-line do Chrome.
As pessoas podem manter registros, criar fluxogramas, armazenar arquivos de música e realizar tarefas adicionais com a ajuda desses aplicativos. Elas devem clicar em "Meu Drive," "mais," e "conectar mais aplicativos" para adicionar um app de terceiros. Todos os apps de terceiros são gratuitos, mas exigem taxas de uso para acessar alguns recursos especiais.
A função de busca do Google Drive filtra os resultados pelo nome do item, data, local, propriedade e mais. O Google geralmente dá 15 GB de espaço livre no Google Drive, o que parece ser uma boa opção comparativamente com os 2 GB do Dropbox.
- Parte 1: Quando eu Devo Limpar o Google Drive?
- Parte 2: Como Limpar o Google Drive?
- Parte 3: Como Limpar os Arquivos Recentes do Google Drive?
- Parte 4: Como Limpar a Lixeira do Google Drive?
- Parte 5: Limpando o Google Drive com o Wondershare InClowdz
- Parte 6: Dicas para Gerenciar os Arquivos no Google Drive
Parte 1: Quando eu Devo Limpar o Google Drive?
Se você utiliza o Gmail como o seu endereço de e-mail principal, você pode enfrentar problemas devido a ter a sua caixa de entrada cheia. Limpar o Google Drive é importante, já que isso irá lhe poupar tempo, mas você pode se estar questionando como você pode realizar esta tarefa. Primeiro, é importante saber quando se deve limpar o Google Drive.
Visite o Google One para descobrir quanto espaço os seus dados ocupam e quanto ainda resta. Se você iniciar uma sessão na sua conta Google, você verá um mapa do espaço que você utilizou numa série de cores e o espaço livre em cinza. Isto deve ajudar você a entender se você precisa limpar o Google Drive ou não.

Parte 2: Como Limpar o Google Drive?
É importante ter em mente que nem todo arquivo conta no armazenamento do seu Google Drive, portanto não tente remover todos os dados. Tudo o que você faz usando os Documentos Google, as Planilhas Google ou os Slides Google não conta para o limite de armazenamento. Praticamente tudo no Gmail conta, mas imagens maiores do que 2.048x2.048 pixels ou vídeos maiores do que 15 minutos contam para o limite de tamanho do seu drive no Google Files.
Para limpar o espaço do Google Drive, você terá de ter os seguintes pontos em consideração!
Passo 1: Para limpar o armazenamento do Google Drive, abra o Google Drive. Você verá uma rede de miniaturas no canto superior direito de uma coluna. Clique no ícone Visualizar Lista.

Passo 2: Agora você deve ver os arquivos listados e organizados por nomes. O Google permite que você organize rapidamente os arquivos do Drive pelo tamanho do arquivo, e se você clicar em Organizar no canto superior direito, você encontrará as opções de organização que incluem os últimos e-mails alterados, o último alterado por mim e o último aberto por mim.

Passo 3: Mas você também pode organizar os arquivos por tamanho: você pode ver no canto inferior esquerdo da tela o valor do espaço de armazenamento e um link pedindo para você comprar mais espaço. Clique aí e surgirá uma caixa com os dados do Drive. Você verá o Drive no topo da página. É só clicar ali.
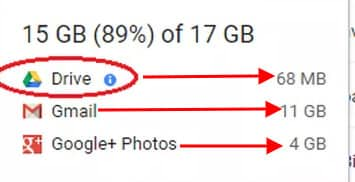
Passo 4: A pasta do seu Drive agora pode ser organizada por "Armazenamento usado" ou por tamanho do arquivo para que você possa começar a remover os arquivos maiores para liberar espaço.

Passo 5: Você pode salvar alguns dos seus arquivos importantes convertendo-os em Documentos Google se você não os desejar remover. Para fazer isso, clique com o botão direito no arquivo PDF, passe o ponteiro pela opção Abrir com, e escolha a opção Documentos Google no menu. Um Documento Google com o mesmo nome do arquivo PDF irá abrir-se e o arquivo PDF antigo poderá ser removido.

Passo 6: Você precisará limpar a lixeira do Google Drive após remover os arquivos do seu computador. Clique na lixeira, escolha os arquivos que você gostaria de remover permanentemente, e clique com o botão direito e escolha Excluir.
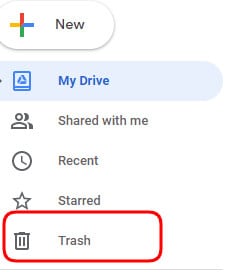
Parte 3: Como Você Pode Limpar os Arquivos Recentes do Google Drive?
A opção de visualização 'atividade' no Google Drive apresenta tudo o que foi atualizado recentemente. Isto inclui tudo em que você trabalhou e o que compartilhou. Limpar os arquivos recentes do Google Drive também é bem fácil, e você pode deletar facilmente qualquer arquivo que você não queira mais usar.
Passo 1: Clique na aba “Recente”.
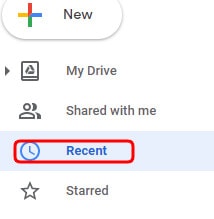
Passo 2: Clique com o botão direito no arquivo que você deseja remover e clique na aba Excluir no Google Drive. Você irá deletar o arquivo.
Parte 4: Como Você Pode Limpar a Lixeira do Google Drive?
Você deseja saber como você pode limpar a lixeira do Google Drive? É só seguir estes passos com atenção.
Passo 1: Em primeiro lugar, abra o Google Drive.
Passo 2: Escolha a opção Lixeira na fila à esquerda.
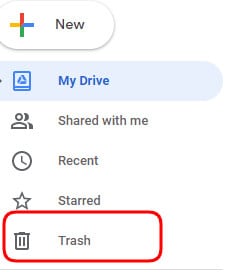
Passo 3: Escolha a seta descendente da Lixeira na parte de cima do navegador.
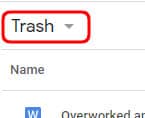
Passo 4: Escolha a opção Esvaziar Lixeira no menu.

Passo 5: Escolha ESVAZIAR Lixeira de novo para ficar sabendo se você realmente limpou a lixeira com sucesso.

Parte 5: Limpando o Google Drive com o Wondershare InClowdz
Há uma forma mais fácil de limpar os arquivos indesejados da sua conta do Google Drive. Isto envolve usar um software de terceiros. Permita-nos apresentar o Wondershare InClowdz.
Este app ajuda você a gerenciar as suas diferentes contas de nuvem na mesma plataforma. Com ele, você pode migrar os arquivos de uma conta para outra. Ele também permite que você delete arquivos do seu Google Drive facilmente. Vamos então mostrar como você pode fazer isso com os passos abaixo:

Wondershare InClowdz
Migre, Sincronize e Gerencia Arquivos da Nuvem Num Só Lugar
- Migre arquivos da nuvem como fotos, músicas e documentos de um armazenamento para outro, como do Dropbox para o Google Drive.
- Efetue o backup das suas músicas, fotos e vídeos de um armazenamento na nuvem para outro para manter os arquivos seguros.
- Sincronize os arquivos da nuvem como músicas, fotos, vídeos, etc., de um armazenamento na nuvem para outro.
- Gerencie todos os armazenamentos na nuvem como Google Drive, Dropbox, OneDrive, box e Amazon S3 em um só lugar.
Passo 1 – Baixe o Wondershare InClowdz no seu computador e instale-o.
Passo 2 – Inicie o app e inicie uma sessão. Se você ainda precisa criar uma conta, faça isso agora, ou você não poderá prosseguir.

Passo 3 – Vá até ao painel do lado esquerdo e clique em Gerenciamento entre as opções do menu. Se você ainda não adicionou a sua conta do Google Drive, faça isso rapidamente.

Passo 4 – Após adicionar a sua conta ao Wondershare InClowdz, autorize-o clicando em “Autorizar Agora”.

Passo 5 – Abra a sua conta do Google Drive que você deseja limpar e selecione os arquivos que você precisa deletar.
Passo 6 – Clique com o botão direito nos arquivos para acessar as opções. Clique em “Excluir” para se livrar dos arquivos.

Parte 6: Dicas para Gerenciar os Arquivos no Google Drive
Manter os arquivos no Google Drive deve ajudar você a poupar tempo e energia. Com o tempo, o seu Google Drive deve reunir grandes quantidades de arquivos e se tornar uma dor de cabeça na hora em que você tentar encontrar alguma coisa. Se ainda não ficou claro como você pode limpar o Google Drive. Aqui vão algumas dicas para você organizar o seu Drive para você poder localizar tudo facilmente e garantir que tudo está no seu devido lugar.
1. Adicione os Seus Arquivos a Pastas Específicas
Uma das melhores maneiras de organizar o seu Google Drive é salvar os arquivos em pastas específicas. Por exemplo, você pode ter várias pastas para ajudar a encontrar arquivos de imagem, documentos, tarefas ou outras informações importantes.
Para salvar os arquivos em pastas, basta seguir estes passos.
Passo 1: Clique no botão "Novo" no canto superior esquerdo da página principal do seu Drive e depois clique em "Pasta".
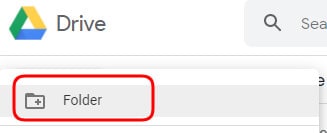
Passo 2: Insira o nome da pasta e clique no botão "Criar".
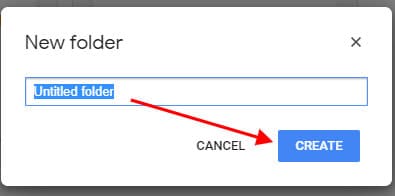
Passo 3: Mova os arquivos diretamente pra a nova pasta.

Passo 4: Não há nenhum problema se você só tiver alguns arquivos noutros diretórios e os decidir transferir. Clique com o botão direito nos links, depois escolha "Mover para".

Passo 5: Navegue, clique nos arquivos e escolha "Mover" para mover todos os arquivos selecionados.

2. Use um Nome
Tente usar nomes específicos para as pastas para distinguir os diferentes arquivos. Quando você começar a juntar mais arquivos no seu Drive, esses nomes irão ajudar a encontrar itens específicos. No entanto, salvar os arquivos com nomes estranhos não vai ajudar a encontrar algo se você estiver com pressa.
Você pode organizar o seu Drive salvando os arquivos nas pastas nomeadas seguindo estes passos.
Passo 1: Clique com o botão direito em um arquivo ou pasta e escolha "Renomear". Depois é só alterar o nome do arquivo ou atribuir um novo nome à pasta.

Passo 2: Atribua um breve nome descritivo ao arquivo ou pasta e pressione "Ok".
Lembre-se de criar um nome simples e conciso que garanta que diferentes objetos sejam identificados e também o que há no arquivo individual.

3. Excluir Arquivos
Depois de atribuir os seus arquivos essenciais para vários tipos de pastas, você ainda poderá ter alguns documentos redundantes ou inúteis no seu Google Drive. Para limpar o armazenamento do Google Drive, você necessita excluir esses arquivos seguindo estes passos.
Passo 1: Destaque o arquivo, clique nele com o botão direito e depois escolha "Excluir.
Passo 2: O Drive não apresenta uma solicitação de confirmação quando você remove ou exclui os arquivos, mas dá a opção de anular essas ações. Para anular a exclusão dos arquivos, vá até à lixeira, clique com o botão direito no arquivo excluído, e nas opções que aparecerem, clique em "Restaurar". Os arquivos ou pastas previamente excluídos serão recuperados.

4. Crie Links Especiais (symlinks) para os Arquivos e Pastas
Você quer saber qual é a melhor parte? O Google Drive tem um recurso oculto que ajuda a criar um link especial para um item em diferentes locais sem ocupar armazenamento extra no seu disco. O Google salva somente a cópia inicial dum arquivo na nuvem e apresenta uma nova versão em qualquer lugar em que você criar o link para ele.
Nota:
Se esse link especial for excluído, todas as cópias do link, incluindo o original, são excluídas. Mas se você só desejar excluir o link, você deve desativá-lo. Veja como ele pode ser criado.
Passo 1: Clique num arquivo para prosseguir, depois pressione Shift +Z para abrir um menu de contexto especial.
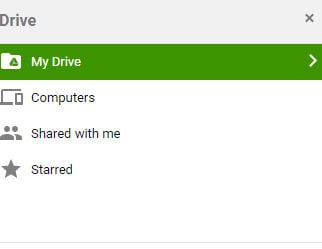
Passo 2: Navegue com cuidado para escolher o lugar onde o arquivo ou pasta será “ligado” e depois pressione o botão "Adicionar”.

5. Use a Opção das Estrelas
Marcar arquivos importantes do Google Drive com estrelas funciona da mesma forma que os e-mails com estrelas do Gmail. Quando isto é efetuado, o Drive anexa o arquivo a uma área especial "Com Estrela" que você pode acessar diretamente pelo menu do lado esquerdo.

Conclusão
Independentemente do upgrade de espaço que você tiver selecionado, ele certamente acabará cheio. Em vez de continuar atualizando o espaço, há outras opções para criar espaço de armazenamento adicional. O primeiro passo é decidir que tipo de coisa o seu Google Drive precisa. Verifique com cuidado o volume no seu Drive para ver quais arquivos ocupam mais espaço e quais são importantes.
Quando você souber quais arquivos você deseja manter, está na hora de remover os arquivos extras e de gerar mais espaço de armazenamento. Existem vários métodos para fazer isso, como remover os arquivos por número. Não importa o quanto o seu Drive esteja desorganizado, você pode evitar facilmente o amontoamento e conseguir ter um sistema limpo e organizado.
Categorias
Artigos Recomendados
InClowdz
- 1 Gerenciamento de Contas de Nuvem Diferentes
- Usar Duas Contas do OneDrive Num PC
- Sincronizar Google Drive com OneDrive
- Transferir do OneDrive para Google Drive
- Mover Arquivos do Google Drive para OneDrive
- Adicionar/Remover OneDrive no Explorador de Arquivos
- 2 Dicas sobre Nuvem
- Como Cancela Planos de Armazenamento do iCloud
- Como Gerencia Contatos no Google Contacts
- Guia para Alterar Sua Conta do iCloud









Alexandre Garvalhoso
staff Editor