Como copiar uma pasta no Google Drive
Como copiar arquivos no Google Drive? Como copiar uma pasta no Google Drive? Isso é fácil! Basta verificar este artigo para descobrir!
May 31, 2022 • Arquivado para: Solução de Gerenciamento da Nuvem • Soluções comprovadas
Durante décadas, diferentes orientes foram usados para armazenamento na forma de disquete, disco rígido para flash e cartões SD, mas todos esses são arriscados. A exclusão, corrupção e destruição de todos os seus dados eram possíveis. Para resolver esses problemas, o Google trabalhou nisso e desenvolveu o armazenamento em nuvem online, com segurança, precisão e plataforma livre de riscos. Ele protegerá todos os seus dados de todos os tipos de situações críticas. O Google Drive é um armazenamento de arquivos eletrônicos onde você pode salvar todos os seus arquivos e pastas importantes sem obliteração e corrupção. O Drive oferece uma plataforma segura e de iniciativa com espaço livre limitado, onde a organização e a utilização de documentos, planilhas e slides criados podem ocorrer. Você pode importar / exportar todos os seus arquivos, anexos e pastas. O Google oferece 15 GB de espaço livre para todos os usuários com proteção completa. O Google Drive é fácil de acessar, usar e não oferece riscos. Vamos dar uma olhada em como podemos fazer o trabalho de copiar e colar no Google Drive.
Parte 1: como copiar uma pasta no Google Drive?
Este artigo saberá como copiar arquivos e pastas no Google Drive de um lugar para outro. Tudo que você precisa fazer é,
Passo 1. Go to www.googledrive.com em seu navegador, abra o google drive com um clique duplo ou clique com o botão direito e selecione abrir na pasta para abri-la.
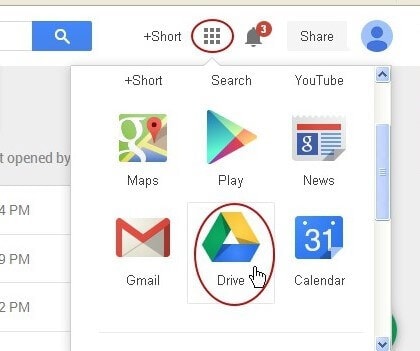
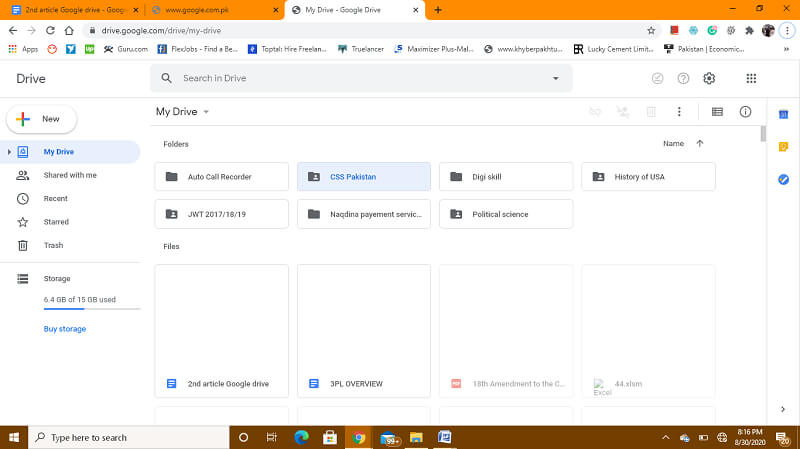
Passo.2. Se você deseja copiar a pasta de arquivos especificada no Google Drive, você deve selecionar todos os arquivos. Isso pode ser feito de duas maneiras, pressione Ctrl + A ou arraste o mouse de cima para baixo. Todos os seus arquivos na pasta serão selecionados. Agora você pode copiar seus arquivos de toda a pasta.
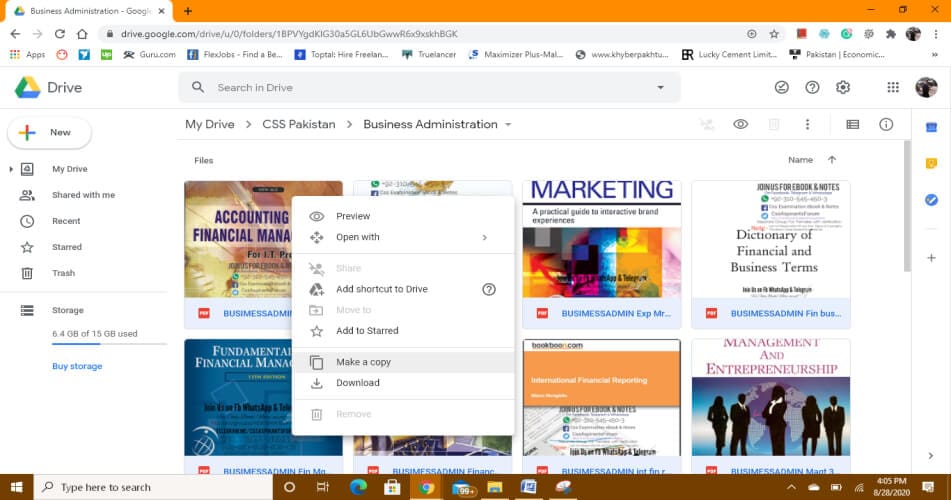
Passo.3. Para copiar os arquivos da pasta, pressione Ctrl + C ou clique com o botão direito do mouse e pressione fazer uma cópia no submenu, o drive irá criar uma nova cópia dos arquivos da sua pasta.
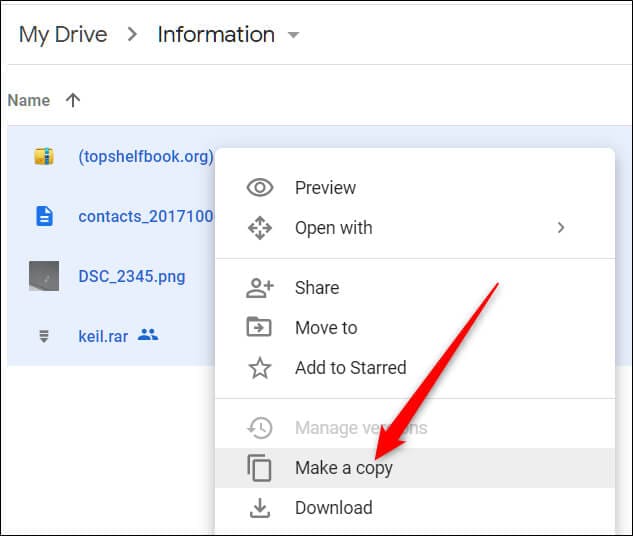
Passo.4. Vá para meu drive e crie uma nova pasta no google drive, para isso clique em meu drive, selecione a opção “nova pasta” na barra de menu, e crie uma nova pasta onde você pode colar seus arquivos copiados.
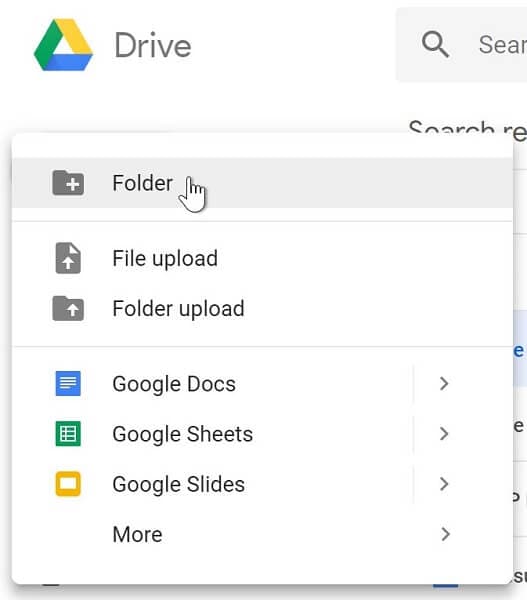
Passo.5 Renomeie a pasta conforme especificado. Agora você deve aplicar o comando colar na nova pasta pressionando Ctrl + V ou clicar com o botão direito do mouse na nova pasta e pressionar a opção colar, todos os seus arquivos serão colados aqui.
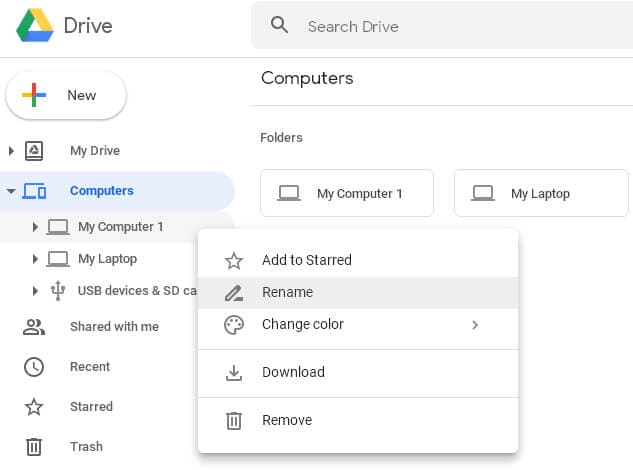
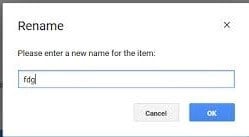
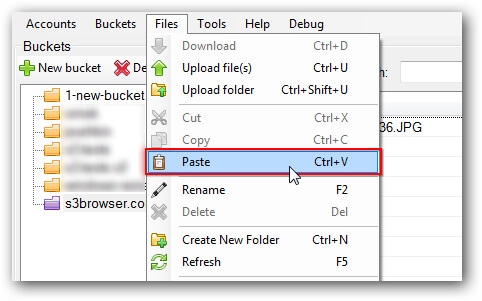
O processo acima irá copiar a pasta de arquivos completa de um lugar para outro no Google Drive. O problema é que o Google Drive não adicionou uma cópia direta ou botão duplicado na unidade para copiar pastas diretamente para que você tenha que fazer o treino mencionado acima.
Você pode copiar arquivos em massa do Google Drive para outro local simplesmente abrir o google drive, selecionar arquivos clicando no mouse com o botão Ctrl ou arrastar o cursor do mouse para vários arquivos e pressionar Ctrl + C ou clicar com o botão direito do mouse nos arquivos selecionados e pressione copiar na barra de menu. Isso copiará todos os seus arquivos, conforme mostrado na imagem abaixo.
Se você deseja copiar uma pasta de arquivos externos para o Google Drive, você deve seguir 2 métodos,
- Você tem que abrir sua pasta,
- selecione todo o conteúdo com Ctrl + A ou arraste o mouse do início ao fim, todos os arquivos serão selecionados.
- Pressione Ctrl + C ou clique com o botão direito do mouse e pressione copiar no menu, todo o seu conteúdo será copiado,
- Abra o Google Drive, crie um novo arquivo doc simplesmente clicando no ícone azul na barra lateral ou clique na seção de arquivo e pressione novos documentos no menu. Um novo arquivo de documentos será aberto.
- Cole todo o seu conteúdo aqui pressionando Ctrl + V ou clique com o botão direito e pressione o botão colar no submenu. Todo o seu conteúdo será colado e seu arquivo será copiado para o Google Drive, conforme mostrado na imagem abaixo.
- Você pode fazer upload de um arquivo externo, basta abrir o Google Drive,
- Vá para fazer upload do arquivo pressionando upload de novos arquivos ou pastas. Irá abrir uma nova janela de anexo,
- Anexe o arquivo desejado pressionando o botão de anexo, abra o destino onde está o arquivo, selecione o arquivo e pressione o botão abrir. Ele anexará seu arquivo e, em seguida, pressione o botão de upload. Seu arquivo será enviado para o Google Drive.
Parte 2: como copiar a pasta do Google Drive para o desktop?
Copie a pasta de arquivos do Google Drive para a área de trabalho do computador pelo seguinte processo,
- Vá para o Google Drive e selecione a pasta de arquivos desejada.
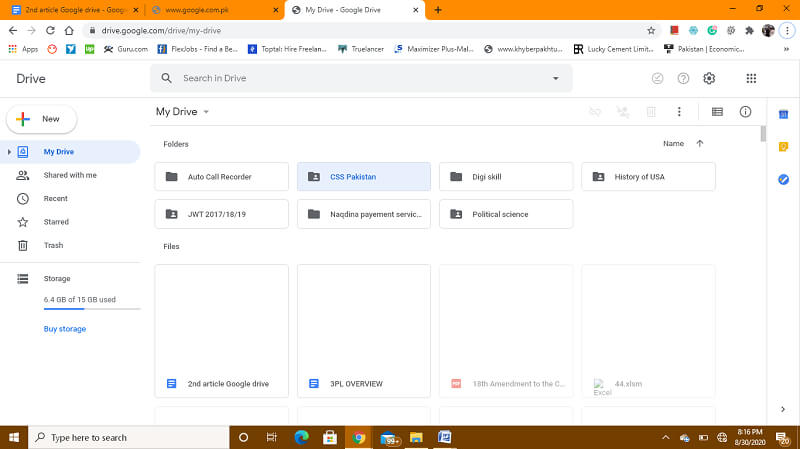
- Abra a pasta e selecione os arquivos inteiros e copie esses arquivos.
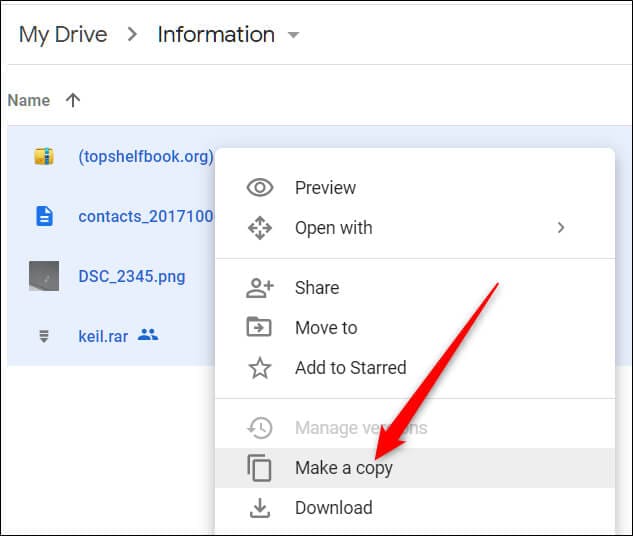
- Vá para a área de trabalho, crie uma nova pasta e cole todos os arquivos nela.
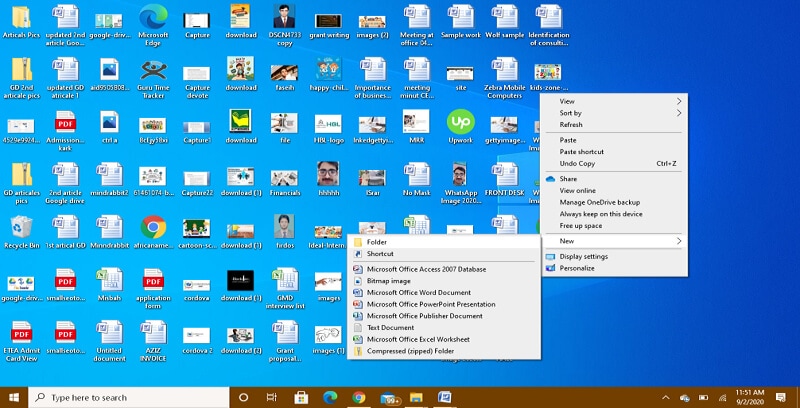
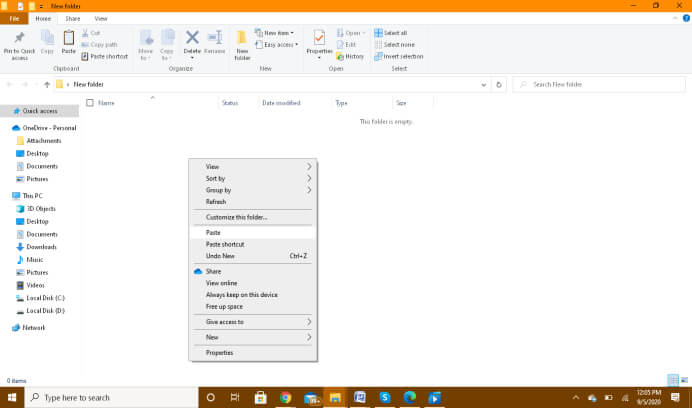
Para copiar a pasta de arquivos do Google Drive para a área de trabalho do computador, você deve ir para www.google.com/drive/ em seu navegador e selecionar a pasta de arquivos que deseja copiar, abra-o com um clique duplo na pasta ou clique com o botão direito do mouse na pasta e selecione a opção abrir no submenu, pressione Ctrl + A ou arraste o mouse de cima para baixo para selecionar arquivos inteiros e copie todos arquivos pressionando Ctrl + C ou clique com o botão direito na opção de cópia selecionada no menu de arrastar, isso copiará a pasta inteira de arquivos, em seguida, vá para a área de trabalho do meu computador e crie uma nova pasta de área de trabalho clicando com o botão direito na área de trabalho do pc, selecione uma nova pasta no no menu inferior, especifique um nome para a pasta, abra-a com um clique duplo e cole os arquivos copiados na nova pasta, toda a sua pasta será copiada na área de trabalho do computador.
Parte 3: como copiar arquivos do Google Drive para o celular?
Ao iniciar o seu celular Android, você precisa fazer login na conta do Google para utilizar os serviços do Google Drive. Depois, você pode trocar arquivos no celular e no Google Drive. Ensinaremos a você o processo completo abaixo nas etapas a seguir.
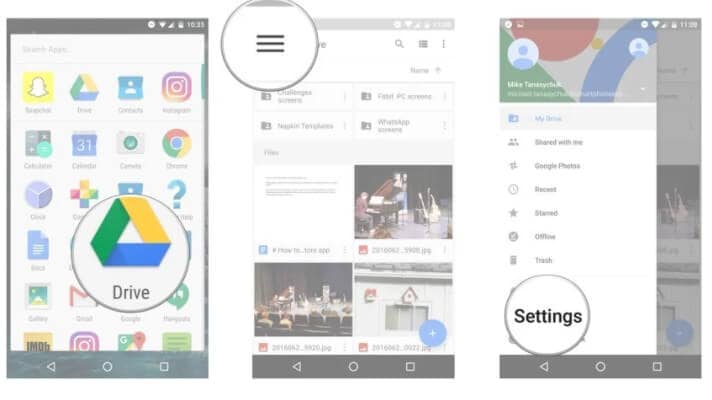
- Configure a conta do Google em seu celular Android e faça login
- Abra o Google Drive no navegador ou aplicativo do Drive.
- Selecione e baixe os arquivos que deseja transferir para o seu celular Android.
Quando você deseja copiar arquivos do Google Drive para o seu celular Android, você deve ter sua conta do Google. Caso contrário, você deve criar uma conta do Google. Para configurar o seu celular Android, você deve seguir um procedimento de configuração da conta do Google, iniciar o seu celular Android, ir para a configuração e pressionar “adicionar conta” para abrir uma nova janela de registro, adicionar os dados de campo necessários, seguir o todo o processo de configuração da conta, sua conta do Gmail será criada.
Agora você pode copiar arquivos do Google Drive para o seu celular Android. Veja como!
Abra o aplicativo google in drive instalado da Play Store na tela inicial ou arraste o menu de aplicativos para baixo. É um ícone de forma de triângulo de 3 cores. Abra o google drive, você precisa adicionar uma conta google seguindo as seguintes etapas para adicionar conta.
Passo.1. Abra o Google Drive e adicione uma conta. Isso o levará para a pasta da unidade.
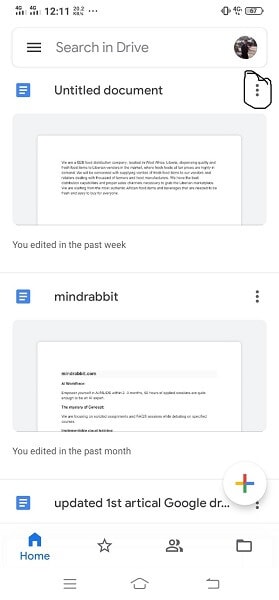
Passo.2. Pressione longamente o arquivo ou selecione vários arquivos, verifique cada arquivo e pressione longamente. Ele mostrará um menu de arrastar para baixo e a guia faz uma opção de cópia, seu arquivo / arquivos serão copiados.
Passo.3. Vá para o local desejado em seu celular Android onde deseja colar os arquivos copiados.
Passo.4. Pressione longamente o espaço livre na pasta do celular, um menu de arrastar para baixo será exibido, a opção de colar da guia no menu e seus arquivos serão colados da unidade para o seu celular Android.
- Você também pode transferir arquivos do Google Drive para o celular baixando os arquivos especificados,
- Abra o Google Drive e pressione longamente nos arquivos selecionados.
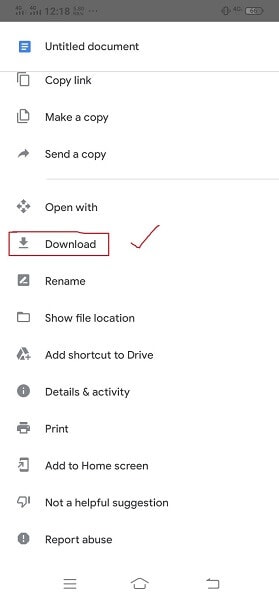
- Opção de download da guia no menu suspenso, seus arquivos serão baixados para o armazenamento do celular, você pode mantê-los em qualquer lugar que quiser em seu celular Android.
Conclusão:
Discutimos no artigo acima que o que é o Google Drive? Como funciona e como podemos manter e copiar e colar arquivos e pastas no google drive, do google drive para o desktop do pc ou celular Android e para o google drive do sistema de computador externo ou celular Android. Você aprenderá todas essas tarefas e procedimentos, mostramos a implementação passo a passo. Todos esses procedimentos são práticas práticas para que você possa copiar / colar / transferir seus arquivos no google drive, computador e celular android. Essas práticas são convenientes, fáceis de adotar e oferecem todos os resultados de aprendizagem necessários para que você seja um especialista profissional em drives do Google e torne seus arquivos e pastas seguros e protegidos de todos os tipos de risco de perda. Este artigo é coautor de nossa equipe de editores especialistas. Eles pesquisaram e monitoraram todas essas etapas cuidadosamente, tendo em mente sua facilidade e satisfação para que você aprendesse a utilizar os serviços do Google Drive para manter seus arquivos e pastas seguros.
Categorias
Artigos Recomendados
InClowdz
- 1 Gerenciamento de Contas de Nuvem Diferentes
- Usar Duas Contas do OneDrive Num PC
- Sincronizar Google Drive com OneDrive
- Transferir do OneDrive para Google Drive
- Mover Arquivos do Google Drive para OneDrive
- Adicionar/Remover OneDrive no Explorador de Arquivos
- 2 Dicas sobre Nuvem
- Como Cancela Planos de Armazenamento do iCloud
- Como Gerencia Contatos no Google Contacts
- Guia para Alterar Sua Conta do iCloud









Alexandre Garvalhoso
staff Editor