Atualização para iOS 13: Como Resolver Falhas no Restauro de Backups do iTunes
Ao não conseguir efetuar o restauro com um backup no iTunes após a atualização, muitos usuários se questionaram se esta opção é realmente compatível com o iOS 13. Continue a ler para saber mais sobre
Oct 08, 2023 • Arquivado para: Backup de Dados do Celular • Soluções comprovadas
Sempre que uma noviade é lançada, por exemplo um sistema operacional, é natural querermos ser dos primeiros a experimentar. É por isso que os usuários da Apple se estão sentindo tão atraídos pela mais recente atualização do iOS 13. No entanto, apesar dos poderosos recursos que traz consigo, uma das áreas mais impactadas foi o iTunes, seu backup, que talvez não seja devidamente compatível com o iOS 13. Muitos dos usuários estão preocupados com os problemas associados ao restauro do iPhone, sem o iTunes, no iOS 13. No entanto, existem soluções para esse problema, bem simples!
Parte 1: Razões principais para a falha no restauro via iTunes
Falta de espaço suficiente no disco do computador
Não podemos limitar-nos a culpar o iOS 13 por todo e qualquer erro do iTunes indicando que o restauro do iPhone não pôde ser efetuado. Estes erros podem dever-se a vários motivos, profundamente díspares, tais como não existir espaço suficiente no disco do seu computador. Assim, se você está tentando fazer backup ou restaurar a partir de um PC com Mac ou Windows, assegure-se de que existe espaço suficiente para prosseguir com a operação e, se não for o caso, remova arquivos desnecessários de modo a conseguir esse espaço.
Backup do iTunes corrompido
Mais uma vez, poderá não ser justo culpar o iOS 13. Pode acontecer o backup do iTunes ter sido corrompido por uma série de motivos. Embora os motivos exatos nem sempre sejam fáceis de determinar, é inegável que um backup corrompido é das principais causas para falhas no restauro do iPhone com backups do iTunes.
Ocorrência de erros do iTunes ou do iOS
Recentemente, muitos usuários têm enfrentado variados problemas com a migração dos seus dispositivos para iOS 13, problemas esses que potenciaram certas dúvidas entre a comunidade. Uma delas prende-se com o fato de o restauro de backups do iTunes poder não ser inteiramente compatível com o iOS 13. Ou se o motivo para o iTunes não conseguir restaurar o iPhone poder dever-se a erros do iTunes.
iTunes não ser mais suportado pela Apple para atualizações após a WWDC 2019
De acordo com o comunicado no WWDC 2019, o iTunes poderá estar sendo substituído no futuro próximo por outros aplicativos, o que poderá ser outro motivo para os backups do iTunes não poderem ser restaurados e não funcionarem corretamente no iOS 13. Acima de tudo, o iTunes tem sido um player de música "clássico", com diversos recursos comuns no gênero. Este ano, a Apple poderá estar se preparando para lançar o trio de novos aplicativos para Mac-Music, TV e podcasts, substituindo o iTunes. E essa poderá ser a principal razão pela qual o restauro de backups do iTunes não está disponível no seu iOS 13.
Parte 2: Leia o backup do iTunes com uma ferramenta de terceiros para efetuar o restauro
Enquanto se clarifica se o restauro de backups do iTunes estará ou não disponível no iOS 13, os usuários que já instalaram o beta poderão realmente necessitar de ajuda. Essa ajuda vem sob a forma de uma ferramenta capaz de ler o seu backup do iTunes sem qualquer problema. E felizmente, dr.fone – Backup & Restore (iOS) consegue fazê-lo. É a solução ideal para pré-visualizar e restaurar qualquer dos seus backups do iTunes para o seu dispositivo iOS. Passamos a mostrar como proceder para ganhar acesso a qualquer dos conteúdos do seu backup do iTunes.
Passo 1: Baixar o programa para o seu computador
Para arrancar com o processo, baixe e instale dr.fone – Backup & Restore (iOS) no seu computador. Execute o programa e clique na opção “Backup& Restore”.

Passo 2: Conecte seu iPhone ao computador
Conecte o seu iPhone/iPad ao computador por meio de um cabo lightning original. Em seguida, clique no botão “Restore” do programa.
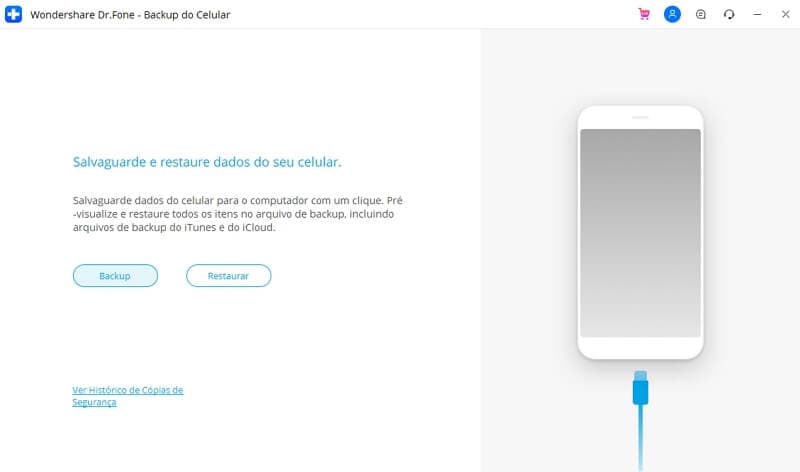
Passo 3: Analise o seu arquivo de backup do iTunes
Na coluna da esquerda do programa, selecione “Restore from iTunes Backup”. O programa irá então listar os arquivos de backup do iTunes disponíveis na conta que tiver em uso. Escolha aquele de que precisar e clique em ‘View’ ou ‘Next’.
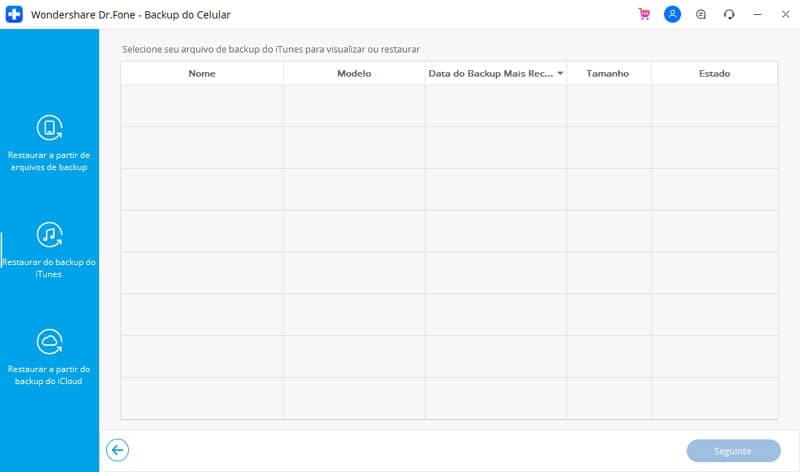
Passo 4: Pré-visualize o arquivo
Todo o conteúdo disponível no arquivo de backup do iTunes será procurado e exibido, agrupado em vários tipos de dados.
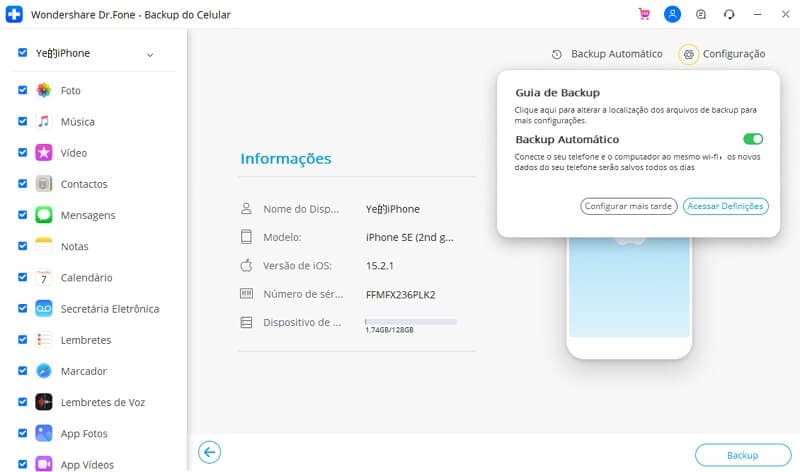
Passo 5: Restaure o dispositivo
Agora basta pré-visualizar os diferentes tipos de dados e escolher aqueles que pretende restaurar. Quando tiver escolhido todos, toque em “Restore to Device” para um restauro simples a partir do seu backup.
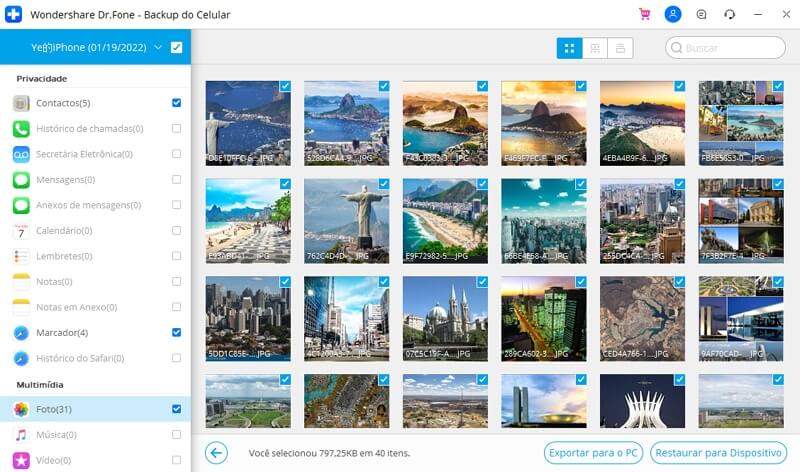
Parte 3: Corrija os erros do iTunes e tente novamente
Muitas vezes, basta um erro para arruinar toda uma operação no iTunes. Assim, se o restauro do seu backup do iTunes não funcionar no iOS 13, aparecendo sempre um código de erro, confie em dr.fone – iTunes Repair, que existe para o ajudar. Este programa assegura a resolução de qualquer tipo de erro ou problema do iTunes com apenas um clique. Curioso por saber mais? Apresentamos-lhe, passo a passo, como proceder.
Como resolver falhas no restauro de backups do iTunes em dispositivos iOS 13
Passo 1: Executar dr.fone no PC
Comece por baixar e instalar o pacote de ferramentas dr.fone no seu computador. Em seguida, execute-o e clique em “Repair”, de entre as várias opções exibidas.
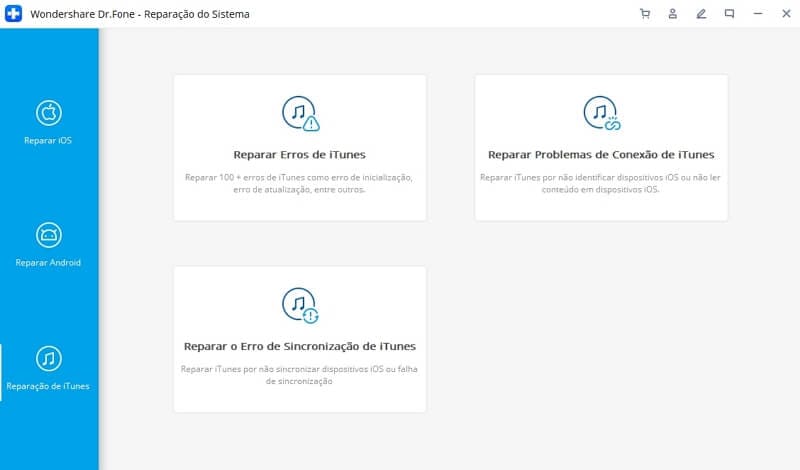
Passo 2: Escolha a opção ‘Repair iTunes Errors’
Na janela pop-up que surge, você notará a existência de três opções de reparo. Dessas, basta clicar na opção “Repair iTunes Errors”. Seguidamente, a ferramenta começará a verificar seus componentes do iTunes.
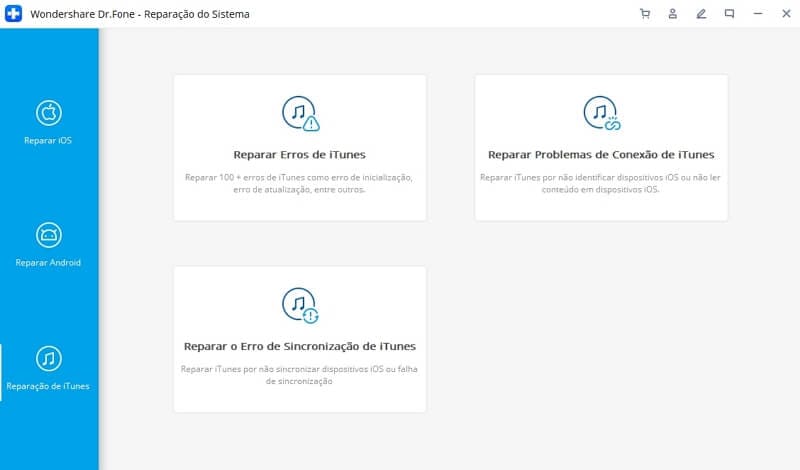
Em seguida, a ferramenta começa a verificar os componentes do iTunes.
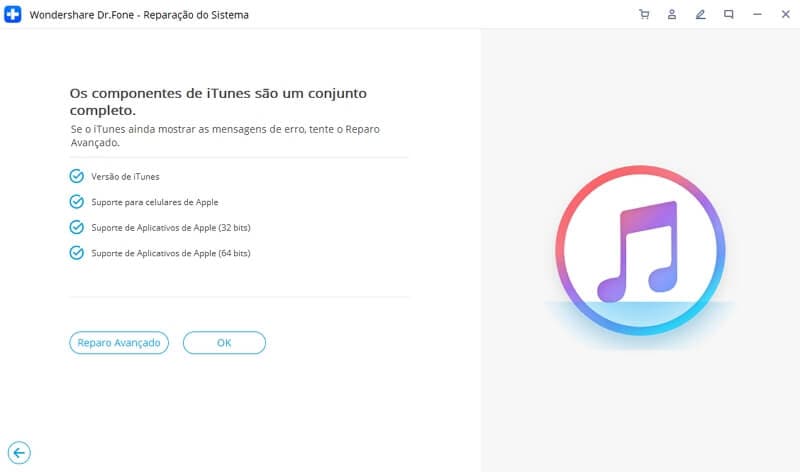
Passo 3: Experimente a reparação avançada
Quando os componentes do iTunes tiverem sido carregados, clique em “OK”. Caso o seu iTunes continue exibindo mensagens de erro, clique em “Advanced Repair” e aguarde a conclusão do processo.
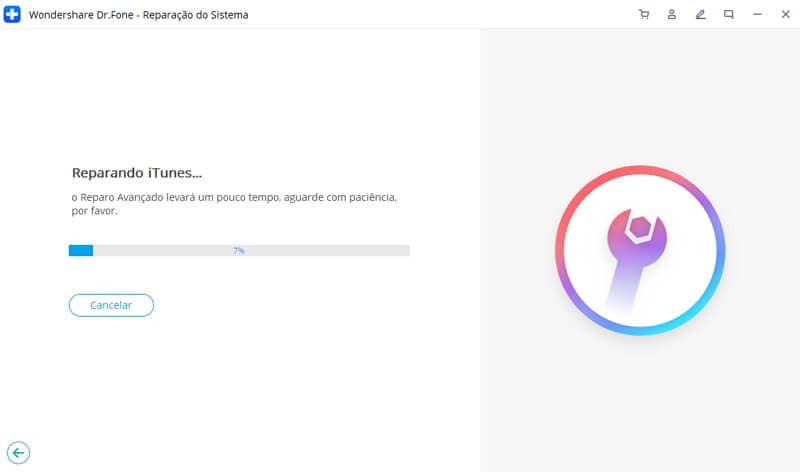
Parte 4: Backup e restauro do iPhone com um sistema alternativo
Fazer o backup do iPhone com o iTunes poderá ter sido, até agora, uma forma tão simples como universal de fazer todas as cópias de segurança necessárias. No entanto, é importante que você conheça formas alternativas de fazer backup dos seus dados, especialmente quando precisar de restaurar seu iPhone sem o iTunes. E para isso, dr.fone – Backup & Restore (iOS) será uma ajuda preciosa. Você poderá pré-visualizar os conteúdos dos seus backups e optar por restaurar apenas aquilo de que precisa. Siga os passos abaixo para saber mais sobre como criar um backup sem o iTunes.
Passo 1: Instalar o pacote de software no seu computador
O primeiro passo é baixar e instalar dr.fone – Backup & Restore (iOS). Em seguida, execute o programa e escolha a opção “Backup & Restore” de entre as várias exibidas.

Passo 2: Conectar o dispositivo
Use um cabo original para conectar o seu iPhone/iPad ao computador e depois clique em “Backup”. Este programa consegue fazer backup da maioria dos tipos de arquivo em uso, incluindo contatos e fotos.
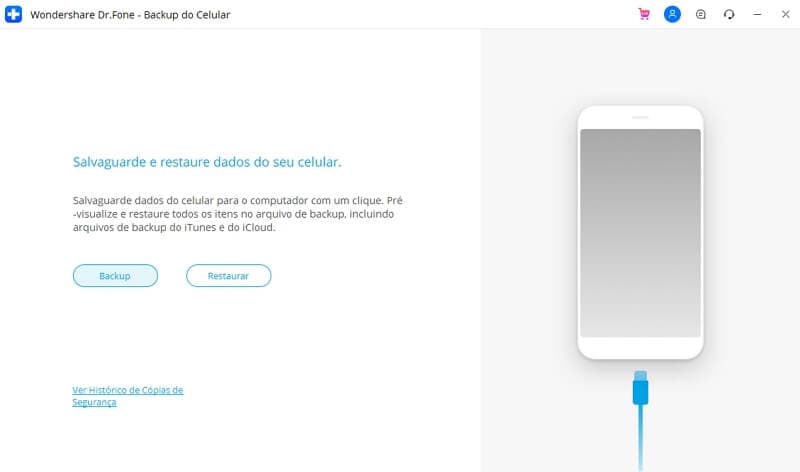
Passo 3: Escolher os tipos de arquivo
Os seus arquivos serão exibidos, por tipo, na tela. Agora só precisa escolher quais quer adicionar ao backup. Após selecionar os pretendidos, clique em “Backup”.
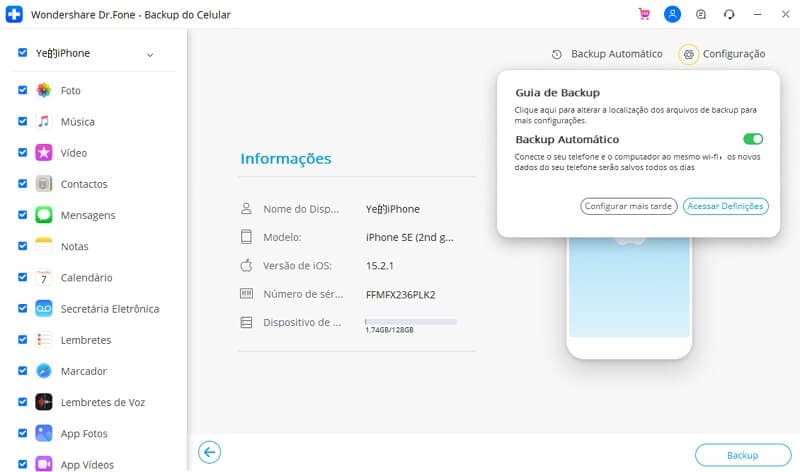
Passo 4: Visualizar o backup, se quiser
Quando o seu backup estiver concluído, você poderá clicar em “View Backup History” para pré-visualizar o seu histórico de backup. Agora, clique em “View” para visualizar os itens que estão no seu arquivo de backup.
Agora, você poderá restaurar facilmente dados do seu iPhone, sem o iTunes. Dizemos-lhe como, passo a passo.
Passo 1: Executar a ferramenta
Como habitualmente, o primeiro passo consiste em executar dr.fone no seu computador. Escolha “Backup & Restore”, seguido de “Restore”, na tela seguinte.
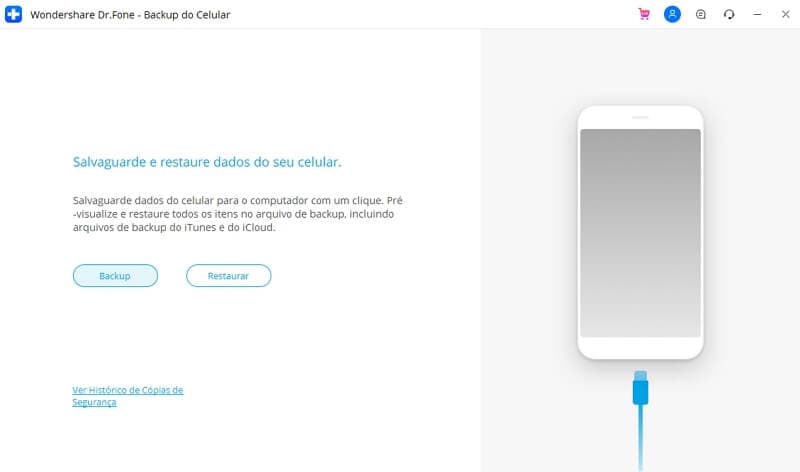
Passo 2: Visualizar o arquivo de backup
Poderá pré-visualizar o conteúdo dos seus arquivos de backup. Selecione o pretendido e clique no botão “View” junto dele. Depois, clique em “Next”.
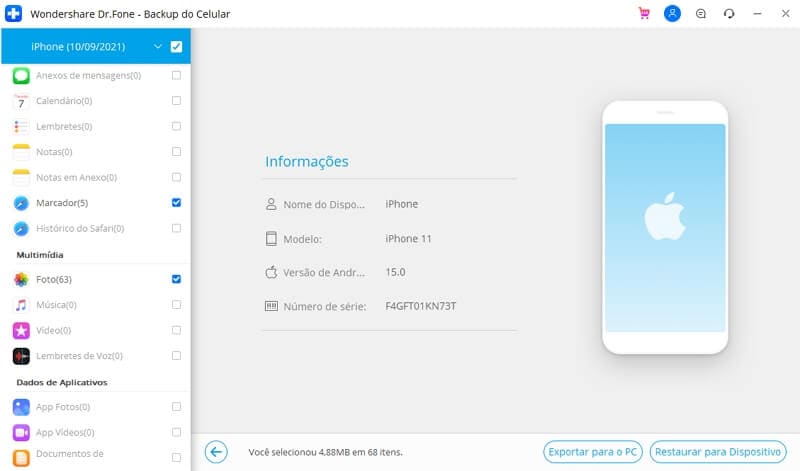
Passo 3: Restaurar o backup
O arquivo de backup será analisado pelo programa. Em breves instantes, você verá os dados que o constituem serem exibidos na sua tela, agrupados por categorias. Agora basta que selecione os arquivos que pretende restaurar e esoclher entre “Export to PC” para os exportar para o seu PC ou “Restore to Device” para os restaurar no seu dispositivo móvel, conforme preferir.
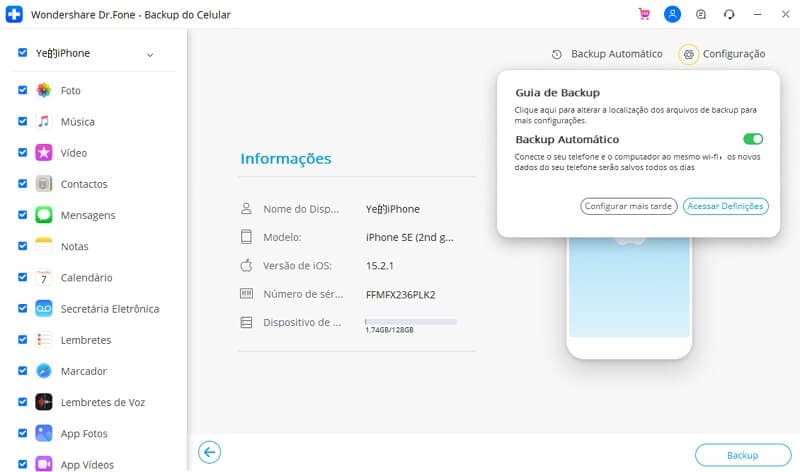
Categorias
Artigos Recomendados
Backup do Celular
- 1 Backup do iPhone
- Recuperação iPhone Call History - Recuperando o histórico de chamadas no iPhone
- 3 maneiras de restaurar o seu iPad sem iTunes
- Três Métodos para Baixar Facilmente um Backup do iCloud
- 4 métodos para fazer backup de contatos do iPhone com ou sem o iTunes
- Como salvar anotações iPhone em um computador?
- 2 Backup do Android
- 4 métodos diferentes para fazer backup do Samsung Galaxy para PC
- Backup da Conta do Samsung: Tudo o que Você Deve Saber
- Modo de Recuperação Android: como entrar no modo de recuperação em Android
- Como Salvaguardar o Celular Android com Tela Quebrada












Alexandre Garvalhoso
staff Editor