Como Mudar de Conta do OneDrive?
Neste artigo, você terá uma ideia de como trocar de conta do OneDrive. Isso também fornecerá informações sobre como fazer login em várias contas e alterar a localização padrão do OneDrive.
May 31, 2022 • Arquivado para: Solução de Gerenciamento da Nuvem • Soluções comprovadas
O OneDrive é uma bênção para todos, pois com ele você pode salvar arquivos pesados de qualquer formato e pode facilmente trocar de conta do OneDrive para acessar diferentes arquivos a qualquer momento. Algumas pessoas fazem contas diferentes; por exemplo, pessoais e empresariais para armazenar suas fotos de família e arquivos importantes de negócios. Ele pode te ajudar a gerenciar seus dados facilmente. Antes de prosseguir, você sabe como criar várias contas no OneDrive? Abaixo está um pequeno guia tornando tudo mais fácil para você.
Parte 1. Posso Fazer Login em Várias Contas do OneDrive?
Para mudar de conta do OneDrive, você deve ter várias contas do OneDrive. Várias contas do OneDrive podem facilitar o salvamento de arquivos diferentes e o compartilhamento com outras pessoas após a sincronização dos arquivos. O Windows 10, 8.1 e RT 8.1 já vem com o OneDrive integrado, mas no Windows 7 ou anterior, você terá que instalar.
Para acessar o aplicativo OneDrive e gerenciar várias contas em seu PC, siga os seguintes passos:
1) Em primeiro lugar, pesquise o aplicativo OneDrive e clique em “Abrir”.
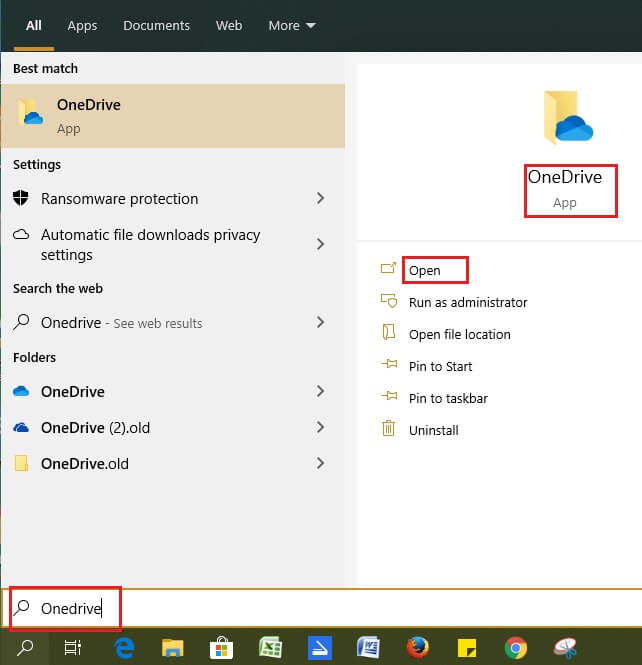
2) Faça login inserindo as credenciais necessárias.

3) Na caixa de diálogo exibida, digite sua senha.
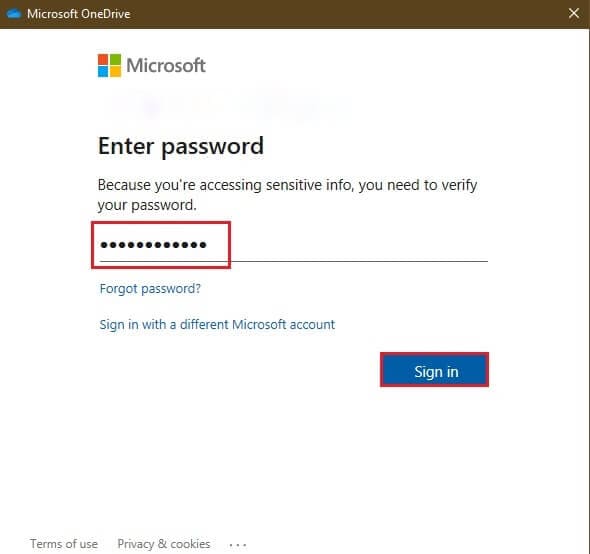
4) Clique em “Alterar local” se você planeja alterar o local padrão do OneDrive na pasta "C".
5) Por último, se você deseja visualizar todos os seus arquivos, você pode ir para "Abrir minha pasta OneDrive."
6) Para incluir uma segunda conta, toque no ícone OneDrive na barra de tarefas do seu PC.
7) Vá para as configurações.
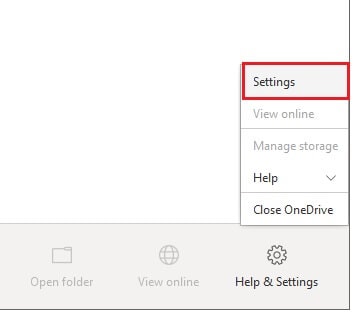
8) Na próxima janela que aparecerá, clique em "Adicionar uma conta" e execute os mesmos passos que você fez anteriormente para a primeira conta.
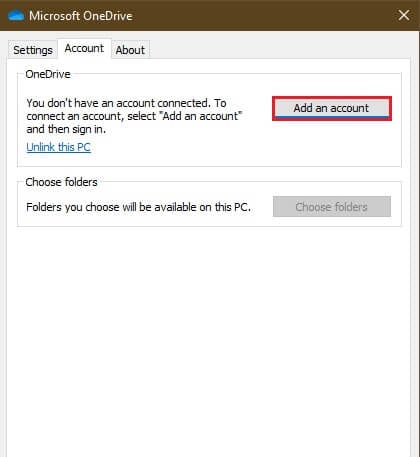
9) Para fazer upload do arquivo necessário, clique no arquivo e arraste-o para o ícone do OneDrive.
Você pode ter acesso a todos os arquivos através do Explorador de Arquivos do Windows. A melhor parte é que seu arquivo será automaticamente sincronizado com o OneDrive. Você pode estar se perguntando agora se mais de uma conta pode ser feita para uma pessoa. Duas contas, ou seja, uma pessoal e uma comercial, podem ser feitas, mas duas contas pessoais diferentes não podem ser conectadas no mesmo PC, pois isso exibirá uma mensagem de erro em sua janela.
Outra opção simples é usar o Wondershare InClowdz para fazer login em suas várias contas OneDrive e gerenciá-las.

Wondershare InClowdz
Migre, Sincronize e Gerencie Arquivos em Nuvem em um Só Lugar
- Migre arquivos de nuvem, como fotos, músicas, documentos de uma unidade para outra, como o Dropbox para o Google Drive.
- Faça backup de suas músicas, fotos e vídeos de uma conta para outra para manter os arquivos seguros.
- Sincronize arquivos de nuvens, como música, fotos, vídeos, etc. De uma unidade de nuvem para outra.
- Gerencie todas as unidades da nuvem, como Google Drive, Dropbox, OneDrive, box e Amazon S3 em um só lugar.
Passo 1 - Faça login em sua conta InClowdz.

Passo 2 - Escolha a opção 'Gerenciamento' e adicione contas OneDrive.

Passo 3 - Em seguida, você pode gerenciar seus arquivos OneDrive em um só lugar.

Ou se você deseja mesclar ou sincronizar as contas do OneDrive usando um programa para que possa acessar automaticamente arquivos ou pastas mutuamente entre as contas. A conta Wondershare InClowdz pode ajudá-lo com isso também.
Passo 1 - No painel esquerdo, você encontrará a opção 'Sincronizar'.

Passo 2 - Escolha então 'Unidade Nuvem de Origem' e 'Unidade Nuvem Alvo'. Essas duas serão as contas do OneDrive que você deseja mesclar.

Passo 3 - Depois de confirmar as contas, clique em 'Sincronizar'.

A sincronização será estabelecida e você poderá embaralhar facilmente os arquivos e pastas entre as duas contas.
Parte 2. Como Mudar de Conta do OneDrive no PC com Windows 10?
Maneiras simples de alternar entre contas do OneDrive podem tornar sua vida muito mais fácil do que antes. Imagine que você está em sua casa e seu chefe liga para você para compartilhar um arquivo importante com urgência. Você não se sente na nuvem quando pode resolver esse problema em alguns minutos? Não apenas compartilhando, mas você também pode trabalhar em seus arquivos com seus colegas em tempo real.
Siga os seguintes passos simples para trocar de conta OneDrive:
1) Clique com o botão direito no ícone do OneDrive na barra de tarefas.
2) Vá para Configurações.
3) Abra a guia Conta na nova janela e toque em "Desvincular este PC".
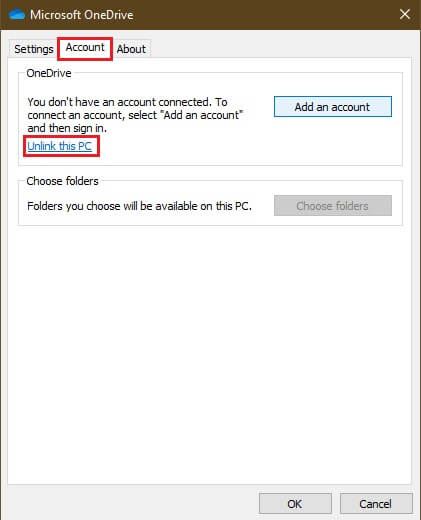
4) Reinicie o OneDrive para familiarizá-lo com as novas alterações e adicionar uma nova conta como desejar.
5) Alterar a localização da pasta irá mesclá-la com a primeira.
Repetindo os mesmos passos, você também pode voltar para sua conta anterior.
Parte 3. Como Alterar a Localização da Pasta Padrão do OneDrive no Windows 10?
Ao ter uma ideia de como criar, gerenciar e alternar contas do OneDrive, você passou pelo passo de mudança de local. A partir daí, você pode alterar facilmente o local padrão do OneDrive. Você pode estar se perguntando sobre os arquivos já armazenados no seu PC. Bem! Criamos uma solução simples de desconectar e reconectar aqui, sem ressincronizar seus arquivos.
Aqui está uma lista com os passos para alterar a localização padrão da pasta do OneDrive:
1) Vá para a barra de tarefas e clique no ícone da nuvem.
2) Clique em Configurações.
3) Clique na guia Conta.
4) Clique em "Desvincular este PC".
5) Feche a página de configuração do OneDrive.
6) Pressione a tecla Windows + R e abra o comando Executar.
7) Digite "%USERPROFILE% e clique em OK".

8) Uma nova janela será aberta, selecione sua pasta do OneDrive.
9) No menu superior, clique em "Mover para".
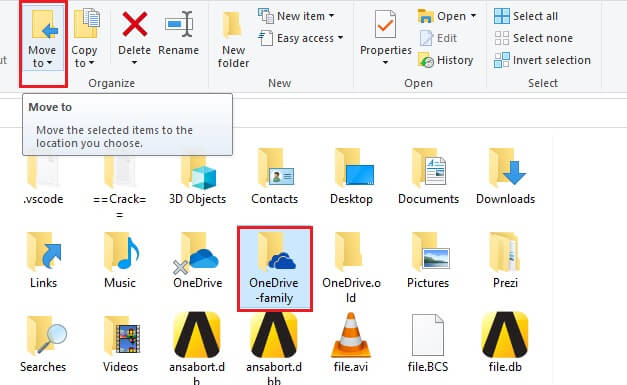
10) Selecione "Escolher local".
11) Selecione qualquer novo local de sua escolha e clique em “Mover” para mover seus arquivos do OneDrive armazenados localmente.
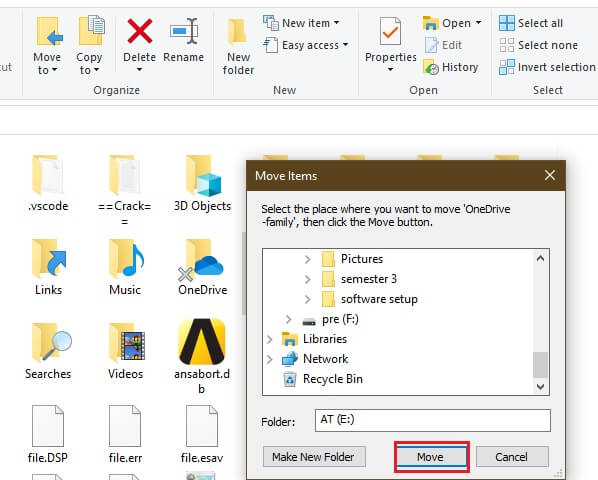
12) Clique no menu iniciar e pesquise a pasta do OneDrive. Clique para abrir esta pasta.
13) Faça login inserindo o endereço de e-mail e a senha.
14) Você verá a opção de "Alterar local", então clique nela.
15) Selecione a nova pasta como um novo local e clique em "Selecionar pasta".
16) A nova guia aparecerá; clique em "Usar este local".
17) Clique em "Avançar".
18) Clique em "Abrir minha pasta do Drive".
Pronto! Você concluiu esta tarefa complicada. Para a sincronização de arquivos, você terá que selecionar os arquivos necessários e abrir as configurações do OneDrive. Clique na guia "Conta" e clique em "escolher pasta" para acessar localmente os arquivos desejados. Depois disso, todos os seus arquivos selecionados serão sincronizados para um novo local. Então, finalmente você tem seus arquivos no novo local desejado com a sincronização. Tenha cuidado, se você não cuidar de seus arquivos, é provável que, de um local recém-selecionado, ele também vá para as mãos erradas. Você deve executar todas esses passos separadamente para contas pessoais e comerciais para que possa alternar facilmente entre contas do OneDrive.
Conclusão:
O OneDrive é uma bênção neste momento de necessidade, pois você pode salvar arquivos, criar contas multiuso e alternar contas do OneDrive com maior facilidade. Basta acessar sua conta no OneDrive e fazer o que quiser, explorando-a e facilitando sua vida com esta ferramenta. A mudança na localização da pasta pode ajudá-lo a salvar seu arquivo em um novo local que pode evitar problemas de armazenamento. Dessa forma, se você tiver armazenamento limitado na unidade primária, poderá selecionar qualquer unidade externa para salvar seus arquivos com a sincronização.
Categorias
Artigos Recomendados
InClowdz
- 1 Gerenciamento de Contas de Nuvem Diferentes
- Usar Duas Contas do OneDrive Num PC
- Sincronizar Google Drive com OneDrive
- Transferir do OneDrive para Google Drive
- Mover Arquivos do Google Drive para OneDrive
- Adicionar/Remover OneDrive no Explorador de Arquivos
- 2 Dicas sobre Nuvem
- Como Cancela Planos de Armazenamento do iCloud
- Como Gerencia Contatos no Google Contacts
- Guia para Alterar Sua Conta do iCloud









Alexandre Garvalhoso
staff Editor