Como Migrar o OneDrive para Outra Conta?
Os usuários acham extenuante migrar dados de uma conta do OneDrive para outra. Este artigo explica uma maneira simples e complicada de migrar o OneDrive para outra conta.
May 31, 2022 • Arquivado para: Solução de Gerenciamento da Nuvem • Soluções comprovadas
Os serviços de armazenamento em nuvem, como o OneDrive, adquiriram muito em comum à medida que o mundo avançava para a segunda década do século 21. No entanto, esses serviços não foram colocados em uso prático por um bom tempo. Hoje em dia, as coisas ficaram mais simples no manuseio e gerenciamento de arquivos. As pessoas procuram maneiras contemporâneas e fáceis para conseguirem gerenciar seus dados e economizar espaço. O armazenamento em nuvem surgiu como a solução definitiva para fornecer a seus consumidores capacidade de armazenamento excepcional e economia simultânea de armazenamento local. Com o uso comum do OneDrive e de tais serviços de armazenamento, vêm os métodos e mecanismos para usá-los perfeitamente. Observamos ao longo do tempo que as pessoas reclamam da capacidade limitada do armazenamento em nuvem. No entanto, foram criadas muitas maneiras diferentes de combater esses problemas. A migração de dados é considerada uma solução simples e eficaz para a situação. As pessoas tendem a criar várias contas para aumentar a capacidade de armazenamento, em geral. Enquanto se concentra na divisão dos dados, a questão é migrar os dados corretamente para a outra conta. O OneDrive pode ser estendido propositalmente para esse uso; no entanto, o passo a passo para fazer isso com contas do OneDrive geralmente não é tão fácil. Este artigo tem como objetivo fornecer a seus usuários um guia completo sobre como migrar do OneDrive para outra conta. Isso inclui, em particular, os dados que estão presentes na conta, que devem ser migrados para a outra conta no âmbito da síntese dos dados ou transferi-los deliberadamente para outra conta para ter uma nova conta subutilizada.
Parte 1: Migrar o OneDrive para Outro Copiando Pastas Manualmente (Complicado)
Existem alguns métodos ao considerar na migração de contas OneDrive. Esta parte busca realizar a maneira complicada de usar modelos e fluxo de trabalho para copiar pastas manualmente para outra conta do OneDrive. Para que as pastas sejam copiadas com êxito para a outra conta do OneDrive, você precisa seguir os passos mostradas e ilustradas abaixo:
Passo 1: Login nas duas contas
Você precisa entrar no navegador. Crie uma nova pasta com um nome apropriado. Simultaneamente, faça login na outra conta por meio de outro navegador ou janela privada e crie outra pasta com outra apropriada na segunda conta.
Passo 2: Usar o modelo de fluxo
Usando o modelo de fluxo, altere o nome da pasta, revendo o nome da primeira conta para o nome da pasta exibida na segunda conta. Depois de seguir este protocolo, salve o modelo de fluxo.
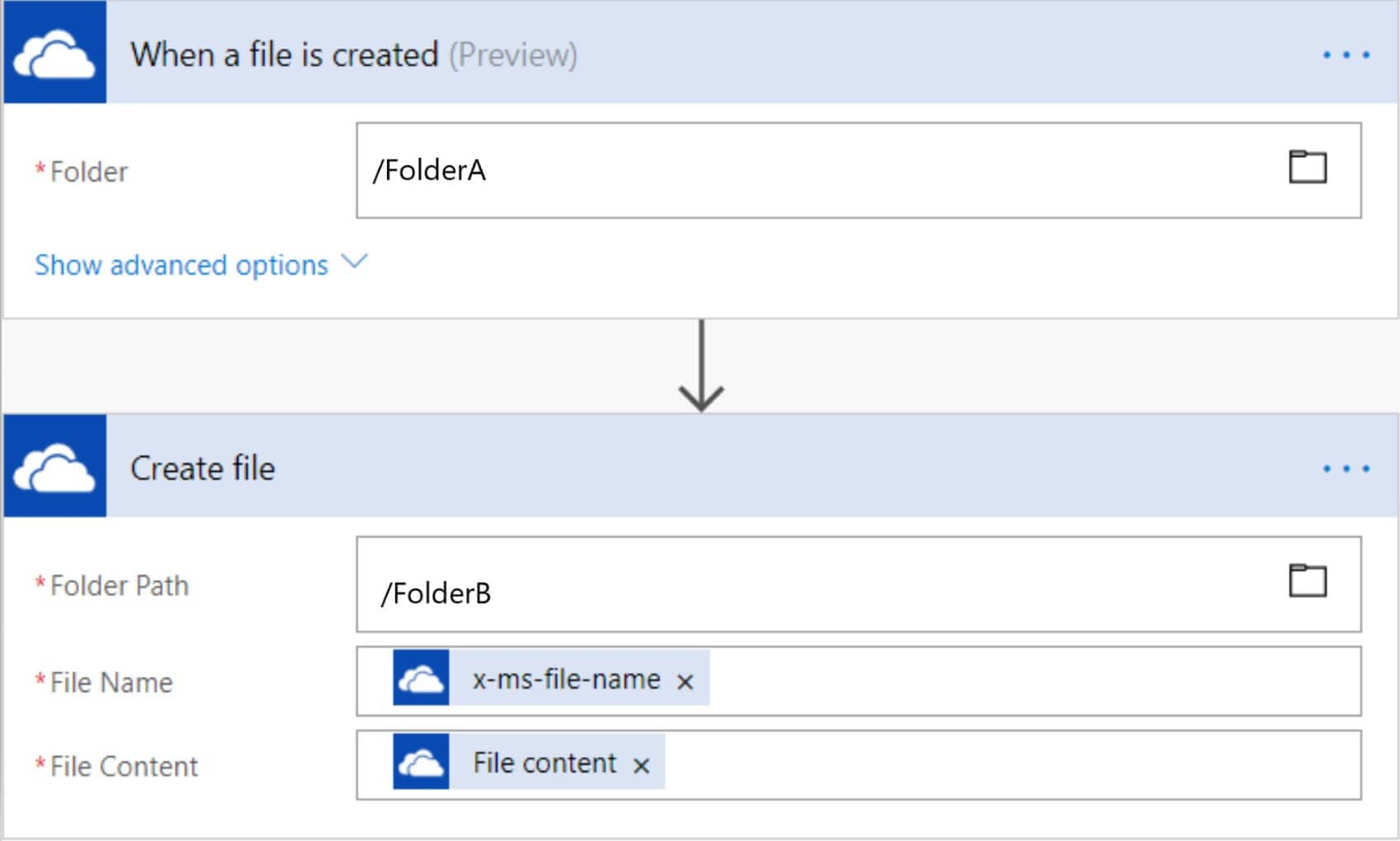
Passo 3: Teste as duas pastas
Você pode testar ambas as pastas copiando os dados para elas. Faça login na segunda conta e veja se a pasta criada aparece na lista ou não.
Passo 4: Copie os arquivos necessários para a pasta da primeira conta
Após o teste, você precisa simplesmente copiar todos os arquivos que deseja migrar para a segunda conta. Todos os arquivos que devem ser copiados aparecerão automaticamente na segunda pasta da conta após um tempo. É assim que você pode transferir seus arquivos entre contas OneDrive manualmente.
Parte 3: Migrar OneDrive para Outra Usando o Wondershare InClowdz
Wondershare InClowdz é um serviço baseado em nuvem que permite que você migre dados entre suas contas de nuvem facilmente. Temos aqui os passos para migrar OneDrive para outra conta usando o Wondershare InClowdz:

Wondershare InClowdz
Migre, Sincronize e Gerencie Arquivos em Nuvem em um Só Lugar
- Migre arquivos de nuvem, como fotos, músicas, documentos de uma unidade para outra, como o Dropbox para o Google Drive.
- Faça backup de suas músicas, fotos e vídeos para manter os arquivos seguros.
- Sincronize arquivos de nuvens, como música, fotos, vídeos, etc. de uma unidade de nuvem para outra.
- Gerencie todas as unidades de nuvem, como Google Drive, Dropbox, OneDrive, box e Amazon S3 em um só lugar.
Passo 1: Visite o Wondershare InClowdz aqui:
Passo 2: Faça login ou crie uma nova conta e, em seguida, faça login.
Passo 3: Clique no módulo intitulado Migrar
Passo 4: Prossiga para adicionar as duas contas do OneDrive das quais deseja migrar

Passo 5: A autorização será necessária para que o InClowdz faça sua mágica. Forneça autorização no momento de adicionar as contas. Uma vez feito isso, selecione a conta de origem e escolha os arquivos e pastas que deseja migrar para outra conta. Você também pode criar uma nova pasta em sua conta de destino para otimizar seus arquivos e pastas migrados.

Passo 6: Clique em Migrar para iniciar o processo de migração.

Assim que a migração for concluída, você receberá uma notificação informando que o processo foi bem-sucedido.
Conclusão:
Este artigo mostra os mecanismos fáceis e complicados de migração de dados de uma conta do OneDrive para outra. Você pode seguir o guia passo a passo para migrar todos os arquivos para a outra conta OneDrive de forma eficiente
Categorias
Artigos Recomendados
InClowdz
- 1 Gerenciamento de Contas de Nuvem Diferentes
- Usar Duas Contas do OneDrive Num PC
- Sincronizar Google Drive com OneDrive
- Transferir do OneDrive para Google Drive
- Mover Arquivos do Google Drive para OneDrive
- Adicionar/Remover OneDrive no Explorador de Arquivos
- 2 Dicas sobre Nuvem
- Como Cancela Planos de Armazenamento do iCloud
- Como Gerencia Contatos no Google Contacts
- Guia para Alterar Sua Conta do iCloud









Alexandre Garvalhoso
staff Editor