How to Use PhoneCopy and Its Best Alternatives?
Feb 29, 2024 • Filed to: Manage Device Data • Proven solutions
We all move our data from one device to another every now and then. If you have got a new smartphone and would like to have an effortless transition, then give PhoneCopy a try. A widely used tool, it is compatible with all the popular smartphones and is known for its advanced featured. If you also wish to move to a new device without any data loss, then you can try phone copy for Android. In this post, we will teach you how to use PhoneCopy for Android and its best alternative.
Part 1: PhoneCopy Features
Used by millions of users the world over, PhoneCopy is a reliable and secure way to transfer your data from one device to another over the air. The tool is compatible with all the major iOS, Android, and Windows devices. Therefore, you can move data from one platform to another (like Android to Android) or between different platforms as well (like Android to iOS). PhoneCopy can also be used to take a backup of your data and manage your contacts.
Download URL: https://www.phonecopy.com/en/
- • It saves your data from the source device to the server. Later, you can copy it from the server to your target device.
- • The tool can be used to transfer contacts, messages, calendar, media files, notes, etc.
- • The premium version starts from $1.99 a month
- • Compatible with Android, Windows, iOS, BlackBerry, and Symbian devices
- • Provides a backup and two-way synchronization option as well.
Part 2: How to transfer Android data using PhoneCopy app?
Using phone copy for Android is pretty easy. You can simply download its dedicated app and save the content from your device to the server. Later, you can use PhoneCopy for Android, iOS, Windows, or any other smartphone to copy the data from its server to the device. To use PhoneCopy for Android, follow these easy steps:
1. Firstly, go to the official website of PhoneCopy and create your account. If you want, you can get its premium version as well.
2. Now, download the phone copy for Android app on the source device that you wish to clone. Sign-in using your credentials. Since the app will automatically detect your linked accounts, you can select the accounts you wish to sync.
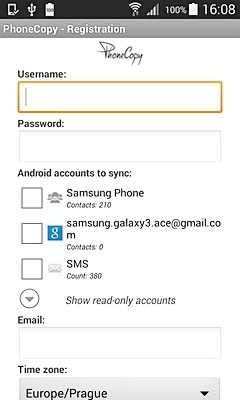
3. After logging-in to your PhoneCopy account, you can access its features for synchronization, sync, etc. Tap on the “Advanced & Account” option.
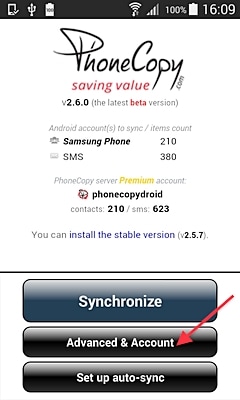
4. Now, tap on the “One-way Sync” option to upload the local data to the server only.
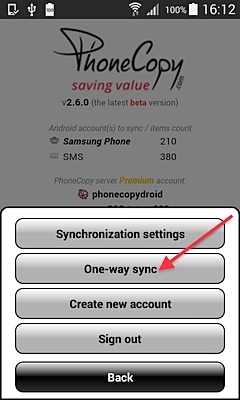
5. On the next window, you can choose to upload data from “this device” to the server.
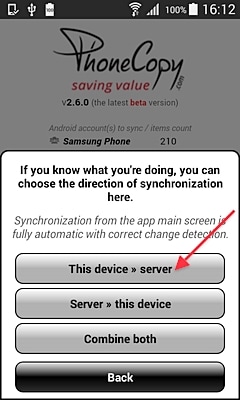
6. Wait for a while as your selected contacts and accounts would be synced to the server. All the upload will take place wirelessly, so a stable internet connection would be needed.
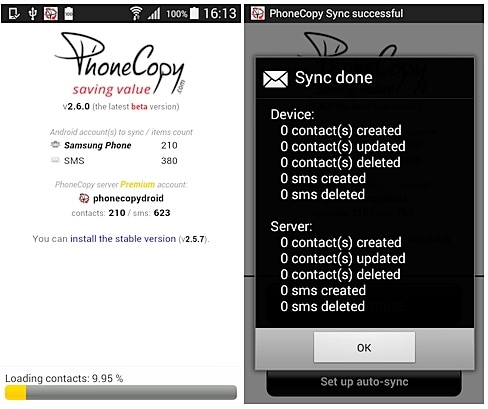
7. Once your data is uploaded to the server, you can use the same PhoneCopy for Android app to clone your device. Follow the same drill to install the app on the target device.
8. After launching the app on the target device, go to Advanced & Account > One-way sync and select the option to move data from server to “this device”.
9. In this way, all the data that is synced to the server will be moved to the local device.
10. Besides Android, you can also use PhoneCopy to sync your data to Windows, iOS, BlackBerry, or Symbian devices. For instance, if you wish to move your data to an iOS device, then simply download the PhoneCopy app on it from the App Store.
11. Launch the application and go to Advanced and Account > Sync with manual direction and select the option for syncing data from server to the local device.
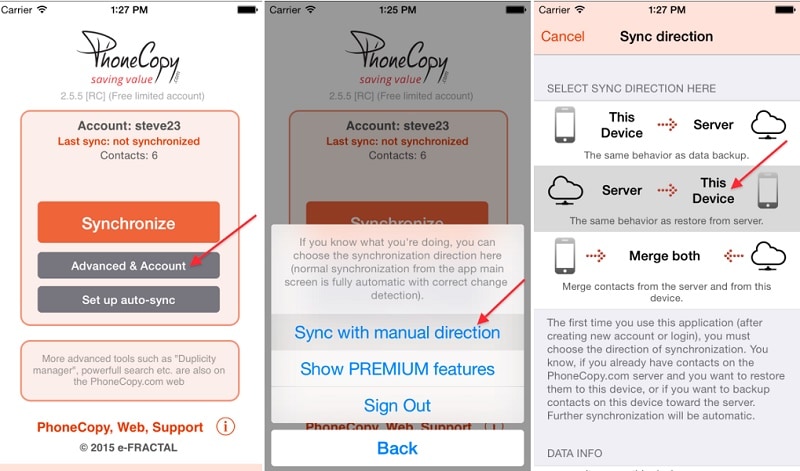
You can follow the same drill for Windows, BlackBerry, or Symbian devices as well. The PhoneCopy for Android is a lightweight and easy to use tool that will certainly make it easier for you to transfer your data wirelessly.
Part 3: PhoneCopy best alternative: Dr.Fone - Phone Transfer
While PhoneCopy can be used to transfer lightweight content like contacts, call logs, etc. it can’t be used to entirely clone a device without any data loss. This is one of the reasons why users often look for an alternative to Phone copy for Android. You can also try Dr.Fone - Phone Transfer to move your important content from one device to another in seconds. Compatible with all the major Android, iOS, Windows, and Symbian devices, it can directly move your data files from your source to the target device.

Dr.Fone - Phone Transfer
1-Click Phone to Phone Transfer
- Easy, fast and safe.
- Move data between devices with different operating systems, i.e iOS to Android.
-
Supports iOS devices that run the latest iOS 11

- Transfer photos, text messages, contacts, notes, and many other file types.
- Supports over 8000+ Android devices. Works for all models of iPhone, iPad and iPod.
A part of the Dr.Fone, it can be used to transfer your contacts, message, notes, call logs, music, photos, videos, and so much more. In a single click, you can move your data between the devices of your choice. All of this makes Dr.Fone Switch an ideal alternative to phone copy for Android. To use it, follow these simple steps:
1. Connect both the devices to the system and launch Dr.Fone Switch. If you don’t have the tool, then you can download it from its official website on your Windows or Mac.
2. Once the devices are detected, you can launch the tool and select the option of “Switch”.

3. This will launch the interface of Dr.Fone Switch. Your connected devices will be listed as either source or destination. If you want, you can change their positions by clicking on the “Flip” button.

4. Now, select the type of data that you wish to move and click on the “Start Transfer” button.

5. This will initiate the transfer process as your selected content will be moved from the source to the target device.
6. Once the process is completed, you will get the following prompt. You can just remove the devices and use them the way you like.
By following this tutorial, you would be able to use PhoneCopy for Android without much trouble. Besides PhoneCopy, you can also use Dr.Fone Switch to migrate to a new smartphone without losing your data. It follows an intuitive process and has an easy to use interface that will let you move your content from one device to another in a single click.
Phone Clone
- 1. Clone Tools & Methods
- 1 App Cloner
- 2 Clone Phone Number
- 3 Clone SIM Card
- 5 Duplicate SIM Card
- 6 Clone Cell Phone Text Messages
- 7 PhoneCopy Alternative
- 8 Clone Phone Without Touching It
- 9 Migrate Android
- 10 Phone Cloning Software
- 11 Cloneit
- 12 Clone Phone Without SIM Card
- 13 How to Clone an iPhone?
- 15 Huawei Phone Clone
- 16 How to Clone Phone?
- 17 Clone Android Phone
- 18 SIM Card Clone App






James Davis
staff Editor