Top 11 FaceTime-problemen en probleemoplossing
Apr 10, 2024 •Gearchiveerd in: Mobile Repair Solutions • Bewezen oplossingen
Hoewel FaceTime een van de populairste en handigste apps voor videobellen is voor iOS-apparaten, kan het soms niet goed werken. De kans is bijvoorbeeld groot dat de FaceTime-app niet goed laadt of geen stabiele verbinding tot stand kan brengen. Maak je geen zorgen: de meeste van deze veelvoorkomende FaceTime-problemen kunnen worden opgelost. Hier zal ik je bekend maken met 11 veelvoorkomende FaceTime problemen en ook de oplossingen geven.
- 1. FaceTime werkt niet
- 2. Bijgewerkte FaceTime werkt nog steeds niet
- 3. FaceTime-gesprek mislukt
- 4. iMessage wacht op activatie
- 5. FaceTime-aanmeldingsfout
- 6. Kan geen verbinding maken met een persoon via FaceTime
- 7. Geen iMessages kunnen ontvangen op iPhone
- 8. FaceTime werkt niet op iPhone
- 9. Geporteerde problemen met Carrier FaceTime
- 10. FaceTime werkt niet in mijn land
- 11. Ontbrekende FaceTime-app
- Oplossing: Dr.Fone - Systeemherstel: Alle FaceTime- en andere problemen met je iPhone oplossen
1. FaceTime werkt niet
Dit probleem wordt veroorzaakt door het ontbreken van de nieuwste update op je apparaten. FaceTime-apparaten hadden in het verleden enkele problemen door verlopen certificaten die in een update werden verholpen.
Oplossing:
Controleer en zorg ervoor dat al je FaceTime-apparaten up-to-date zijn wat betreft de software. Zo niet, werk ze dan bij.

2. Bijgewerkte FaceTime werkt nog steeds niet
Soms zijn de redenen waarom software niet werkt niet zo ingewikkeld als we denken. Haal dus diep adem en analyseer wat er mis kan zijn met de instellingen of machtigingen van je apparaat die deze fout kunnen veroorzaken. De meest voorkomende oorzaak van het probleem is dat FaceTime nooit voor de eerste keer is ingeschakeld op het toestel, waardoor het niet kan werken.
Oplossing:
Ga naar Instellingen -> FaceTime en schakel de FaceTime-app in.
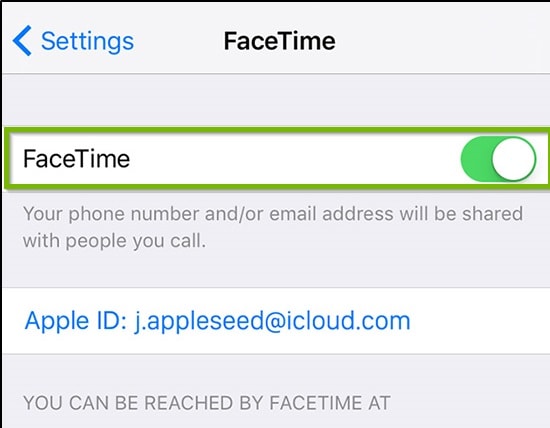
3. FaceTime-gesprek mislukt
Er zijn verschillende redenen die kunnen leiden tot een mislukte oproep. FaceTime is bijvoorbeeld niet beschikbaar in jouw land, je hebt een zwakke internetverbinding of FaceTime is uitgeschakeld op je apparaat. Other reasons may include having a restricted camera or FaceTime in your iPhone accidentally or otherwise.
Oplossing:
1. Ga naar Instellingen -> FaceTime en controleer of FaceTime is ingeschakeld. Zo niet, schakel het dan in; als het echter al was ingeschakeld, probeer het dan eerst uit te schakelen en vervolgens weer in te schakelen.
2. Ga naar Instellingen -> Algemeen -> Beperkingen en controleer of de camera en FaceTime zijn beperkt.
3. Als het probleem zich blijft voordoen, schakel je je iPhone uit en vervolgens weer in.

4. iMessage wacht op activatie
Dit is een veelvoorkomend probleem dat het gevolg is van onjuist ingestelde tijd- en datuminstellingen of een ongeldige mobiele of Wi-Fi-verbinding. Gebruikers die dit probleem ondervinden, krijgen een bericht met de tekst "iMessage wacht op activering" om kort daarna "iMessage activering mislukt" te krijgen.
Oplossing:
1. Controleer of je Wi-Fi- en mobiele verbinding geldig en actief zijn. Controleer bovendien of je Apple ID geldig is en controleer je datum- en tijdinstellingen.
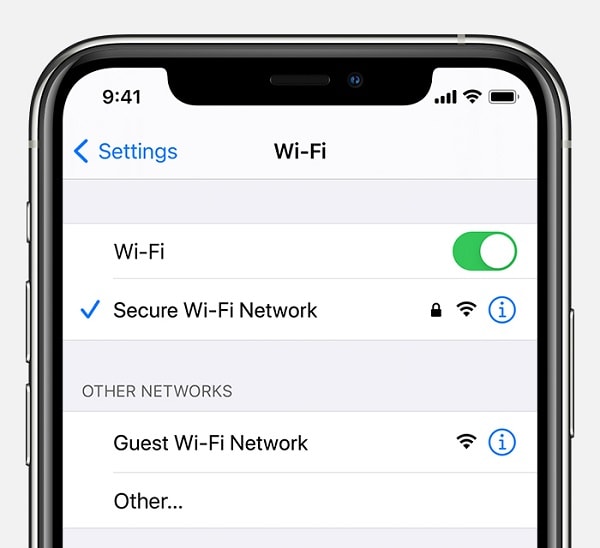
2. Ga naar Instellingen -> Berichten en schakel iMessage in of uit.
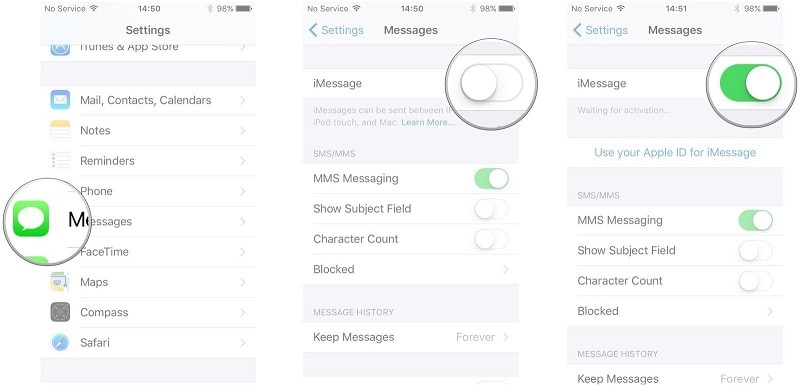
3. Als het probleem zich blijft voordoen, schakel je je iPhone uit en vervolgens weer in.
5. FaceTime-aanmeldingsfout
Als ik FaceTime probeer te activeren, krijg ik de foutmelding "Kan me niet aanmelden. Controleer uw netwerkverbinding en probeer het opnieuw"? Dit gevaarlijk ogende probleem wordt veroorzaakt door een aantal zeer basale problemen, zoals een Apple Id die niet de standaardindeling van een e-mailadres volgt. Een zwakke internetverbinding kan ook een oorzaak zijn van de FaceTime-aanmeldingsfout.
Oplossing:
1. Als je Apple Id niet in het standaard e-mailformaat is, converteer het dan naar een standaard e-mailformaat of koop een nieuwe Apple Id. Probeer je aan te melden met de nieuwe id. Je kunt je dan eenvoudig aanmelden bij FaceTime.
2. Wijzig je DNS-instelling naar Google's Public DNS, bijvoorbeeld 8.8.8.8 of 8.8.4.4, en probeer je opnieuw aan te melden bij FaceTime.
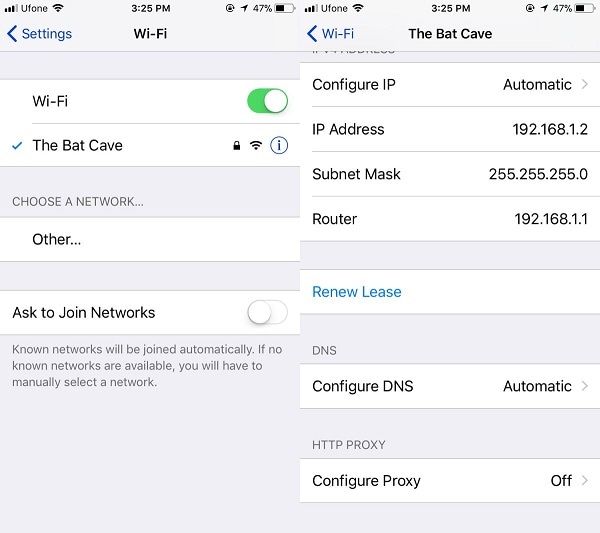
6. Kan geen verbinding maken met een persoon via FaceTime
De meest waarschijnlijke oorzaak van het niet kunnen verbinden met een andere persoon via FaceTime is het per ongeluk toevoegen aan je geblokkeerde lijst.
Oplossing:
Ga naar Instellingen -> FaceTime -> Geblokkeerd en controleer of het gewenste contact in de lijst met geblokkeerde contacten staat. Als dat zo is, deblokkeer hem dan door op het rode icoontje naast zijn naam te tikken.

7. Geen iMessages kunnen ontvangen op iPhone
Alles lijkt in orde, maar je kunt nog steeds geen iMessages ontvangen op je iPhone 6? Dit kan worden veroorzaakt door een verkeerde netwerkinstelling die eenvoudig kan worden verholpen met de methode die verderop wordt uitgelegd.
Oplossing:
Ga naar Instellingen -> Algemeen -> Reset -> Netwerkinstelling resetten en laat de iPhone zijn gang gaan. Zodra het systeem opnieuw is opgestart en je verbinding hebt met een netwerk, kun je weer normaal iMessages ontvangen.
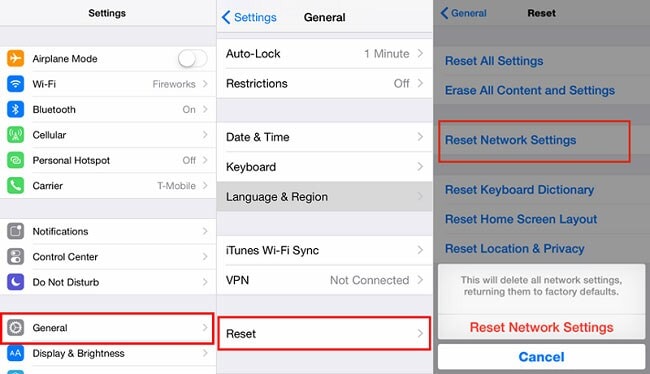
8. FaceTime werkt niet op iPhone
Als je nog steeds problemen hebt met FaceTime op je iPhone, wordt het tijd dat je het probleem eens grondig onderzoekt.
Oplossing:
1. Zet FaceTime uit en schakel over op vliegtuigmodus.
2. Zet nu de Wi-Fi aan en ook FaceTime.
3. Schakel de vliegtuigmodus nu uit, geef de Apple Id als daarom wordt gevraagd en FaceTime zal binnenkort werken op je iPhone.

9. Geporteerde problemen met Carrier FaceTime
Als je op een iPhone van provider verandert, kan FaceTime soms ook niet meer werken. Als een dergelijk geval zich voordoet, neem dan contact op met je provider en stel hen op de hoogte van het probleem. In de meeste gevallen lost het vervangen van de simkaart het probleem heel eenvoudig op.

10. FaceTime werkt niet in mijn land
Sommige landen zoals Saoedi-Arabië hebben geen FaceTime voor iPhone-gebruikers. Als je in zo'n land woont, moet je misschien op zoek naar alternatieven, want in de meeste gevallen is de FaceTime-app niet geïnstalleerd op de iPhones die in dergelijke regio's worden geleverd.
11. Ontbrekende FaceTime-app
FaceTime is niet overal ter wereld beschikbaar en daarom is de FaceTime-app niet vooraf geïnstalleerd op alle iOS-apparaten. Als FaceTime dus niet beschikbaar is in jouw land, heb je geen vooraf geïnstalleerde FaceTime-app. Helaas is er geen oplossing voor dit probleem en het enige wat gebruikers kunnen doen is kijken waar hun apparaat is gekocht om te zien of ze de FaceTime-app wel of niet krijgen.
Oplossing: Dr.Fone - Systeemherstel: Alle FaceTime- en andere problemen met je iPhone oplossen
Zelfs na het implementeren van deze oplossingen is de kans groot dat er een probleem is met je iPhone. In dit geval kun je Dr.Fone - System Repair gebruiken om allerlei problemen met je telefoon op te lossen, waaronder FaceTime-gerelateerde problemen.
Er zijn twee specifieke modi in Dr.Fone - System Repair: Standaard en Geavanceerd. Terwijl de Geavanceerde modus meer tijd in beslag neemt, zorgt de Standaard modus ervoor dat de gegevens van je apparaat behouden blijven. De applicatie kan je apparaat ook bijwerken naar een stabiele iOS-versie zonder gegevensverlies.

Dr.Fone - System Repair
Herstel iPhone-problemen zonder gegevensverlies.
- Herstel alleen je iOS naar normaal zonder gegevensverlies.
- Diverse iOS-systeemproblemen verhelpen vast in herstelmodus, wit Apple logo, zwart scherm,looping bij starten, enz.
- Herstelt andere iPhone-fouten en iTunes-fouten, zoalsiTunes fout 4013, fout 14,iTunes fout 27,iTunes fout 9en meer.
- Werkt voor alle iPhone-modellen (inclusief iPhone XS/XR), iPad en iPod touch.
- Volledig compatibel met de nieuwste iOS-versie.

Stap 1: Start Dr.Fone - Systeemherstel (iOS) op je apparaat
Om te beginnen hoef je alleen maar Dr.Fone - System Repair (iOS) op je computer te starten en je iPhone erop aan te sluiten.

Stap 2: Selecteer een gewenste herstelmodus
Nu kun je naar de iOS Reparatie functie gaan vanuit de zijbalk en kiezen tussen de Standaard of Geavanceerde modus. In eerste instantie zou ik aanraden om de Standaardmodus te selecteren, omdat deze geen gegevensverlies veroorzaakt op je apparaat.

Stap 3: Geef specifieke apparaatgegevens op
Om verder te gaan, moet je specifieke details over je iPhone invoeren, zoals het apparaatmodel of de compatibele iOS-versie.

Stap 4: Laat de toepassing de firmware downloaden en controleren
Daarna kun je achterover leunen en een tijdje wachten terwijl het hulpprogramma de firmware-update voor je apparaat downloadt. Daarna wordt het geverifieerd met het model van je iPhone, wat even kan duren. Daarom is het aan te raden om gewoon te wachten tot het proces is voltooid en het apparaat tussendoor niet los te koppelen.

Stap 5: Herstel problemen met FaceTime op je iPhone
Uiteindelijk laat de applicatie je weten wanneer de firmware is gedownload. Je kunt nu op de knop "Nu repareren" klikken en de toepassing je apparaat laten bijwerken.

In een mum van tijd wordt je iPhone opnieuw opgestart in de normale modus en laat Dr.Fone je dit weten door de volgende prompt weer te geven. Je kunt nu zonder problemen je apparaat loskoppelen en FaceTime erop gebruiken.

You can also choose to perform the advanced repairing mode later on (in case the standard mode was not able to fix your iPhone) by following the same process.
Conclusie
Zoals je ziet, is het vrij eenvoudig om al deze veelvoorkomende FaceTime-problemen op iOS-apparaten op te lossen. Naast een opsomming van hun specifieke oplossingen voor het oplossen van problemen, heb ik hier ook een alles-in-één oplossing opgenomen. Idealiter zou je een app als Dr.Fone - System Repair op je computer geïnstalleerd moeten hebben. Without causing any harm to your iOS device, it can fix FaceTime, connectivity, or any other software-related issue with it.




Piotr Jaworski
staff Editor
Over het algemeen geëvalueerd4.5(105hebben deelgenomen)