How to View iPhone Messages on PC or Mac
Feb 29, 2024 • Filed to: Manage Device Data • Proven solutions
Apple device users know that iTunes can help to back up data on iPhone/iPad, and you must also know that the iTunes backup file is unreadable on your computer. Therefore, is it possible to back up text messages from an iPhone so it is readable as a text on the PC or Mac?
In fact, the answer is YES. And in this article, I am going to show you 4 ways to view iPhone messages on PC or Mac. You can choose anyone you like to have a try.
Part 1: 3 method to extract and view iPhone messages in Windows or Mac OS
In order to view iPhone messages on computer, we need a tool to scan and export the messages from our device to a computer. And here I recommend you Dr.Fone - Data Recovery (iOS) to do it for you. This software provide three way for you to extract and export your data from your device, iTunes backup and iCloud backup to computer, which will be very flexible and convenient for us to view iPhone messages on PC or Mac. Actually, expcept messages, the program can also extract and export iPhone notes, photos, contacts, videos, music, call log and more.

Dr.Fone - Data Recovery (iOS)
3 ways to export and view messages on on PC or Mac!
- Free to view iPhone messages on your computer.
- Scan and selectively export iPhone data directly from iPhone, iPad and iPod.
- Extract and export data from iTunes and iCloud backup to your computer.
- Supports all models of iPhone, iPad and iPod.
- Recover data lost due to deletion, device loss, jailbreak, iOS upgrade,etc.
From the above introduction we can know that Dr.Fone - Data Recovery (iOS) allows us to extract our messages from iPhone, iTunes backup and iCloud backup and export a readable file to our computer. Now, let's check the 3 method:
1.1 Scan from iPhone to read text messages in Windows/Mac OS for free
Step 1. Run the program and connect your iPhone
Run the program on your computer after downloading and installing it, and then connect your iPhone to the computer. When your device is recognized, just click on "Recover" the main window of the program. Click on "Recover from iOS Device"

To view messages on your iPhone, you can check "Messages & Attachments". This will save you time for scanning. If you want to check all contents on your iPhone at the same time, you can choose to check the items all. Then click "Start Scan" to begin.
Step 2. Scan and view iPhone messages on PC for free
When the scan finishes, a scan result as follows will appear. You can preview all data in it. Choose messages and you can view the items one by one. Check the items you want and click "Recover to Computer". You can save them on your computer. The saved file is a kind of HTML file, which allows you to view effortlessly on your Windows computer or Mac.
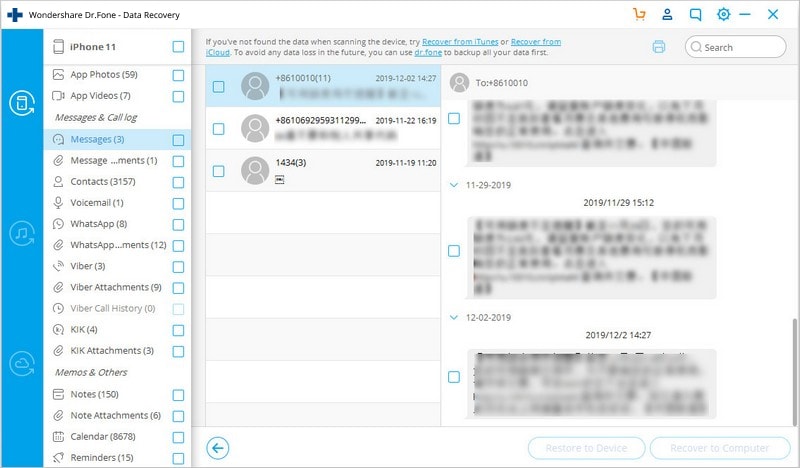
If you're a Mac user, please download the Mac version of Dr.Fone toolkit, and take the similar steps as above. You can also view iPhone messages on Mac, in a file of HTML.
1.2 Free to view iPhone messages from iCloud Backup on your computer
Here let's look how to view iPhone messages from iCloud backup files.
Step 1. Sign in your iCloud account
Switch to "Recover from iCloud Backup File" on the left side menu and then you'll be at the entrance of iCloud. Enter your iCloud account and get into it. Your account is 100% safe here. Wondershare never keep any record of your account or leak it to others.

Step 2. Download and extract your iCloud backup file
Once you're in, you will see a list of all your backup files in the account. Choose the one for your iPhone and click to download it. It will take you some time. When the downloading is complete, you can begin the extracting, and then wait for a second.

Step 3. View your iPhone messages in iCloud backup for free
In the scanning result, you can choose anything you want to view. Click on the "Messages" and view the content in detail on the right. After viewing, you can choose to save it to your computer or device by clicking on "Recover to Computer" if you have a need.

1.3 Free to view iPhone SMS from iTunes Backup on your computer
As we all know, iTunes backup are not readable on computer. That is to say, we can't directly view iTunes backup. In this case, we can use Dr.Fone - Data Recovery (iOS) to extract and view iPhone messages in iTunes backup on your computer. Here let's see how it works:
Step 1. Choose to extract your iTunes backup file
Switch to "Recover from iTunes Backup File" for viewing iPhone messages in iTunes backup files. Choose the iTunes backup file for your iPhone and click "Start Scan". Then the program will start extracting your iTunes backup files automatically.

Step 2. Free to view iPhone messages one by one
You can start viewing the content since the scanning begins. Choose "Messages" and you can view the whole content for free. Clicking on the "Recover to Computer" button, you can save the messages to your iPhone or to your computer as an HTML file for better reading or printing.

Part 2: Back up & Export iPhone Messages to view them on computer
Dr.Fone - Backup&Restore (iOS) allows you to selectively back up your iPhone messages and export them to your Windows or Mac as as HTML, CSV or vCard files. Namely, you can view your iPhone messages directly on your computer. So if you want to view iPhone messages on PC or Mac, then we can try Dr.Fone - Backup&Restore (iOS) to backup and selectively transfer iPhone messages to computer and view them directly.

Dr.Fone - Backup&Restore (iOS)
Selectively back up & export your iPhone data to your computer.
- Safe, fast, and simple.
- Free to view messages on the window.
- Backup whatever data you want from your device flexibly.
- Allows to preview and export your iPhone data to Window or Mac.
- Supports iPhone X/8 (Plus)/7 (Plus)/6s (Plus)/6 (Plus)/5s/5c/4/4s/SE.
- Fully compatible with the latest iOS version.

Steps to backup & export iPhone messages to your computer
Step 1. Download and intstall Dr.Fone on your computer. Launch it and connect your device to the computer. The program will detect your device automatically. Then select "Backup & Restore".

Step 2. In order to back up iPhone messages, you can tick "Messages & Attachments" and click button "Backup".

Step 3. When the backing up process is finished, you can view them directly for FREE on the below. If you want to export some of them to your computer, just choose the checkbox "Messages", and tick the particular messages as you want. Finally, click the button "Export to PC" to export the selected messages to your computer. They can be saved as .csv, .html, or vcard document.
Note: You can also click the "Printer" icon on the top right of the window to print your iPhone text messages.

That's it! It is easy to view iPhone messages on computer, isn't it?
iPhone Messages
- Back Up iPhone Messages
- 1. Back up Messages on iPhone
- 2. Save Text Messages on iPhone
- 3. Back up Viber messages
- 4. Back up WhatsApp Data to Computer
- 5. Export WhatsApp Message from iOS
- Delete iPhone Messages
- 1. Delete iMessages on iPhone and iPad
- 2. Delete Snapchat Messages on iPhone
- 3. Delete WA for Everyone
- 4. Delete WA Message Permanently
- 5. Delete Text Messages from iPhone
- 6. Tips about WhatsApp Delete Message
- 7. Undelete Messages on iPhone
- 8. View Deleted iMessage History on PC
- Recover iPhone Messages
- 1. Recover iPhone Deleted Text Messages
- 2. Recover Deleted Viber Messages
- 3. Recover Messages on iPhone 13
- 4. Recover Deleted Message on iPhone 8
- 5. Recover Deleted Message iPhone 6
- 6. Transfer from iPhone to iPhone
- 7. Recover WhatsApp Messages Online
- 8. Restore 1-Year-Old WhatsApp Chats
- Restore iPhone Messages
- 1. Restore Kik Messages from iPhone
- 2. Restore Text Messages on iPhone
- 3. Restore Viber Messages Selectively
- 4. Restore Kik Messages to iPhone
- Transfer iPhone Messages
- 1. Transfer from Android to iPhone
- 2. Transfer from iPhone to iPhone
- 3. Transfer from iPhone to Computer
- 4. Transfer from Android to iPhone XS
- 5. WhatsApp from Android to iOS
- 6. Transfer from Android to iPhone 13
- 7. WhatsApp from iPhone to PC
- 8. Download Text Messages from iPhone
- 9. Sync iMessage between iPhone and Mac
- iPhone Messages Problems
- 1. iMessage Not Working
- 2. iMessage Keeps Crashing
- 3. iMessage Not Syncing on a Mac
- 4.iPhone won't send or receive texts
- 5. iMessage Freezing or Not Working
- 6. Why Are My iPhone Messages Green
- iPhone Message Tricks
- 1. Export Messages from iPhone to PDF
- 2. Know Who Read WA Group Message
- 3. iPhone Message Tips and Tricks
- 4. Access iMessage Online
- 5. Extract Text Messages from iPhone
- 6. Forward Text on iPhone and Android
- 7. Print Text Messages from iPhone
- 8. View iPhone Messages on PC/Mac
- 9. Tell If You Are Blocked on iMessage







Selena Lee
chief Editor