Full Guide to Fix iTunes Keeps Freezing or Crashing Issues
Aug 30, 2023 • Filed to: Mobile Repair Solutions • Proven solutions
Entertainment has a special place in everyone's heart. It's something we can all agree with. That's why Apple developed iTunes to ensure that its users have easy access to various media like music and videos. It serves as a media player and media library for Apple devices. But it doesn’t end there. iTunes is also a device manager where users can sync, organize, and back up their files at their own convenience. It can also troubleshoot some system errors when something goes wrong with their devices. Simply put, iTunes always serves its purpose very well.
There’s no denying that iTunes is indeed a powerful software. But just like any other computer program, it can also have some bad days. Some users have observed that iTunes keeps crashing on their computers and becomes completely unresponsive. Others are luckier enough, though, to reach the main dashboard. However, iTunes starts crashing as soon as they click something from the panel.
Anyone who owns an Apple device may encounter this issue. Hence, we provide effective solutions you can try in case you get caught in this dilemma. Continue reading to learn more about this matter.
What is iTunes and How Does it Work?
As mentioned earlier, iTunes is a media player and media library created by Apple for its devices. It was first introduced in 2001 to Macintosh users and became available later on to iPods, iPhones, and iPads. iTunes has allowed Apple users to easily manage their files in one place and sync them from one iDevice to another. But aside from that, it is also known for other important functions such as those listed below:
- Stream your favorite music through Apple Music.
- Conveniently convert audio in different formats.
- Enjoy unlimited access to the available Internet radio stations.
- Burn mp3 files to CDs.
- Enable smart playlists.
- Download your favorite podcasts.
- Use iTunes Gift Card to purchase music, videos, audiobooks, or podcasts on iTunes Store.
Aside from entertainment, iTunes can also be helpful when your Apple device is acting up. It provides effective solutions to common system issues you may run into with your iPhone or iPad. That includes accessing your backup files, updating your iOS, and restoring your disabled or unresponsive device.
Hands down to the amazing features that iTunes can offer to Apple users. However, you won’t be able to savor all of them unless your iTunes app is working fine on your computer. So make sure that iTunes freezing issues and other similar glitches will not get in the way. Once you spot any signs of irregularity in the software, take the necessary steps to fix it.
Why iTunes Keeps Crashing on Your Computer?
When iTunes keeps crashing, it’s possible that there’s a misconfiguration with the computer program. Uninstalling and reinstalling it should suffice. But if nothing changes and it remains unresponsive, the issue is probably coming from a bigger problem. Several factors can be the reason behind the iTunes crashing issue. Some of them are listed below.
The iTunes Application on Your Computer is an Outdated Version.
Apple is well-known for its regular software updates. Hence, you should always update your iOS and iTunes whenever newer versions are available. When your iTunes is outdated, it may crash if you try to sync it with your iOS device. So always check for version updates to keep your iTunes compatible across all your Apple devices.
Your Computer is Running out of RAM.
iTunes needs adequate memory to perform its functions. If other applications occupy your computer’s RAM at the time you open your iTunes, it might crash and keep freezing. Hence, free up at least 512 MB of RAM before you open the iTunes application on your computer.
Your Computer is Infected With a Virus.
Some applications like iTunes are vulnerable to viruses. If your computer is infected with one, these programs might act erratically or might not run at all. Hence, check your computer for viruses or malware if your iTunes keeps crashing.
The USB Cable That Connects Your iOS Device to Your Computer is Either Loose or Damaged.
It’s important that the cable connection between your device and your computer is steady and secure when you’re using iTunes. A damaged cable wire or a loose connection may interrupt the syncing process and cause iTunes to freeze.
How to Fix the iTunes Freezing Issues?
The iTunes crashing issue is not a life-and-death situation. However, it may cause further problems if iTunes keeps crashing and you don’t do anything to fix it. Don’t worry. We make it easier for all of you. Below are five remedies you can try to overcome this glitch. Note: You will spare no effort to perform these solutions. Easy peasy, lemon squeezy.
Solution 1: Upgrade Your iTunes to the Latest Version Available
The best way to get rid of minor bugs and compatibility errors is to update your iTunes application. Here’s how to do it in easy steps.
- Step 1: Launch the iTunes application on your computer.
- Step 2: Click on Help. Alternatively, click iTunes if you’re using a MacBook.
- Step: Click Check for Updates. If a new software version is available, download it, then run it on your computer.
Solution 2: Reinstall iTunes on Your Computer
When the iTunes freezing issue is due to a program anomaly, reinstalling it on your computer will make a difference. Here’s how to do it in simple steps.
For Windows users:
- Step 1: Head over to the Start Menu. Click Apps and Feature.
- Step 2: Find iTunes from the app list. Click on it, and then tap Uninstall.
- Step 3: After you successfully uninstall the iTunes program, you also need to remove the following applications: (1) Apple Software Update, (2) Bonjour, (3) Apple Mobile Device Support, and (4) Apple Application Support. Simply click on each > Uninstall.
- Step 4: Visit iTunes’s official website and download the installer once again. Right after, install and run it on your computer.
For Mac Users:
- Step 1: Find the iTunes app from the Applications folder.
- Step 2: Right-click on the iTunes app, and then tap Get Info.
- Step 3: Click on Sharing & Permissions. Thereafter, find the “File” icon at the bottom-right corner, then click on it.
- Step 4: Type your admin password, and then hit Enter.
- Step 5: Under the Names, find Everyone. Change its Privilege to Read & Write.
- Step 6: Lastly, drag the iTunes app to the Trash Bin. Don’t forget to delete it permanently from the Trash Bin as well.
- Step 7: Visit iTunes’s official website and download the installer once again. Right after, install and run it on your computer.
Solution 3: Enable iTunes’s Safe Mode
Third-party plug-ins are sometimes the culprits for the strange behavior of your iTunes. Hence, running your iTunes application into Safe Mode can help you mend the iTunes freezing issue. If it doesn’t crash under Safe Mode, you would need to uninstall the third-party plug-ins.
If you’re a Mac user, press Option and Command on your keyboard to set your iTunes app into Safe Mode. Otherwise, press Shift and Control if you’re using a Windows computer.
Solution 4: Uninstall Unused Applications and Install Potent Anti-virus
As discussed earlier, iTunes may fail under two circumstances. First, if your computer is infected with malicious and disruptive software. Second, if there’s not enough RAM on your computer. These two scenarios are inevitable and can be addressed easily. Simply download and install a good Anti-virus on your computer to protect it from viruses and malware. Meanwhile, you may uninstall a few unused applications on your computer to free up some memory. If you wish to hit these two birds with one stone, you may opt for computer reformatting. Just bring your computer to the service center and ask the technician to reformat your unit.
Solution 5: Use Wondershare Dr.Fone as iTunes Alternative
If the four solutions above don’t do any good to your iTunes freezing conundrum, your last resort is to find a great alternative. The good news is you don’t need to look any further. Wondershare Dr.Fone is here to save the day. There's no need to worry when your iPhone or iPad runs into a system error. Wondershare Dr.Fone can be as good as your iTunes in solving this issue. Here’s how to fix it in easy steps using Wondershare Dr.Fone.
- Step 1: Download and install the Wondershare Dr.Fone application on your computer. Thereafter, launch it.

- Step 2: After it fully loads, look for System Repair from the main dashboard or from the Toolbox panel. And then click on it.
- Step 3: Connect your iOS device to your computer using a data cable. A new window asking to confirm your device will appear on the screen. Choose iOS.

- Step 4: The System Repair features of Wondeshare Dr.Fone can work in lots of areas. But at this moment, choose iOS Repair.

- Step 5: Click Standard Repair.

- Step 6: At this point, you’ll be asked to put your iPhone or iPad into the Recovery Mode. From your iPhone/iPad, tap Trust. Consequently, click Enter Recovery Mode on your computer. If your iDevice is unresponsive, you may click Guide on your computer for further instructions.

- Step 7: The Recovery Mode will prompt the automatic download of a new firmware available for your iDevice. Several firmware updates may appear on your screen. Just choose one and click Download.

- Step 8: The download process will immediately commence. Wait until it gets completed.

- Step 9: After that, click Repair Now.

- Step 10: At this point, the iOS repair process will begin. Ensure that the cable connection between your iDevice and your computer is firm and secure to avoid interruptions. Stay still and watch the progress bar on the screen gets filled.

- Step 11: A notification will appear on the screen once the process has been completed. From there, click Done.

4,624,541 people have downloaded it
Conclusion
It’s true that iTunes always comes along with Apple devices. It can be rightfully said that iTunes is the center of the Apple ecosystem. It’s used not only in accessing entertainment but also in resolving iDevice issues. The iTunes that keeps crashing is like a nightmare to most Apple users. But thankfully, easy fixes like the ones mentioned above exist.
When worse comes to worst, Wondershare Dr.Fone is there to act as the alternative to your faulty iTunes app. It can perform valuable procedures, including system repair for both iOS and Android, data recovery, and phone backup. Wondershare Dr.Fone is a complete mobile solution that can keep your head up.
Other Popular Articles From Wondershare
iTunes Issues
- iTunes Errors
- 1. Fix iTunes Error Code 11
- 2. Fix iTunes Error Code 54
- 3. FixiTunes Error Code 1100
- 4. Fix iTunes Error Code 3004
- 5. Fix iTunes Error Code 2005/2003
- iTunes Connect Issues
- 1. iTunes Match Not Working
- 2. Cannot Connect to iTunes Store
- 3. iTunes Not Detecting Your iPhone
- 4. iPhone Not Showing up in iTunes
- 5. iPhone Stuck on Connect to iTunes
- 6. iPhone is Disabled Connect to iTunes
- Other iTunes Problems
- 1. iTunes is Running So Slow
- 2. Fix iTunes Corrupt Backup
- 3. iPhone Not Showing up in iTunes
- 4. App Store Not Working on iPhone
- 5. iPhone Stuck on Verifying Update
- 6. iTunes Keeps Freezing / Crashing
- 7. iTunes Won't Open on Windows
- 8. iTunes Won't Update/Install for Win
- 9. iTunes Has Stopped Working on Win
- 10. Can't Find iTunes on macOS 10.15
- iTunes Tricks
- 1. View iTunes Backup Files for Free
- 2. Unlock iPod touch without iTunes
- 3. Recover iPhone Data from iTunes
- 4. Transfer iPad Music to iTunes
- 5. Transfer iPod Music to iTunes
- 6. Top 20 alternatives to iTunes
- 7. Top 6 Free iTunes Backup Extractors
- 8. Downgrade iOS without iTunes
- Other iOS Problems
- ● Manage/transfer/recover data
- ● Unlock screen/activate/FRP lock
- ● Fix most iOS and Android issues
- Repair Now Repair Now Repair Now

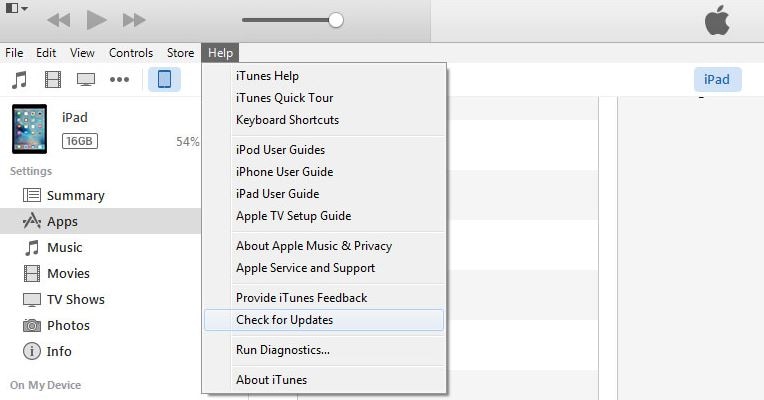
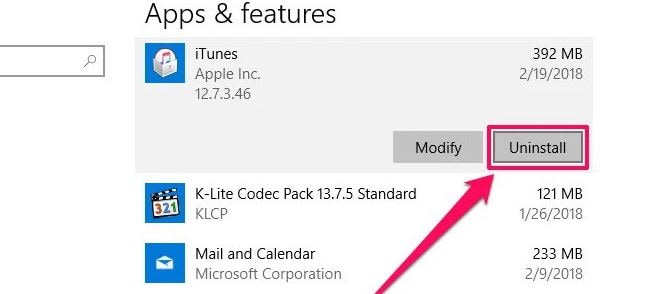


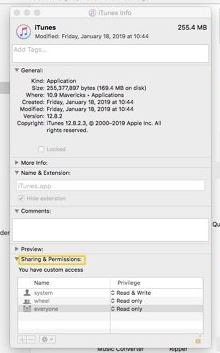




Alice MJ
staff Editor
Generally rated4.5(105participated)