Full Guide to Install iTunes on Windows and Mac
Aug 30, 2023 • Filed to: Mobile Repair Solutions • Proven solutions
Apple's iTunes is a popular multimedia player that has been around for nearly two decades. It was created to manage music material on the iPod, but it has since expanded into a full media management solution for iPhones, iPads, and Macs. Users may manage and play their music, movies, TV shows, podcasts, and audiobooks all in one location using iTunes.
One of the most significant advantages of iTunes is its seamless integration with Apple's ecosystem of devices and services. Users can effortlessly sync their media material between devices, build playlists, and purchase new content from the iTunes Store. With its numerous benefits, this simple guide will help you how to install iTunes on PC.
Part 1. System Requirements for iTunes Installation
Before attempting to install iTunes, take note of the following system requirements. If your computer does not meet these, you may have problems such as slow playback, crashes, or difficulty installing the software. Consider upgrading your hardware to achieve the greatest potential performance with iTunes.
Note: These system requirements are for the latest iTunes version, iTunes 12.8.
For Windows
Hardware:
- Windows PC with a 1GHz Intel or AMD processor, SSE2 capability, and 512MB RAM
- An Intel Pentium D with 512MB of RAM and a DirectX 9.0-compatible video card is necessary to play standard videos from the iTunes Store.
- A 2.0GHz Intel Core 2 Duo with 1GB of RAM, and an Intel GMA X3000, NVIDIA GeForce 6150 or better are necessary to play 720p HD videos, an iTunes LP, or iTunes Extras.
- A 2.4GHz Intel Core 2 Duo with 2GB of RAM and an Intel GMA X4500HD or ATI Radeon HD 2400 are required to play 1080p HD video.
- A screen resolution of 1024x768 or above; 1280x800 or higher.
- Sound card with 16-bit resolution and speakers
- Internet access is required to access Apple Music, the iTunes Store, and iTunes Extras.
Software:
- Windows 10
- Windows 64-bit editions
- 400MB of free disk space
For Mac
Hardware:
- A Mac with an Intel CPU
- A 2.0GHz Intel Core 2 Duo or better processor is required to play 720p HD video, an iTunes LP, or iTunes Extras.
- A 2.4GHz Intel Core 2 Duo and 2GB of RAM are necessary to play 1080p HD video.
- A screen resolution of 1024x768 or above; 1280x800 or higher.
- Internet access
Software:
- OS X 10.10.5 or later
- 400MB of free disk space
Part 2. Steps to Install iTunes on Windows
Follow the steps below to install iTunes on Windows 10 or 11:
- Step 1: Launch your browser. Then, type https://www.apple.com/itunes/download/ in the address bar and click Enter.

- Step 2: Click the Get it from Microsoft option.

- Step 3: iTunes will be displayed in a Microsoft Store window. Click the Get button.
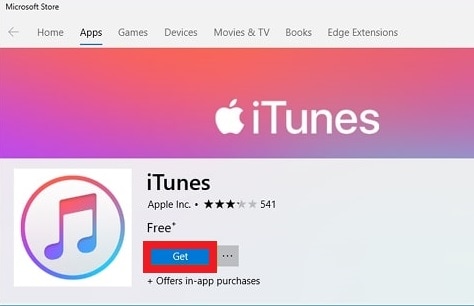
- Step 4: You can select Launch iTunes or Pin to Start to make it easier to access later.
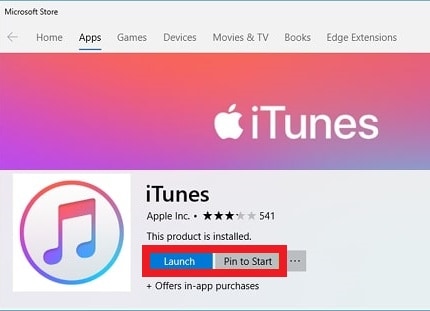
- Step 5: Select Agree in the iTunes Software License Agreement window.
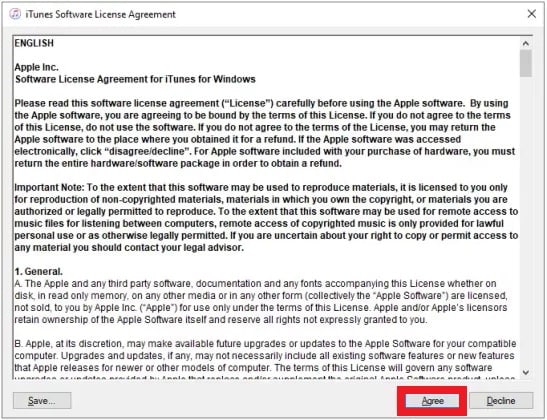
- Step 6: In the Welcome screen, select Agree if you agree to share information about your library with Apple, or No Thanks if you do not.
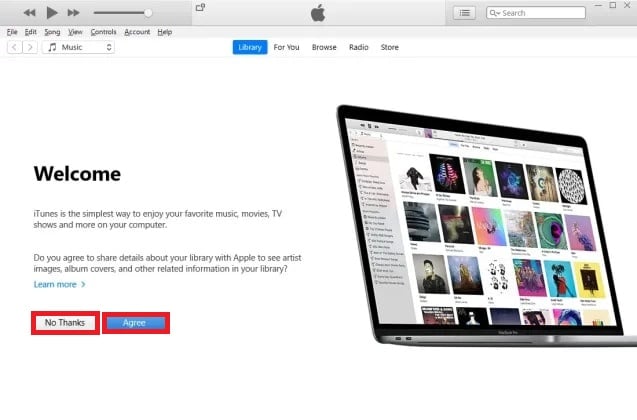
- Step 7: If you have an Apple ID and password, choose Sign in to the iTunes Store. But if you don't have an Apple ID, select Go to the iTunes Store and create one.

- Step 8: You have now successfully installed iTunes on Windows 10.
Part 3. Steps to Install iTunes on Mac
The procedure will be different if you have a Mac and want to install iTunes on it. Continue reading to learn how this can be done.
Apple no longer includes iTunes on a CD with iPods, iPhones, or iPads. Instead, it offers it as a download from Apple.com, the company's official website. If you possess a Mac, you don't need to download iTunes because it comes standard with all Macs and is part of what is already loaded with Mac OS X; but, if you've erased it and want to reinstall it, here's what you need to do.
- Step 1: Go to the following URL: http://www.apple.com/itunes/download/.

- Step 2: The website will recognize that you wish to download iTunes on Mac and recommend the most recent version of iTunes for the device. Simply press the Download Now button.

- Step 3: Double-click the iTunes installer program that has finished downloading to your computer. The installer file is usually called "iTunes.dmg."

- Step 4: To get started installing iTunes, press the Continue button.

- Step 5: On the Installation Options screen, change your iTunes preferences. You can add an iTunes shortcut to your desktop, set iTunes as your default audio player, and specify where you want the iTunes application stored on your computer.
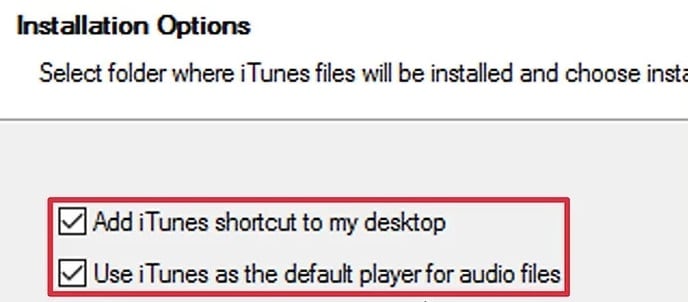
- Step 6: Select Install.

- Step 7: Enter your Mac's username and password when prompted, then click Install Software. iTunes will finish the installation procedure.

- Step 8: After a few minutes, you will be notified via a pop-up window that the installation is complete. Close the window, and you can use iTunes on your Mac. You can now use all of iTunes' capabilities and copy your CDs to your new library.

Part 4. Troubleshooting Installation Issues
Although iTunes is a widely used application for organizing media files, some users may encounter installation issues. We will present answers for frequent installation issues in this article area to assist you in successfully installing iTunes on your computer.
● Error Messages
During the installation process, you may receive error messages such as "The installer encountered errors before iTunes could be configured" or "The installation failed." These errors can occur for a variety of reasons, such as a corrupted installation file, an outdated operating system, or conflicting software.
Solution:
Try re-downloading the iTunes installation file again from the official Apple website or the App Store, and make sure you have a solid internet connection during the download. If the problem persists, restart your computer and run the installer again. If the difficulties persist, consider disabling any antivirus or firewall software that may disrupt the installation.
● Installation Failures
The installation process may occasionally fail without any error signals. It can happen if your computer does not meet iTunes' minimum system requirements or if there are hardware or software conflicts.
Solution:
You can do a few things if iTunes does not install properly on Windows 10.
- Step 1: Begin by removing any existing iTunes installation. Enter appwiz.cpl after pressing Windows key+R. Scroll down to iTunes and click Uninstall on the command bar. Also, uninstall any other listed Apple software components, such as Apple Application Support, Mobile Device Support, Software Update, and Bonjour. When the uninstall is finished, restart your computer.
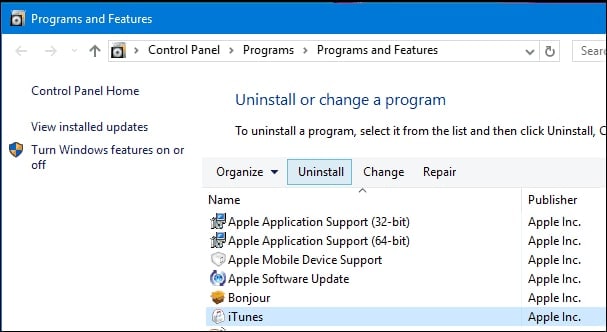
- Step 2: Re-download iTunes from Apple's website and follow the installation instructions.
- Step 3: Temporarily disable your antivirus software because some security utilities incorrectly identify iTunes as malicious. If you encounter issues with the Windows Installer, you could try re-registering it before attempting the installation again.
- Press the Windows key + R.
- Enter the command: msiexec /unreg.
- Press the Windows key + R. again
- Enter the command: msiexec /regserver.
Users can also update iTunes and other Apple applications, such as iCloud, using the dedicated Apple applications Update Manager to acquire the most recent version of iTunes.

● Compatibility Issues
You may find compatibility issues if you try to install an earlier version of iTunes on a newer operating system, or vice versa. iTunes 12.8 or before, for example, may not be compatible with macOS Catalina or later.
Solution:
Make sure you're getting the correct iTunes version for your operating system. If you are unsure, examine the Apple website or contact Apple support. Furthermore, if you are having compatibility issues with an older version of iTunes, try upgrading to the most recent version to see if that resolves the problem.
If you continue to have problems installing iTunes, you might want to try a system repair program like Wondershare Dr.Fone System Repair. This utility can diagnose and repair various system issues, including software installation and compatibility issues. Dr.Fone System Repair is accessible for both Windows and Mac computers. In addition, you can contact Apple support or a professional technician for further assistance.
Conclusion
Installing iTunes on your computer can enhance your multimedia experience and provide various features for managing your media content. Following the easy steps outlined in this article, you can easily install iTunes on Windows and Mac. The troubleshooting process for any installation issues you may encounter is also discussed. Try Wondershare Dr.Fone for a more accessible and easy way of fixing iTunes installation issues.
Other Popular Articles From Wondershare
iTunes Manage
- iTunes Backup
- 1. Does iTunes Backup Photos
- 2. Forgot iTunes Backup Password
- 3. Fix iTunes Corrupt Backup
- 4. Fix iTunes Backup Session Failed
- 5. Change iTunes Backup Location
- 6. View Files on iTunes Backup
- 7. Backup WhatsApp Using iTunes
- 8. Top 5 iTunes Backup Managers
- 9. Top 6 Free iTunes Backup Extractor
- 10. Backup iMessage Without iTunes
- iTunes Restore
- 1. Restore Photos from iTunes Backup
- 2. Restore Data from iTunes Backup
- 3. Restore WhatsApp Using iTunes
- iTunes Rebuild
- 1. Transfer iPad Purchases to iTunes
- 2. Transfer iPad Music to iTunes
- 3. Transfer iPod Music to iTunes
- 4. Transfer Android Music to iTunes
- 5. Import Multiple Lyrics to iTunes
- iTunes Transfer
- 1. Sync iTunes Media to iCloud
- 2. Sync iTunes Media to Android
- 3. Transfer iTunes Music to iPod
- 4. Transfer iTunes Music to Flash Drive
- 5. Transfer iTunes Music to Android
- 6. Transfer iTunes Music to Google Play
- 7. Put iTunes Audiobooks to Android
- 8. Copy iTunes Playlists to Hard Drive
- 9. Move iTunes Library to PC / Mac
- 10. Export iPhone Contacts from iTunes
- 11. Export Playlist from iTunes
- iTunes Plugins/Alternatives
- 1. Top 3 iTunes Plugins
- 2. Top 20 Alternatives to iTunes
- 3. Top 3 iTunes Alternatives for Android
- 4. Top 5 iTunes Remote for Android
- iTunes Problems
- 1. Fix iTunes Error 11
- 2. Fix iTunes Error 1100
- 3. Fix iTunes Error 2005/2003
- 4. Locked Out Of iTunes
- 5. Forgot iTunes Password
- 6. Account Has Been Disabled in iTunes
- iTunes Tricks
- 1. Change the iTunes Skin
- 2. Use File Sharing in iTunes
- 3. Use Home Sharing in iTunes
- 4. Recover iPhone Data from iTunes
- 5. See iTunes Purchase History
- 6. Get Free iTunes Cards Legally
- 7. iTunes Visualizers Download
- 8. Watch iTunes Movie on Android
- 9. Update iTunes On Your Computer
- 10. Install iTunes on Windows / Mac
- ● Manage/transfer/recover data
- ● Unlock screen/activate/FRP lock
- ● Fix most iOS and Android issues
- Manage Now Manage Now Manage Now




Alice MJ
staff Editor
Generally rated4.5(105participated)