2 Ways to Email iPhone Videos/Photos
Feb 29, 2024 • Filed to: Latest News & Tactics • Proven solutions
Christmas is the great time to capture videos and photos to share the holiday moments with your friends and family. iPhone is now a preferred way to take photos because of its high-quality camera. With an iPhone at hand, you'll never miss a moment. After you shot videos with iPhone, you can email your iPhone videos/photos to all your contacts. This article will introduce how to email iPhone videos or photos in detail. Check it out.
- Part 1. Email iPhone Videos and Photos Via Mails App
- Part 2. Email iPhone Videos and Photos with Dr.Fone - Phone Manager (iOS)
- Part 3. Tips for Emailing iPhone Videos or Photos

Dr.Fone - Phone Manager (iOS)
One Stop Solution to Email iPhone Videos and Photos
- Transfer, manage, export/import your music, photos, videos, contacts, SMS, Apps etc.
- Backup your music, photos, videos, contacts, SMS, Apps etc. to computer and restore them easily.
- Transfer music, photos, videos, contacts, messages, etc from one smartphone to another.
- Transfer media files between iOS devices and iTunes.
- Fully compatible with iOS 7, iOS 8, iOS 9, iOS 10, iOS 11 and iPod.
Part 1. Email iPhone Videos and Photos Via Mails App
iPhone can record videos in 720p or 1080p HD, which are both far too large to email (about 80 MB or 180 MB per minute). Fortunately, iPhone is smart enough to get the job done. When you email your iPhone video, the video will be compressed to a smaller size for sending out. If you want to email iPhone videos and photos via the Mails app, the following guide will provide you a little help.
How to Email iPhone Videos and Photos Via Mails App
Step 1. Open Photos app on your iPhone, and choose Camera Roll.
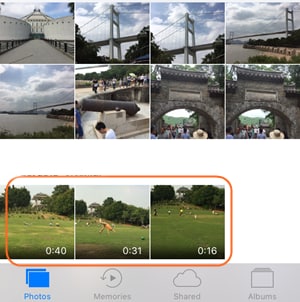
Step 2. in Camera Roll you can easily locate the video you want to email. Select it and tap the Share icon (up arrow out of box) below the video.
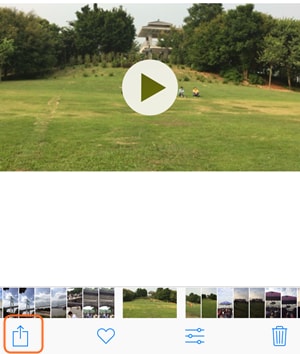
Step 3. After tapping the Share icon, you'll see different options for sharing the video. Hit the Mails icon.
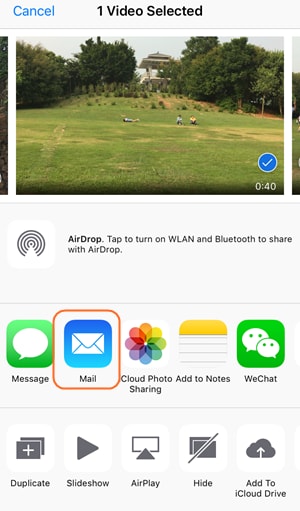
Step 4. Once you have chosen the Mails app, the Mails app on your iPhone will start automatically. The video is displayed as an attachment. Now all you need to do is entering the email address of your friend and tap Send.
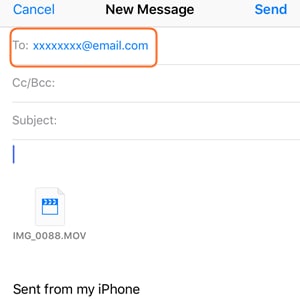
so that's how the iPhone Mails app helps you to email iPhone videos. If you want to email iPhone photos, you are able to get the work done with the same method. iPhone doesn't provide the feature for you to send multiple videos in one email, but it allows you to email multiple photos, up to 5, at one time. If you want to send multiple photos, the following guide will show you how to do that in detail.
Email iPhone Photos in Batch with Mails App
Step 1. Open iPhone Photos app, and choose Camera Roll. Then hit the Select option at the upper right corner of the screen to select multiple photos.
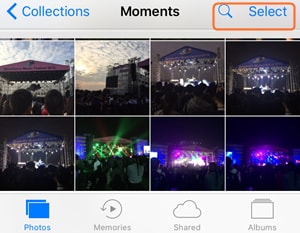
Step 2. Tap the Share icon below, and choose the Mails app. Then the iPhone Mails app will pop-up open, and you can enter the email address of your friend and then send the photos.
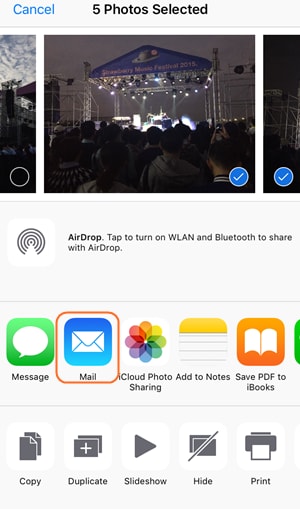
Part 2. Email iPhone Videos and Photos with Dr.Fone - Phone Manager (iOS)
Just as we introduced above, iPhone would compress the video to email, and that will lead to the loss of the video quality. Therefore, your friend won't get the original 720p or 1080p video via email. If you want to email iPhone 720p/1080p HD videos, you can transfer them to your computer first, and then email iPhone videos via the email service on your computer, as the email service will authorize you to send video without compressing the iPhone video.
Transferring iPhone videos to computer is a piece of cake with Dr.Fone - Phone Manager (iOS). This software is a multifunctional phone manager, and it allows you to manage your iOS or Android devices without any effort. The program will help you to transfer videos from your iPhone to computer for emailing, and the following guide will show you how to do that in detail.

Dr.Fone - Phone Manager (iOS)
One Stop Solution to Email iPhone Videos and Photos
- Transfer, manage, export/import your music, photos, videos, contacts, SMS, Apps etc.
- Backup your music, photos, videos, contacts, SMS, Apps etc. to computer and restore them easily.
- Transfer music, photos, videos, contacts, messages, etc from one smartphone to another.
- Transfer media files between iOS devices and iTunes.
- Fully compatible with iOS 7, iOS 8, iOS 9, iOS 10, iOS 11 and iPod.
How to Transfer Videos from iPhone to Computer with Dr.Fone - Phone Manager (iOS)
Step 1 Start Dr.Fone - Phone Manager (iOS) and Connect iPhone
Download and install Dr.Fone - Phone Manager (iOS) on your computer, then start it. The program will ask you to connect your phone for management. Now connect your iPhone with the USB cable, and the program will analyze the phone automatically.

Step 2 Choose Videos You Want to Transfer
You'll see several file cateogries at the top of the main interface. Choose Photos and the program will show you the photo albums in the left sidebar, along with the photos in the right part. choose Camera Roll and find the videos or photos you want to transfer.
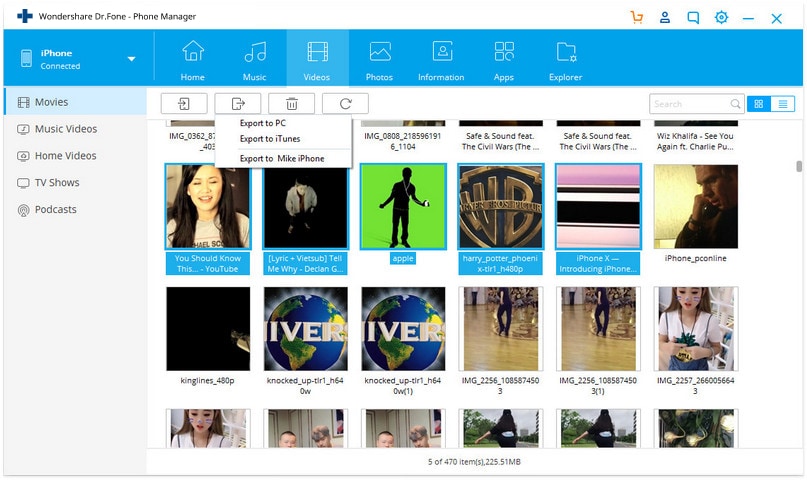
Step 3 Transfer Videos to Computer
After selecting the videos or photos, you can click the Export button at the top middle of the main interface, then select To Computer. After that, a dialog will pop up which asks you to choose a target folder to save the exported photos. Choose the target folder and click OK to start transferring videos and photos to your computer.
When the transfer finishes, you'll see the videos and photos in your target folder. Now you are able to email iPhone videos and photos with the email service on your computer easily.
If you can't send videos or photos via the email service, you can use the cloud service of this email service to email iPhone videos or photos, and in this way, you'll be able to send large files directly.
Part 3. Tips for Emailing iPhone Videos or Photos
Tip 1. Make sure the recipient is happy to receive video email. If they have a very slow connection, sending iPhone video to them may not be appropriate. In fact, uploading iPhone 720p or 1080p video to YouTube, and email the link could be a good idea.
Tip 2. The sent videos from iPhone are in MOV format. This is OK for Mac users. If the recipient is a Windows user, make sure they have a media player to play MOV file. Or ask them which format they prefer so that you can convert iPhone videos before sending by email.
Tip 3. All the videos sent via emails will be saved in your iPhone Camera Roll. When you want to save the video attachment to your iPhone, you can tap the video until the notification pops up. Choose Save to Camera Roll and the videos will be saved to your iPhone.
Tip 4. You can set up a VIP list in your email addressbook. You only need to tap the VIP option in your Mails app, and choose Add VIP. Then you'll be able to add VIP contacts. After adding the contacts, you'll get a special inbox and notification for the VIP contacts.
These solutions and tips will help you to email iPhone videos and photos with ease. With the help of Dr.Fone - Phone Manager (iOS), you can send the videos or photos from your iPhone to your computer, which will make the whole emailing process easier for you. If you are interested in this program, you can free download it to have a try.
If this guide helps, don't forget to share it with your friends.
iPhone Video
- iPhone Video Tips
- 1. Stream iPhone Video to Computer
- 2. Get Video off iPhone without Hassle
- 3. Perform Video Sharing Online
- 4. Email iPhone Videos/Photos
- 5. Photo/Video Compressor Apps
- 6. Video Calling Apps
- 7. Recover Deleted Videos from iPhone
- iPhone Video Record
- Put Video on iPhone
- Get Video from iPhone
- 1. Transfer Video from iPhone to Laptop
- 2. Send Large Size Video from iPhone
- 3. Transfer Video from iPhone to Mac
- 4. Transfer Video to External Drive
- Transfer Video to iPhone
- 1. Transfer Video from Mac to iPhone
- 2. Transfer Video from PC to iPhone
- 3. Transfer From PC to Camera Roll
- 4. Transfer Video from Laptop to iPhone
- 5. Send Long Videos on iPhone
- 6. Add Videos to iPhone
- 7. Transfer to iPhone without iTunes
- Video Problems
- 1. iOS Video Bug
- 2. No Sound on iPhone Video
- 3. Unblock YouTube Videos
- 4. Messenger Video Call No Sound
- 5. Facebook Video Chat Troubleshoot
- 6. YouTube Can't Work Over WiFi
- Video on Social Apps
- 1. Upload Video to Instagram from PC
- 2. Download Instagram Videos on PC
- 3. Hack Snap/Picture/Video/Password
- 4. Save YouTube Videos to Camera Roll
- 5. Save WeChat Video/Audio/Message
- 6. Back up WhatsApp Photos/Videos
- 7. Send Large Videos on Gmail
- 8. Send Large Videos on WhatsApp
- 9. Send Large Videos on Messenger
- 10. Save Snapchat Video
- 11. Download Private Instagram Video
- 12. Make Whatsapp Desktop Video Call






James Davis
staff Editor