3 Solutions to Transfer Videos from PC to iPhone Easily Including iPhone 12
Jan 11, 2024 • Filed to: Manage Device Data • Proven solutions
“How to transfer videos from PC to iPhone? Can I use iTunes to transfer video from PC to iPhone, or do I need to use any other tool?”
A friend of mine texted me this query earlier today, which made me realize how lots of us struggle to move our data between PC and iPhone, especially for a new iPhone like iPhone 12/ 12 Pro (Max) freely. After a quick search, I could see lots of readers asking how to transfer MP4 from a computer to the iPhone. It might surprise you – but there are numerous ways to do this, both with and without iTunes. This guide will teach how to transfer videos from PC to iPhone without iTunes and with it. Let’s get it started with and learn more about these solutions in detail.
Part 1: How to transfer videos from computer to iPhone including iPhone 12 with iTunes?
If you have been using your iOS device for a while, then you must already be familiar with iTunes. Developed by Apple, it is a freely available solution to manage an iOS device. It can help you sync your music, photos, contacts, and different kinds of other data files. Similarly, iTunes can also be used to transfer videos from PC to iPhone. Though, you should use an updated version of iTunes that is compatible with your device. Afterward, you can follow these steps to learn how to transfer videos from computer to iPhone.
Step 1. Launch iTunes on your system and connect your iPhone to it using an authentic cable. Once your iPhone is detected, select it from Devices to proceed.
Step 2. Go to its Summary tab and visit its Options. From here, you need to turn on the option of “Manually manage music and videos”. Click on the “Apply” button to save your changes.
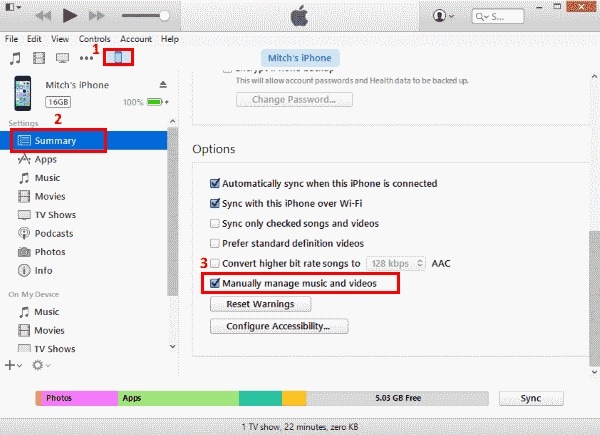
Step 3. Now, go to the “File” option from the iTunes menu and select the “Add Files to Library” option. To add an entire folder, click on “Add Folder to Library”.

Step 4. This will launch a browser window. From here, you can manually select the videos that you wish to transfer to your device.
Step 5. Select your phone and go to the Movies tab from the left panel. Enable the option of “Sync Movies” and choose the files that you wish to move.

Step 6. In the end, just click on the Apply button to transfer video from PC to iPhone.
Part 2: How to transfer videos from PC to iPhone including iPhone 12 without iTunes using Dr.Fone?
As you can see, it can be a little complicated to learn how to transfer videos from PC to iPhone using iTunes. If you are looking for an iTunes-free solution to directly transfer video from PC to iPhone, then try Dr.Fone - Phone Manager (iOS), allowing you to transfer your photos, music, videos, contacts, messages, etc. between computer and iPhone directly.

Dr.Fone - Phone Manager (iOS)
Transfer Videos from PC to iPhone/iPad/iPod without iTunes
- Transfer, manage, export/import your music, photos, videos, contacts, SMS, Apps, etc.
- Backup your music, photos, videos, contacts, SMS, Apps, etc. to computer and restore them easily.
- Transfer music, photos, videos, contacts, messages, etc. from one smartphone to another.
- Transfer media files between iOS devices and iTunes.
- Fully compatible with iOS and iPod.
If you wish to learn how to transfer videos from PC to iPhone without iTunes, then follow these simple instructions.
Step 1. To start with, install Dr.Fone on your Mac or Windows PC and launch it. Select the "Phone Manager" module from the home screen to commence the process.

Step 2. Connect your iPhone to the system using an authentic cable. If you get the “Trust This Computer” prompt, then simply accept it by tapping the “Trust” option.
Step 3. In no time, your iPhone would automatically be detected by the application. Now, instead of choosing any shortcut, go to the Videos tab.

Step 4. This will display all the videos that are already stored on your devices. They will further be divided into different categories that you can visit from the left panel.
Step 5. To transfer video from PC to iPhone, go to the Import option from the toolbar. From here, you can choose to import a file or an entire folder.

Step 6. Just click on either “Add File” or “Add Folder” option to launch a browser window. Simply go to the location where your videos are saved and open them.

In this way, your selected videos will automatically be moved to your iPhone. That’s it! By following this simple approach, you can learn how to transfer videos from computer to iPhone directly.
Part 3: How to transfer videos from PC to iPhone including iPhone 12 without iTunes using Dropbox?
With Dr.Fone - Phone Manager (iOS), you can directly move your data between computers and iPhones. Though, if you wish to learn how to transfer videos from PC to iPhone over the air, then you can use Dropbox. Even though this will transfer your data wirelessly, it would take more time than Dr.Fone Transfer. Additionally, every user only gets a limited amount of space for free on Dropbox.
If you wish to transfer content in bulk, then this is not a good option. Though, this will automatically store your data on the cloud, which is recommended if you wish to take a backup of your videos. You can learn how to transfer videos from PC to iPhone without iTunes by following these steps:
Step 1. Firstly, visit www.dropbox.com and log-in with your account details. If you don’t have an account, then you can also create a new one.

Step 2. After logging in, you can create a new folder or add a file by clicking on the “+” icon. We recommend creating a new folder and then clicking on the “Upload File” button. This will open a browser window from where you can upload your videos. If you want, you can also drag and drop the videos you wish to save to Dropbox.

Step 3. Now all you need to do is launch the Dropbox app on your iPhone and visit the same folder. If you don’t have the app, then get it from the App Store.
Step 4. Simply select the video and save it on your device.

Recommend: If you are using multiple cloud drives, such as Google Drive, Dropbox, OneDrive, and Box, on your pc to save videos, while have only installed Dropbox on your iPhone. We introduce you Wondershare InClowdz to manage all your cloud drive files in one place. So that you can migrate your all videos you want to Dropbox and download them on your phone easily.

Wondershare InClowdz
Migrate, Sync, Manage Clouds Files in One Place
- Migrate cloud files such as photos, music, documents from one drive to another, like Dropbox to Google Drive.
- Backup your music, photos, videos in one could drive to another to keep files safe.
- Sync clouds files such as music, photos, videos, etc. from one cloud drive to another.
- Manage all cloud drives such as Google Drive, Dropbox, OneDrive, box, and Amazon S3 in one place.
By following these three methods, you can easily learn how to transfer videos from PC to iPhone in different ways. If you are looking for a free solution, then try iTunes, and if you wish to transfer video from PC to iPhone over the air, then go with Dropbox. Though, if you want to have a trouble-free, fast, and easy experience, then get Dr.Fone - Phone Manager. It is certainly the best way to learn how to transfer videos from computer to iPhone. Besides videos, you can manage all the other important data types on your device as well, which makes it a must-have tool for every iOS user.
iPhone Transfer
- Data Transfer
- 1. Video from iPhone to External Drive
- 2. Transfer MP4 to iPhone
- 3. Put Wallpapers on iPhone
- 4. Move Photos to SD Card
- 5. Best Apps to Transfer from iPhone to Android
- iPhone to PC
- 1. Transfer Pictures From iPhone to PC
- 2. Transfer From iPhone to Computer
- 3. Transfer Album from iPhone to PC
- 4. Transfer Data from iPhone to PC
- 5. Copy Voice Memo from iPhone to PC
- 6. iPhone Camera Roll to Computer
- 7. Podcasts from iPhone to Computer
- 8. Transfer Notes from iPhone
- 9. Techniques Used in Mobile Phone Forensics
- iPhone to Mac
- 1. Voice memos from iPhone to Mac
- 2. Synce Notes from iPhone to Mac
- 3. Export iBooks to PC and Mac
- 4. Transfer Photos from iPhone to Mac
- 5. Transfer Music from iPhone to Mac
- Computer to iPhone
- 1. AirDrop From Mac to iPhone
- 2. Use AirDrop from Mac to iPhone
- 3. Transfer Data from PC to iPhone
- 4. Transfer Videos from PC to iPhone
- 5. Unsync iPhone from Computer
- 6. Sync iPhone with Multiple Computers
- Transfer to iPhone
- 1. Switch Cards Between iPhones
- 2. Facetime for Android to iPhone
- 3. Transfer Data from Motorola to iPhone
- 4. Samsung to iPhone Transfer
- 5. Transfer iPhone Apps to iPhone
- 6. Clone iPhone/iPad to iPhone
- Transfer from iPhone
- 1. Transfer Video from iPhone to Laptop
- 2. Transfer Data from iPhone to Laptop
- 3. Transfer Notes from iPhone to iPad
- 4. Transfer Data from iPhone to Android
- 5. Switch from iPhone to Google Pixel
- 6. Switch from iPhone to Samsung S10
- 7. Switch from iPhone to Samsung
- 8. Transfer from iPhone to Samsung S20
- iPhone Transfer Tips
- 1. Ford Sync iPhone
- 2. Sync iCal with iPhone
- 3. iPhone Calendar Not Syncing
- 4. iPhone Transfer Software
- WhatsApp Transfer
- 1. WhatsApp from iPhone to iPhone
- 2. WhatsApp from iPhone to Android
- 3. WhatsApp from iPhone to Samsung S10
- 4. WhatsApp Messages to iPhone
- 5. WhatsApp from iPhone to Samsung S9
- iTunes Transfer
- ● Manage/transfer/recover data
- ● Unlock screen/activate/FRP lock
- ● Fix most iOS and Android issues
- Transfer Now Transfer Now Transfer Now






Daisy Raines
staff Editor