2 Ways to Put Ringtones on iPhone with/without iTunes
Mar 08, 2024 • Filed to: Manage Device Data • Proven solutions
We all want to customize our iPhone by putting our unique stamp on it. Customizing a smartphone is done differently. For some, it is to place the phone inside a well-designed cover. However, one way of customizing your iPhone is through ringtones. There are plenty of catchy default ringtones, but we still prefer to use our favourite song as a ringtone. Adding ringtones on an iPhone is usually done through iTunes. However, we should also explore how to put ringtones on the iPhone without using iTunes.
iTunes, on the whole, is an excellent application for uploading and downloading information from the iPhone. However, there are some limitations to some iTunes. Fortunately, there are plenty of viable alternatives for transferring files without iTunes especially in terms of ringtones. Lets we go in deep to know more about how to add ringtones to the iPhone from the computer.
Part 1: How to add ringtones to iPhone without iTunes?
If you want to add ringtone to the iPhone without iTunes, we highly recommend using Dr.Fone - Phone Manager (iOS). The software is the perfect platform you need to add or change ringtones without iTunes. Some users have even praised Dr.Fone calling it a viable alternative to iTunes. Dr.Fone - Phone Manager (iOS) is a powerful system presented with an intuitive user interface. Completing any transaction, be it data recovery or data backup, takes seconds, ideal for changing, creating, and adding ringtones without iTunes. It is compatible with both iOS and Android devices.

Dr.Fone - Phone Manager (iOS)
Add Ringtones to iPhone/iPad/iPod without iTunes
- Transfer, manage, export/import your music, photos, videos, contacts, SMS, Apps, etc.
- Backup your music, photos, videos, contacts, SMS, Apps, etc. to computer and restore them easily.
- Transfer music, photos, videos, contacts, messages, etc from one smartphone to another.
- Transfer media files between iOS devices and iTunes.
- Fully compatible with iOS 7, iOS 8, iOS 9, iOS 10, iOS 11 and iPod.
How to transfer ringtones to iPhone With Dr.Fone?
Here we are going to discuss how you can transfer the ringtones to iPhone using Dr.Fone - Phone Manager (iOS) facility if you already have saved ringtones, or have downloaded to your computer. The following steps will enable you to access your favourite ringtone music from your iPhone device also.
Step 1 - Install Dr.Fone on Windows PC and choose Transfer. Connect your iOS device to the PC, and wait for your Phone to appear on the transfer window.

Step 2 - Click the ‘Music’ sidebar and click on the ringtones icon.

If you already have the ringtone file on your computer, choose ‘Add’ to select ‘Add File’ or ‘Add Folder’ to add the ringtone(s) to your iPhone.

How to make ringtones on iPhone?
More surprise is there, in terms of customized ringtones. Yes, you are right, you can create your ringtones and customize it as per your requirement. Thus with the help of this wonderful tool, you can easily and effectively create ringtones on your own. You just need to follow the steps mentioned here:
Step 1: First you need to Open the Dr.Fone - Phone Manager (iOS)> and make a connection between your device and the system, > there visit the Music section, and then in the music window you will find all the listed music files available in the device. After that click on the Ringtone Maker icon.

Alternatively, you can right-click on the selected song to choose ringtone maker, as is mentioned in the image

Step 2: Once your selected song is uploaded to the tool, you can make necessary settings in terms of start time-end time, Pause action, audition, etc. After that, review the ringtone by clicking on Ringtone Audition. Your ringtone is ready, just go and save it to your iPhone device/PC and apply to your call ringtone to enjoy whenever you receive any call
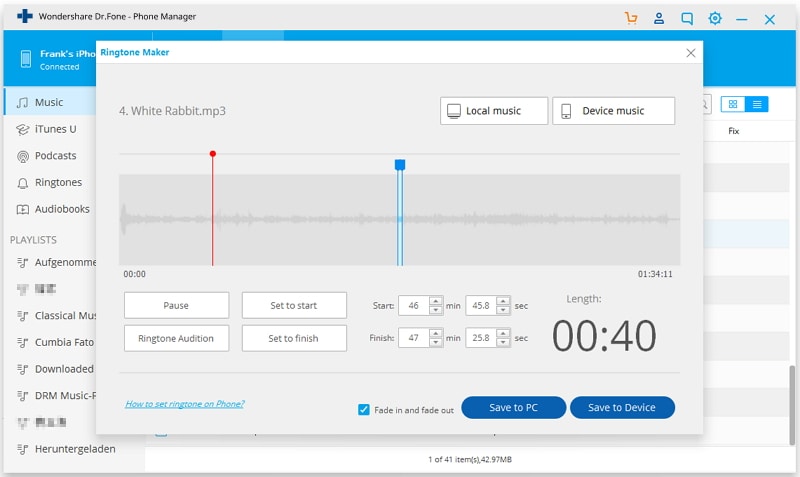
If you have chosen Save to Device then the created music piece will get saved to your iPhone directly. That you can access anytime.
Step 3: After you have created the ringtone, next your step will be to set that tone as your device call ringtone for that goes to the settings> then visit Sound section > and press Ringtones> after that choose and set the tone you have created.

Using the above steps will enable you to create your ringtone from any of the music which you would like to listen to and set as your ringtone. So, just create your ringtone and enjoy the piece of music.
Part 2: How to add ringtones to the iPhone using iTunes?
Under this section, our focus is on adding the ringtones to the iPhones using iTunes. For that purpose, you need iTunes to transfer your ringtones from your computer to an iPhone device. iTunes supports different types of content and makes the process much easier. Many iPhone owners already have iTunes installed on their computer, hence exporting and importing content is a simple process. If you want to know how to add ringtones to the iPhone from the computer, you need only follow the steps below.
Step 1 - Check if iTunes is installed on your computer.
Step 2: The next thing you need to do is adding your favourite track to the iTunes library from your computer system by using iTunes> then go to the File menu>then choose to open the music file you wish to select a ringtone. Otherwise, simply drag and drop a music file from computer to iTunes library

Step 3: After your song gets visible to the iTunes library, then, just right-click on it and choose "get info" option.

Step 4: There a window will appear under the options menu, select the part of the song using the start and stop timings, try to keep it under 30 seconds time frame> and finally press OK

Note: This process duplicates the song, so here you need to remove the duplicated version of the song out of the iTunes by using Control+ Click on the song which gets duplicated.
Step 5 – Change the file type from ‘.m4a’ to ‘.m4r’ for the one you have to keep for ringtone
Step 6 – Now, Place the renamed file in iTunes.
For that, either open the file you just renamed or drag to the iTunes library, then just sync it to let it be available on the iPhone device also.

Ringtones have become important as well as an interesting part of our digital life. Most of the time we remain busy with our phone, and each day we make and receive the calls. So making iPhone’s ringtones interactive will enhance your mood as well as the mind. Keeping these things in mind we covered how to put ringtones on the iPhone with or without using iTunes. Also to answer how to make ringtone on iPhone, you can simply apply the Dr.Fone - Phone Manager (iOS) toolkit to create some really interesting ringtones.
iPhone Music
- Download Music to iOS
- 1. Download Music to iPhone
- 2. Download Songs on iPhone/iPad/iPod
- 3. Download Free Music on iPhone
- 4. Download on iPhone without iTunes
- Make iPhone Ringtones
- 1. Set Voice Memo a Ringtone on iPhone
- 2. Ringtone Apps to Download Ringtones
- 3. Add Custom Ringtones to iPhone
- 4. iPhone Ringtone Apps
- 5. Ringtone Maker Apps for iPhone
- 6. Change iPhone Alarm Volume
- 7. Set A Ringtone on iPhone
- 8. Set MP3 As Ringtone iPhone
- 9. Set Ringtone iPhone
- 10. Make Custom Text Tones for iPhone
- 11. Websites for Free iPhone Ringtones
- 12. Move Ringtone from iPhone to Android
- 13. Popular iPhone Ringtone Remix
- Transfer Audio Media to iPhone
- 1. Send Ringtone from iPhone to iPhone
- 2. Transfer MP3 to iPhone
- 3. Transfer Audiobook from PC to iPhone
- 4. Transfer Songs from CD to iPhone
- 5. Put Ringtones on iPhone
- Transfer Music from iPhone
- 1. Transfer Music from iPhone to computer
- 2. Transfer Music from iPhone to iCloud
- 3. Transfer Music from iPhone to Android
- 4. Transfer Music from iPhone to iPod
- 5. Put Music on iPhone from Computer
- 6. Add Music to iPhone from Computer
- 7. Sync Apple Music Library
- Transfer Music from iTunes
- 1. Transfer Music from iTunes to iPhone
- 2. Transfer Music from Mac to iPhone
- 3. Transfer Music from Laptop to iPhone
- Transfer Music to iPhone
- 1. Transfer Music from Computer to iPhone
- 2. Transfer Music from Mac to iPhone
- 3. Transfer Music from Mac to iPhone
- 4. Music from PC to iPhone
- 5. Music from PC to iPhone without iTunes
- 6. Transfer Music from Android to iPhone
- 7. Transfer Music from iPad to iPhone
- 8. Transfer Music from iPod/iPhone
- 9. Transfer Music from iPhone to iPhone
- 10. Transfer Music from External Hard Drive
- 11. Transfer to iPhone without iTunes
- 12. Transfer Music to Jailbroken iPhone
- 13. Transfer Music to iPhone
- Transfer Music to iTunes/PC
- 1. Transfer Music from iPhone to iTunes
- 2. Transfer Music from iPhone to PC
- 3. Transfer Music from iPhone to Mac
- 4. Transfer Music between PC and iPhone
- 5. Transfer Music from to PC without iTunes
- 6. Sync Apple Music from iPhone to Mac
- iPhone Music Problems
- 1. Song Missing After iOS Update
- 2. Music Won't Play on iPhone
- 3. iPhone Plays Music by Itself
- 4. Apple Music Song Is Not Available
- 5.Fix Apple Music Library Not Syncing
- iPhone Music Tips
- ● Manage/transfer/recover data
- ● Unlock screen/activate/FRP lock
- ● Fix most iOS and Android issues
- Transfer Now Transfer Now Transfer Now






Bhavya Kaushik
contributor Editor